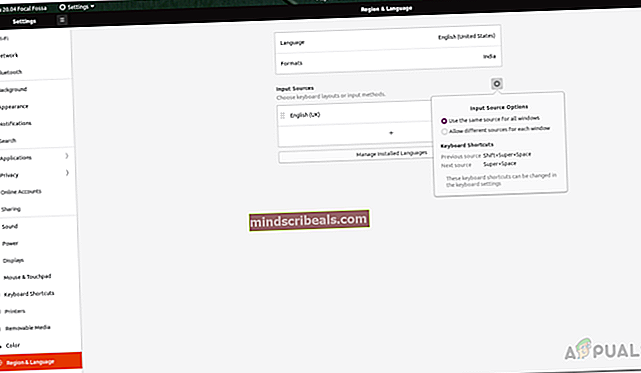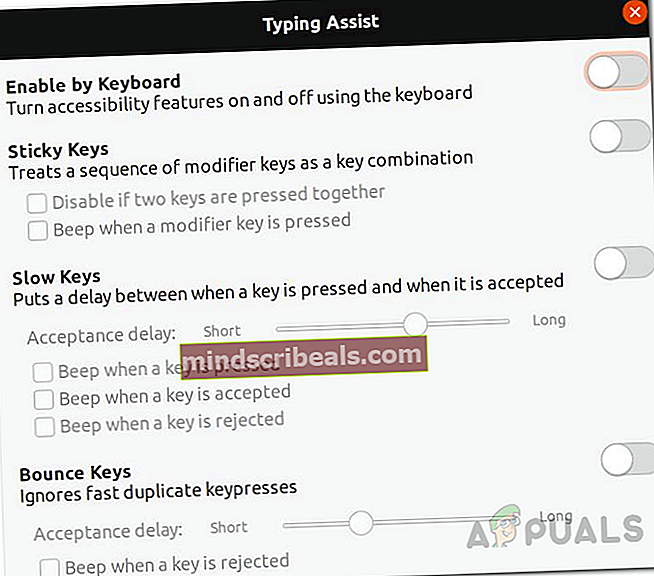Klávesnica a myš Ubuntu 20.04 LTS nefungujú
Ubuntu je najpopulárnejšia a najbežnejšie používaná distribúcia Linuxu. Nové vydanie distribúcie LTS prináša veľa nových funkcií a oveľa rýchlejšiu dobu bootovania. Ak ste používateľom LTS, prechod na nové vydanie je zrejmou možnosťou. Niektorým používateľom to však príliš nešlo. Používatelia hlásili, že ich klávesnica a myš prestali pracovať po nainštalovaní najnovšieho vydania. Hlavný problém však bol s klávesnicou.

Ako sa ukázalo, klávesnica funguje úplne dobre všade okrem počítačov. Zatiaľ čo niektorí používatelia uviazli na klávesnici, ktorá nefunguje na prihlasovacej obrazovke, existujú aj obete, ktoré spolu s klávesnicou nemôžu používať myš. Túto záležitosť sme vyšetrili a našli sme možné príčiny problému spolu s riešeniami, ktoré vás vrátia späť na cestu. Takže bez ďalších okolkov začnime s možnými príčinami problému.
- Rozloženie klávesnice - Jedným z hlavných dôvodov, prečo klávesnica nemusí fungovať, je ten, že ste v nastaveniach vybrali nesprávne rozloženie klávesnice. Ak ste nainštalovali novú kópiu, mohlo to byť tak, že ste vybrali nesprávne rozloženie alebo že pri inovácii došlo k narušeniu nastavení rozloženia klávesnice. To sa dá ľahko vyriešiť výberom správneho rozloženia klávesnice.
- Pomalé klávesy povolené - Ďalšou príčinou problému môže byť funkcia pomalých klávesov, ktorá sa dodáva v pracovnom prostredí GNOME. Ak sa vás tento prípad týka, stačí vypnúť funkciu pomalých klávesov z ponuky prístupnosti a mali by ste byť pripravení.
- Externé zariadenia USB pripojené počas inštalácie - Ak ste jednou z obetí, že myš aj klávesnica vôbec nepracujú, môže to byť spôsobené inými externými zariadeniami USB, ktoré sú počas inštalácie pripojené k vášmu systému. Toto nahlásil používateľ a môžete to ľahko vyriešiť preinštalovaním operačného systému, keď nie sú pripojené žiadne ďalšie zariadenia.
- Ikony na pracovnej ploche GNOME - Ako sa ukázalo, ak nemôžete používať klávesnicu iba na pracovnej ploche, napríklad na odstránenie súboru alebo čokoľvek iné, môže to byť spôsobené chybnými ikonami na pracovnej ploche, ktoré nahlásili používatelia. Oprava by spočívala v aktualizácii systému na najnovšie dostupné aktualizácie.
Keď už nebudeme mať všetko, teraz sa môžeme sústrediť na rôzne riešenia, ktoré môžete použiť na odstránenie problému. Postupujte prosím.
Metóda 1: Skontrolujte rozloženie klávesnice
Toto je najzrejmejšia vec, ktorú by ste mali urobiť, kedykoľvek narazíte na akýkoľvek problém týkajúci sa vašej klávesnice. Ako sa ukazuje, ak nemôžete používať klávesnicu, môže to byť spôsobené tým, že rozloženie klávesnice je v inom jazyku. Ak sa vás tento prípad týka, rozlíšenie je dosť jednoduché. Musíte zmeniť rozloženie klávesnice z nastavení a mali by ste byť pripravení. Podľa pokynov nižšie zmeňte rozloženie klávesnice:
- Najskôr vyhľadajte nastavenie a potom otvorte okno. Prípadne môžete tiež ísť do nastavenie kliknutím na svoje používateľské meno v hornej lište a následným výberom Systémnastavenie.
- V okne Nastavenia prejdite na ikonu Región a jazyk záložka v dolnej časti.
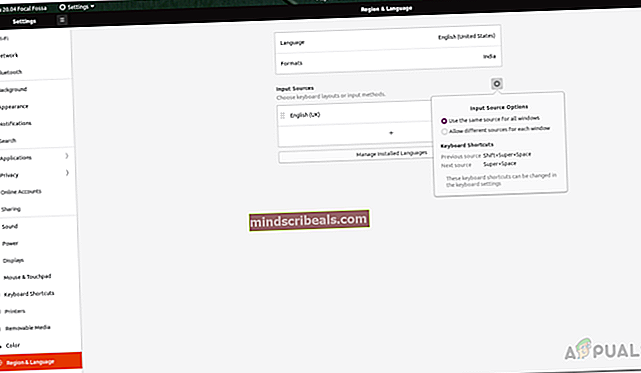
- Skontrolujte položku pod Vstupné zdroje. Skontrolujte, či je rovnaká ako klávesnica, a ak nie, stačí kliknúť na ikonu + ikona na pridanie rozloženia klávesnice.
- Po pridaní môžete predchádzajúci vstupný zdroj odstrániť kliknutím na ikonu Smeti ikona koša.
Metóda 2: Vypnite Pomalé klávesy alebo Bounce klávesy
Pomalé a odrazové klávesy sú funkciami desktopového prostredia GNOME. Pomalé klávesy sú v zásade funkciou, ktorá spôsobuje oneskorenie medzi stlačením klávesu s písmenom na klávesnici a zobrazením daného písmena na obrazovke. Ak je povolená funkcia pomalých klávesov, budete musieť pred registráciou podržať každý kláves, ktorý chcete stlačiť.
Bounce keys je takmer podobná funkcia. Odrazové kľúče sú určené pre používateľov s telesným postihnutím. Táto funkcia umožňuje systému ignorovať opakované a rýchle stlačenia toho istého klávesu na základe jeho konfigurácie. Tieto funkcie musíte vypnúť, aby ste obnovili predvolený stav vstupu. Postup:
- Najskôr otvorte nastavenie v hornom paneli kliknutím na svoje používateľské meno a kliknutím na nastavenie z rozbaľovacej ponuky.
- Potom prejdite na UniverzálnyPrístup tab.
- Pod Písanie na stroji, klikni na Typing Assist (AccessX) možnosť.
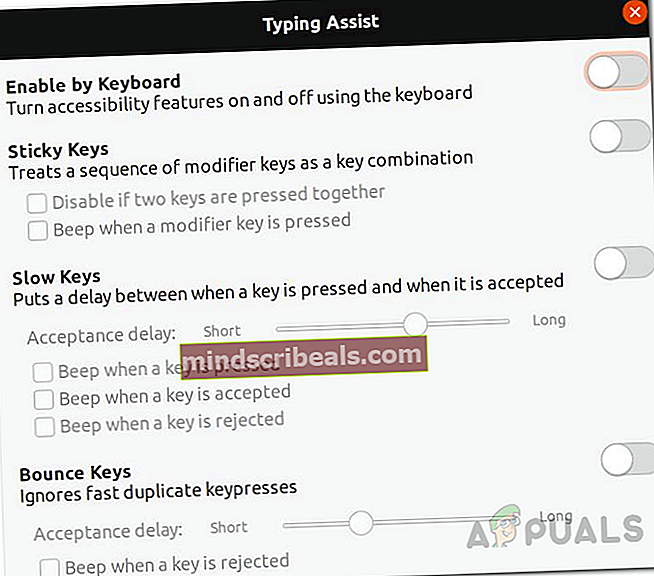
- Jednoducho zakážte možnosť asistencie pri písaní z vyskakovacieho okna, ktoré vypne funkcie pomalej aj odrazovej klávesy.
Metóda 3: Aktualizácia systému
Ak nemôžete používať klávesnicu iba na ploche a všade inde funguje perfektne, potom je to pravdepodobne kvôli chybe s ikonami na ploche gnome. Ak sa vás tento prípad týka, je zrejmé, že váš systém nie je aktuálny a je potrebné ho aktualizovať, pretože táto chyba bola opravená. Ak chcete aktualizovať svoj systém, postupujte takto:
- Najskôr otvorte a Terminál okno.
- Potom zadajte nasledujúci príkaz na aktualizáciu databázy balíkov:
sudo apt aktualizácia

- Po úspešnom spustení tohto príkazu spustite aktualizáciu zadaním nasledujúceho príkazu:
sudo apt upgrade
- Po zobrazení výzvy zadajte Y. na spustenie aktualizácie. Počkajte, kým sa dokončí.
- Po dokončení reštartujte systém a skontrolujte, či je problém vyriešený.
V prípade, že problém stále nie je vyriešený, môžete zatiaľ nainštalovať rôzne ikony na pracovnej ploche a odinštalovať ikony gnome-desktop-icons. Balík s ikonami na pracovnej ploche gnome odstránite pomocou sudo apt očistiť ikony gnome-desktop-ikony príkaz. Po odstránení môžete nainštalovať iného správcu súborov a môžete vyraziť.
Metóda 4: Preinštalujte Ubuntu
Ako sa ukázalo, ak ste si nainštalovali novú kópiu verzie Ubuntu 20.04 a máte k systému pripojené ďalšie externé médiá, problém nefunkčnosti klávesnice a myši môže byť spôsobený práve týmto. Ak sa vás tento prípad týka, musíte preinštalovať Ubuntu a ubezpečiť sa, že k systému nie sú pripojené žiadne ďalšie externé zariadenia USB alebo iné médiá okrem jednotky USB, ktorá má inštalačné médium. Ak máte nejaké dôležité informácie, môžete ich zálohovať alebo nerozdeliť domovský adresár počas inštalácie.
Značky Ubuntu