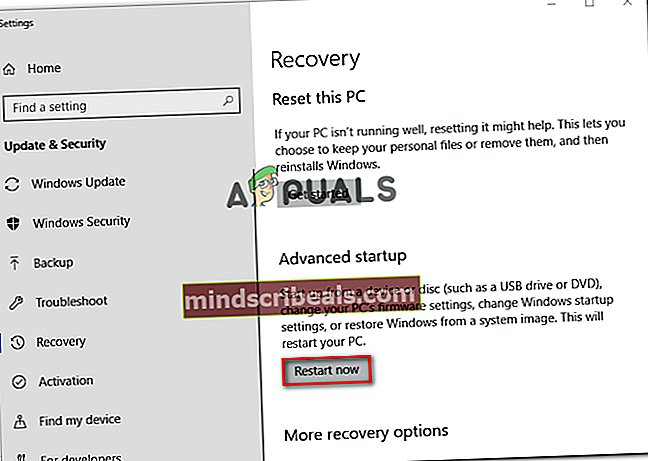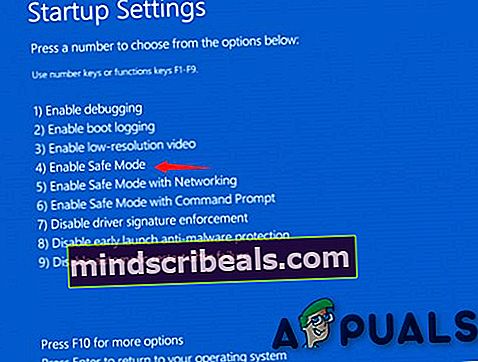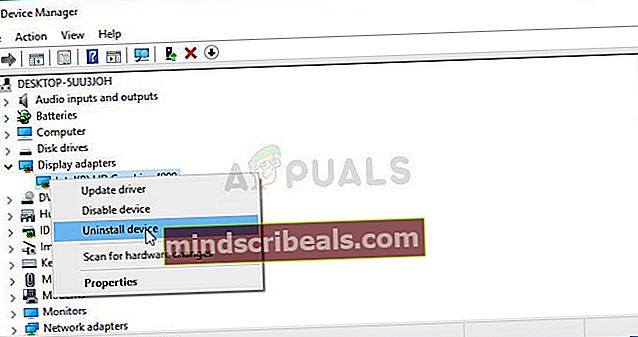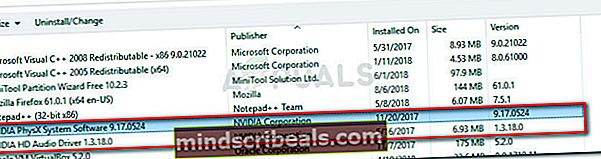Aplikácia Windows Video nemôže prehrať chybu 0xc1010103
The 0xc1010103 nastane, keď sa používatelia systému Windows 10 pokúsia prehrať alebo prenášať (do externého zariadenia). Video súbory MKV pomocou predvolenej aplikácie Video. Kód chyby signalizuje, že položka je vo formáte, ktorý Windows nepodporujú, aj keď v systéme Windows 10 sú súbory .MKV oficiálne podporované.

Čo spôsobuje kód chyby 0xc1010103?
- Problém spôsobený dočasným priečinkom - Ak ste nedávno nainštalovali niekoľko rôznych aktualizácií systému Windows, je možné, že tento problém vidíte z dôvodu dočasného závady spôsobenej niektorými súbormi v dočasnom súbore. V takom prípade problém sám zmizne, keď operačný systém tento priečinok vyčistí, proces však môžete urýchliť spustením nástroja na riešenie problémov s prehrávaním videa.
- Poškodený / zastaraný ovládač GPU - Ďalšou skutočnou možnosťou, ktorá spôsobí toto správanie, je nesprávny alebo poškodený ovládač GPU. Ak je tento scenár použiteľný, môžete problém vyriešiť spustením počítača v núdzovom režime a odinštalovaním aktívnych grafických adaptérov a opätovnou inštaláciou najnovších verzií.
Metóda 1: Spustenie nástroja na riešenie problémov s prehrávaním videa
Ak ste nedávno nainštalovali aktualizáciu systému Windows, je možné, že problém nastáva z dôvodu bežného problému, ktorý pochádza z dočasného priečinka aplikácie Videá. Niekoľko používateľov systému Windows, ktorí sa tiež stretli s týmto problémom, potvrdili, že ich dokázali vyriešiť spustením nástroja na riešenie problémov s prehrávaním videa a reštartovaním počítača.
Ak je tento scenár použiteľný, je pravdepodobné, že na situáciu sa už vzťahuje stratégia opráv, takže pomôcka automaticky vyrieši problém.
Tu je stručný sprievodca spustením nástroja na riešenie problémov s prehrávaním videa, ktorý chcete vyriešiť 0xc1010103 v systéme Windows 10:
- Otvorte a Bež dialógové okno stlačením Kláves Windows + R. Ďalej zadajte „ms-nastavenia: riešenie problémov”A stlačte Zadajte otvoriť Riešenie problémov záložka nastavenie tab.
- Akonáhle ste vo vnútri Riešenie problémov okno, presuňte sa do pravej časti okna a vyhľadajte Nájdite a opravte ďalšie problémy oddiel.
- Keď sa tam dostanete, kliknite na Prehrávanie videa, potom kliknite na Spustite nástroj na riešenie problémovz novo objavenej kontextovej ponuky spustite obslužný program.
- Po spustení obslužného programu počkajte, kým nie je dokončená úvodná kontrola. Ak je identifikovaná odporúčaná oprava, kliknite na Použite túto opravu uplatniť vhodnú stratégiu opráv.
- Po dokončení postupu reštartujte počítač a pri nasledujúcej postupnosti spustenia skontrolujte, či sa problém vyriešil.

Ak stále pretrváva ten istý problém, prejdite na ďalšiu potenciálnu opravu uvedenú nižšie.
Metóda 2: Aktualizácia ovládačov GPU
Ak narazíte na 0xc1010103neustále (s každým typom súboru, nielen s .MKVs) je pravdepodobné, že skutočne máte problém s ovládačmi GPU. Tento problém sa zvyčajne vyskytuje v konfiguráciách prenosných počítačov so samostatným aj integrovaným grafickým procesorom.
Niekoľko dotknutých používateľov, ktorí sa stretli s 0xc1010103 Chyba pri každom videu, ktoré sa pokúsili prehrať, sa nakoniec podarilo problém vyriešiť vylepšením počítača v núdzovom režime, odinštalovaním aktívnych ovládačov displeja a ich nahradením najnovšou verziou pomocou špeciálneho softvéru.
Tu je stručný sprievodca, ako to urobiť v systéme Windows 10:
- Stlačte Kláves Windows + R otvoriť a Bež dialógové okno. Ďalej zadajte „ ms-nastavenia: obnova‘A trafiť Zadajte otvoriť Obnova záložka Aktualizácia a zabezpečenie tab.

- Akonáhle sa vám podarí dostať dovnútra Obnova Na karte kliknite na ikonu Reštartuj teraz tlačidlo (pod Pokročilé spustenie). Po potvrdení operácie sa váš počítač reštartuje priamo do Pokročilé spustenie Ponuka.
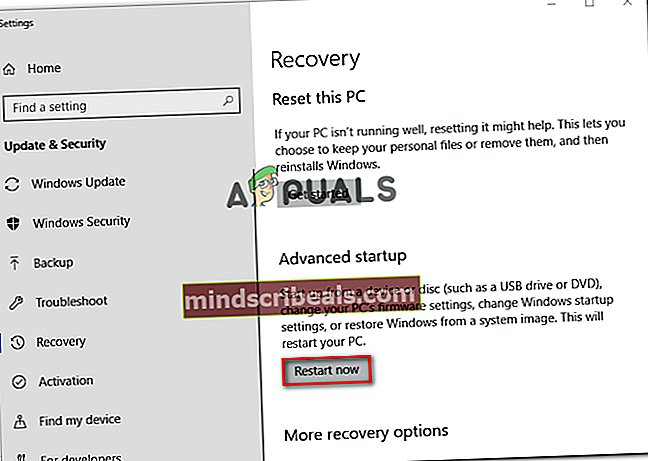
- Akonáhle sa stroj naštartuje späť do Pokročilé spustenie menu, prechádzať cez Riešenie problémov> Rozšírené možnosti a kliknite na Nastavenia pri spustení Ponuka.

- Akonáhle vyberiete Nastavenia pri spustení možnosti, váš počítač sa reštartuje ešte raz, ale tentokrát sa otvorí priamo Nastavenia pri spustení Ponuka. Akonáhle uvidíte Nastavenia pri spustení ponuky, stlačte kláves F4 alebo 4, aby sa počítač spustil v núdzovom režime.
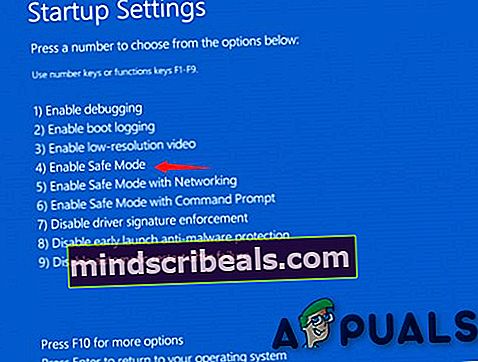
- Hneď ako to urobíte, váš počítač sa zavedie priamo do núdzového režimu. Po dokončení spúšťacej sekvencie stlačte Kláves Windows + R otvoriť a Bež dialógové okno. Ďalej zadajte „devmgmt.msc “a stlačte Zadajte otvoriť sa Správca zariadení.

- Akonáhle ste vo vnútri Správca zariadení, rozbaľte Grafické adaptéry ponuku a odinštalujte všetky grafické ovládače kliknutím pravým tlačidlom myši na ne a výberom možnosti Odinštalujte zariadenie z novoobjaveného kontextového menu.
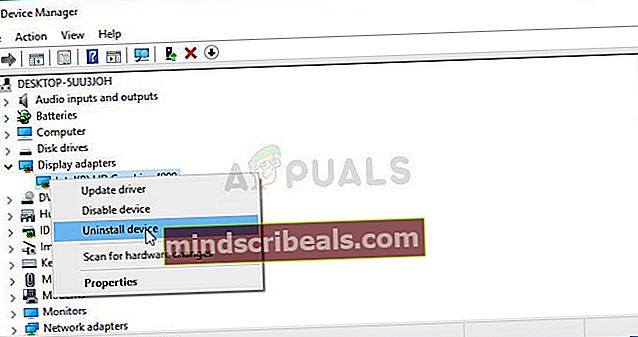
Poznámka: Ak používate prenosný počítač s integrovaným aj špecializovaným grafickým procesorom, odinštalujte ho.
- Po odinštalovaní ovládača zariadenia zatvorte Správca zariadení užitočnosť. Ďalej stlačte Kláves Windows + R ešte raz otvoriť ďalší Bež box. Tentokrát napíšte „Appwiz.cpl“ a stlačte Zadajte otvoriť Programy a príslušenstvo obrazovka.

- Prejdite nadol zoznamom nainštalovaných aplikácií a odinštalujte všetko, čo je podpísané vaším výrobcom GPU (Nvidia, AMD alebo Intel Graphics). Všetko môžete vidieť zoskupené kliknutím na stĺpec Vydavateľ. Ak chcete odinštalovať každý ovládač, kliknite pravým tlačidlom myši na každú položku a vyberte možnosť Odinštalovať z kontextového menu. Potom podľa pokynov na obrazovke dokončite odinštalovanie.
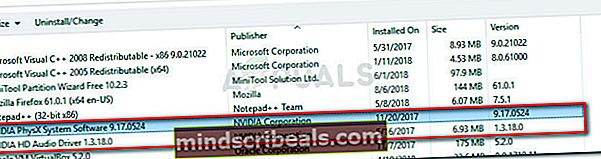
- Po odinštalovaní všetkých relevantných ovládačov reštartujte počítač, aby sa spustil späť v normálnom režime, a potom počkajte na dokončenie ďalšej postupnosti spustenia.
- Ďalej navštívte stránku sťahovania spojenú s výrobcom vášho GPU a stiahnite si najnovšiu verziu ovládača dostupnú pre váš konkrétny model GPU. Tu je zoznam relevantných odkazov:
Stránka na stiahnutie spoločnosti Nvidia
Stránka AMD na stiahnutie
Stránka Intel Graphics Download
- Stiahnite si vhodný ovládač podľa vášho modelu GPU a verzie operačného systému, potom reštartujte počítač ešte raz.
- Pokus o prehranie videí, ktoré predtým zlyhali v aplikácii 0xc1010103 chyba a uvidíte, či je problém teraz vyriešený.