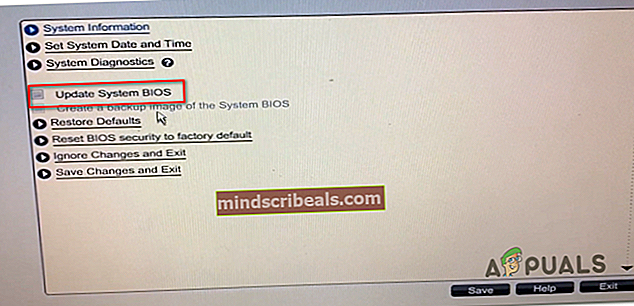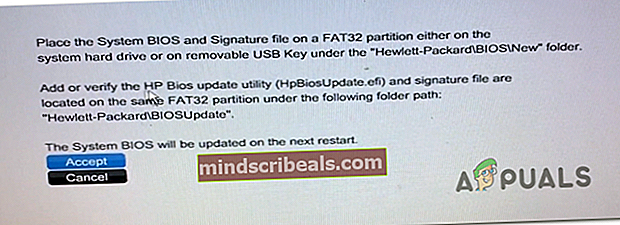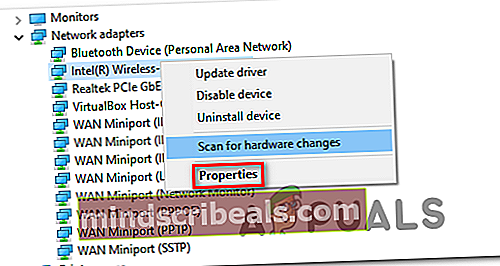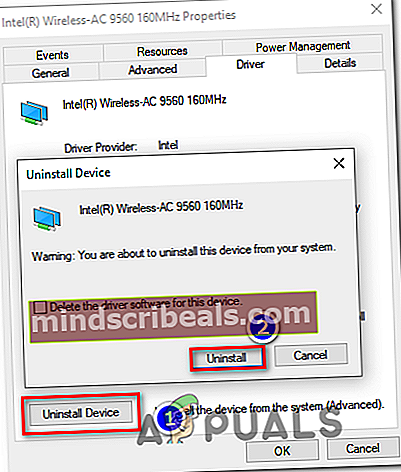BSOD Amifldrv64.sys pri aktualizácii systému BIOS v systéme Windows 10
Niektorí používatelia systému Windows zaznamenávajú BSOD (modrá obrazovka smrti) smerujúca k súboru amifldrv64.sys, kedykoľvek sa pokúsia aktualizovať svoju verziu systému BIOS (na samom začiatku procesu blikania). S týmto problémom súvisí viac chybových kódov, ale najbežnejší je 0xc1 chyba.

V prípade, že sa pokúšate aktualizovať svoj BIOS priamo cez váš OS, majte na pamäti, že to nie je najlepší prístup a tento postup by sám o sebe mohol nakoniec uľahčiť zjavenie rôznych BSOD kvôli dvom konfliktom ovládačov tretích strán. Ak je to možné, skúste aktualizovať verziu systému BIOS z jednotky flash.
Ako sa ukázalo, jednou z najbežnejších príčin, ktoré skončia spustením BSOD počas procesu aktualizácie verzie systému BIOS, je pomôcka s názvom Driver Verifier. Tento zabudovaný nástroj úmyselne zdôrazňuje vodič a v dôsledku toho dôjde k zlyhaniu niektorých nástrojov na blikanie systému BIOS. V takom prípade môžete problém vyriešiť vypnutím možnosti Overovač ovládača zatiaľ čo prebieha proces aktualizácie systému BIOS.
Ak problém spôsobilo prerušenie stroja počas BIOSu, môžete problém vyriešiť pomocou pomôcky Obnovovanie systému, ktorá vráti váš počítač do zdravého stavu. Ak to nefunguje, zvážte vykonanie opravy.
Ďalším potenciálnym ovládačom, ktorý by mohol spôsobiť konflikt, je ovládač WiFi (bezdrôtový). Preinštalovaním sa problém vyriešil u niektorých postihnutých používateľov.
Metóda 1: Zakázanie overovača ovládača
Driver Verifier je vstavaný diagnostický nástroj, ktorý je k dispozícii v systémoch Windows 7, Windows 8.1 a Windows 10. Jeho hlavným účelom je overiť natívne ovládače spoločnosti Microsoft aj ovládače tretích strán. Funguje to tak, že vodiči sú pod veľkým stresom, aby sa donútili nekompatibilných alebo zastaraných vodičov k nesprávnemu správaniu.
Aj keď je táto funkcia dobrá na zachovanie zdravého výberu ovládačov, má tendenciu byť v rozpore s obslužnými programami BIOS. Pamätajte, že blikajúce obslužné programy systému BIOS majú tendenciu byť o niečo viac ako základné skripty, ktoré výrobcovia základných dosiek často neaktualizujú.
Z tohto dôvodu je veľká väčšina BSOD, ktoré sa objavia počas procesu aktualizácie systému BIOS, skutočne spôsobená programom Driver Verifier - najmä ak ukazuje na Amifldrv64.sys.
Ak je tento scenár použiteľný, riešenie vášho problému je jednoduché - počas aktualizácie firmvéru systému BIOS budete musieť deaktivovať overovač ovládača a po dokončení postupu ho znova povoliť.
A pretože sa postup líši podľa verzie vášho operačného systému, predstavili sme dve rôzne sekcie - jednu pre používateľov, ktorí sú schopní spustiť systém a jednu pre používateľov, ktorí sa nemôžu dostať cez prihlasovaciu obrazovku.
Použite prvého sprievodcu, ak sa dostanete do ponúk systému Windows, alebo použite druhého, ak váš počítač už nie je schopný zaviesť systém, aby ste to mohli urobiť z Obnova Ponuka.
Ako zakázať a povoliť ovládač ovládača pomocou ovládača ovládača ovládača
- Stlačte Kláves Windows + R otvoriť a Bež dialógové okno. Ďalej zadajte „Verifier.exe“ vo vnútri textového poľa a stlačte Zadajte otvoriť Overovač ovládača užitočnosť.

Poznámka: Ak sa zobrazí výzva UAC (Kontrola používateľských účtov) kliknite na ikonu Áno udeľovať oprávnenia správcu.
- Akonáhle ste vo vnútri Správca ovládača ovládača okne vyberte Odstrániť existujúce nastavenia (v časti Vyberte úlohu) a kliknite Skončiť.
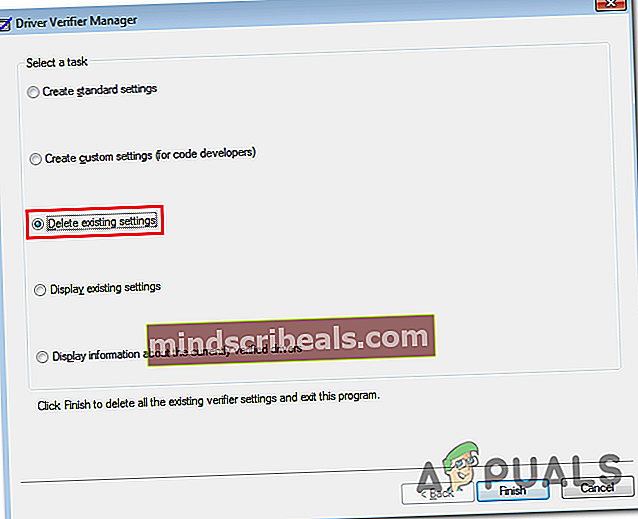
- Teraz Overovač ovládača je vypnutá, reštartujte počítač a pokúste sa znova flashiť systém BIOS.
- Ak sa vám tentokrát podarí nainštalovať ho bez problémov, prejdite dole k nasledujúcim krokom a znova aktivujte overovač ovládača.
- Stlačte Kláves Windows + R otvoriť a Bež dialógové okno. Ďalej zadajte „Verifier.exe“ vo vnútri textového poľa a stlačte Zadajte otvoriť Overovač ovládača užitočnosť.

- Keď sa vám podarí vrátiť sa do obslužného programu Driver Verifier Manager, vyberte prepínač spojený s Vytvorte si vlastné nastavenia (pre vývojárov kódu) pod Vyberte úlohua kliknite Ďalšie pre prechod do ďalšieho menu.
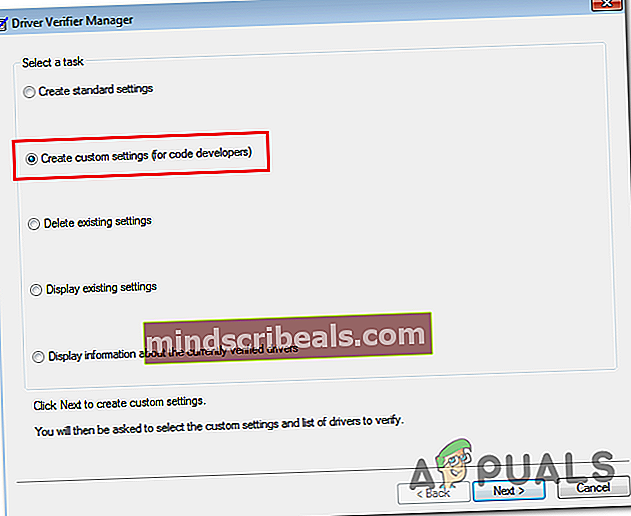
- Po prechode do ďalšej ponuky skontrolujte, či sú priradené polia Štandardné nastavenie, protokolovanie IRP a Vynútiť čakanie na vstupno-výstupné požiadavky sú povolené. Potom kliknite na ikonu Ďalšie prejdete na nasledujúcu obrazovku.
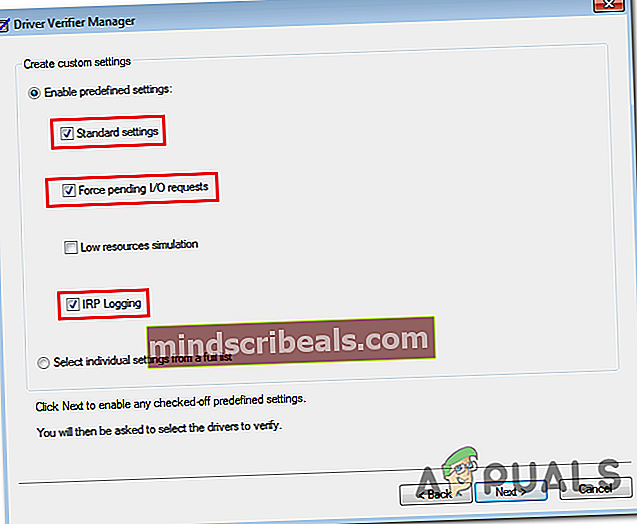
- Na ďalšej obrazovke vyberte prepínač priradený kVyberte názov ovládača zo zoznamu a kliknite na Ďalšie pre prechod do ďalšieho menu.
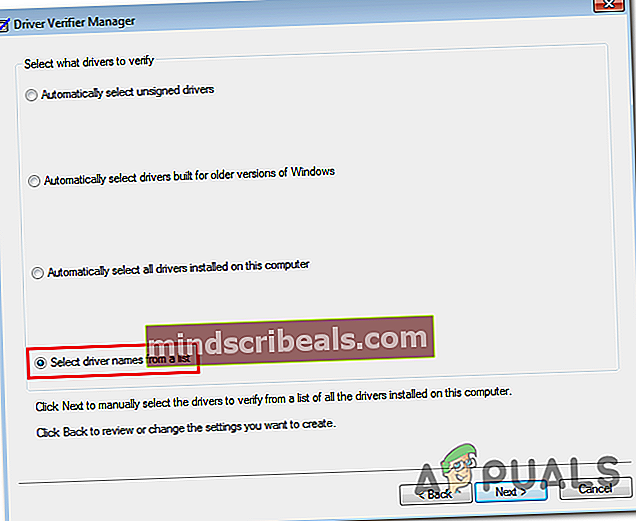
- Po zobrazení zoznamu ovládačov kliknite na Poskytovateľ raz zoradiť zoznam podľa výrobcov. Ďalej začnite kontrolovať každý ovládač, ktorý neposkytuje Microsoft Corporation. Po dokončení celého zoznamu kliknite na Skončiť a kliknite Ok po výzve na konečné potvrdenie.
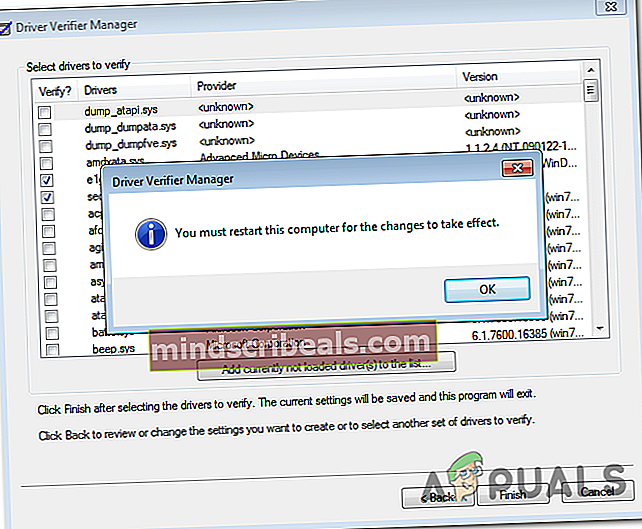
- Reštartujte počítač. Po opätovnom zavedení počítača sa zobrazí ikona Overovač ovládača by malo byť znova povolené.
Ako zakázať a povoliť overovač ovládačov pomocou obnovenia systému Windows
- Vložte inštalačné médium kompatibilné s verziou systému Windows, reštartujte počítač a po zobrazení otázky, či chcete zaviesť systém z inštalačného média, stlačte ľubovoľnú klávesu.

- Po príchode na prvú obrazovku inštalácie systému Windows kliknite na Opravte počítač (ľavý dolný roh obrazovky). Dostanete sa priamo k Ponuka na obnovenie.

Poznámka: Majte na pamäti, že môžete tiež vynútiť, aby sa ponuka Advanced Recovery zobrazila sama (bez inštalačného média), a to vynútením 3 po sebe nasledujúcich prerušení stroja - Reštartovaním / vypnutím počítača počas procesu bootovania.
- Akonáhle ste vo vnútri Obnova V ponuke kliknite na Riešenie problémov, potom kliknite na Pokročilé nastavenia zo zoznamu podpoložiek na riešenie problémov.

- Na Pokročilé V ponuke Možnosti kliknite na Príkazový riadokotvoriť zvýšenú výzvu CMD.
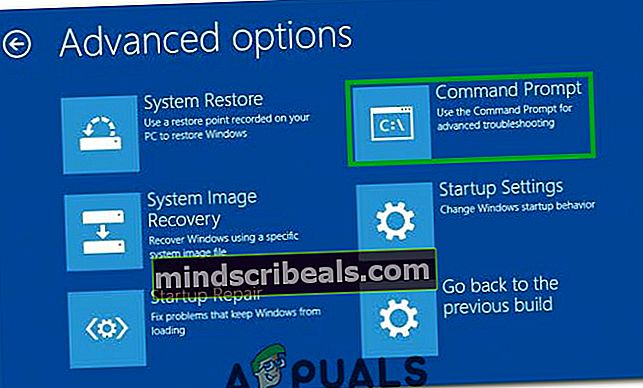
- Potom sa zobrazí výzva na výber účtu a zadanie hesla, ktoré je s ním spojené.
- Keď tak urobíte a podarí sa vám dostať sa do vyvýšeného príkazového riadku, zadajte nasledujúci príkaz a stlačte Zadajte za účelom deaktivácie Overovač ovládača:
overovateľ / reset
- Zavrite zvýšenú výzvu CMD a reštartujte počítač. Pri ďalšom spustení aktualizujte verziu systému BIOS podľa postupu od výrobcu základnej dosky a skontrolujte, či je postup teraz dokončený bez problémov.
- Bez ohľadu na výsledok postupujte podľa nasledujúcich krokov, aby ste znova povolili Driver Verifier a nakonfigurovali ho rovnakým spôsobom ako predtým.
- Postupujte podľa krokov 1 až 4, aby ste sa vrátili na zvýšenú výzvu CMD. Tentokrát zadajte „Overovateľ“ a stlačte Zadajte aby sa otvorili Overovač ovládača.
- Akonáhle ste vo vnútri Správca ovládača ovládača okne vyberte Vytvorte si vlastné nastavenia (pre vývojárov kódu)a kliknutím na Ďalej prejdete do ďalšieho okna.
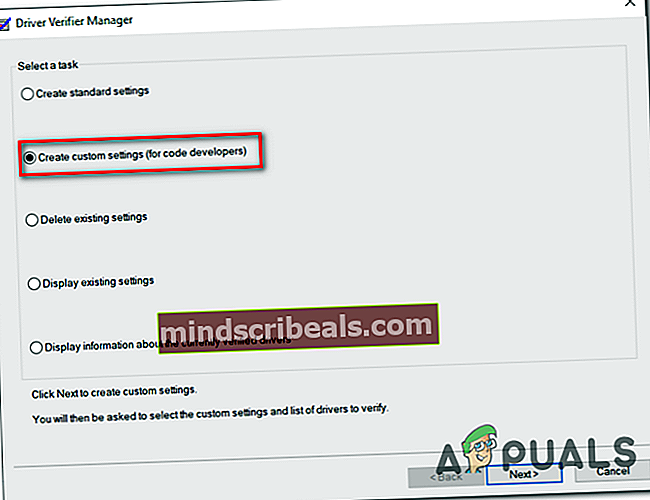
- Na nasledujúcom riadku skontrolujte, či sú začiarkavacie políčka spojené s Overenie I / O,/ Vynútiť nevybavenie vstupno-výstupných požiadaviek (*) a Protokolovanie IRP (*) sú povolené. Po povolení všetkých základných nastavení kliknite na Ďalšie pre prechod do ďalšieho menu.
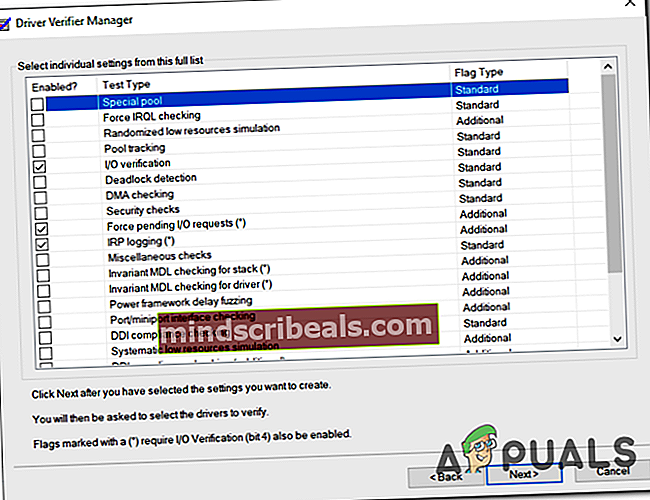
- Hneď ako sa dostanete na ďalšiu obrazovku, vyberte prepínač priradený kVyberte mená vodičov zo zoznamu,potom kliknite na Ďalšie pre prechod do ďalšieho menu.
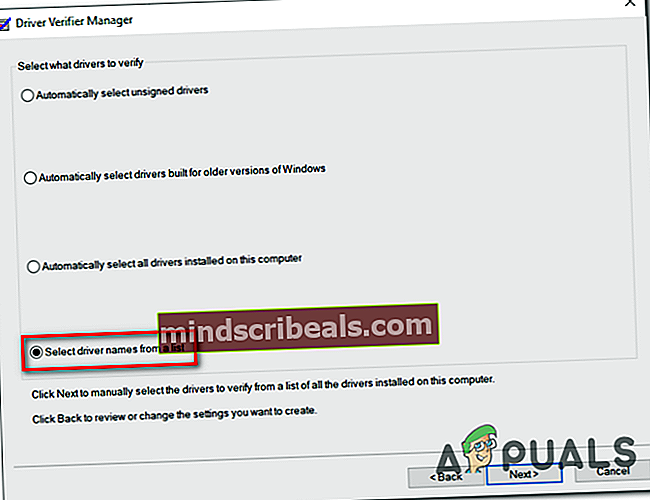
- Keď sa vám podarí prejsť na ďalšiu obrazovku, kliknite na Poskytovateľ ak chcete všetko zoradiť abecedne, potom pokračujte a začiarknite políčko spojené s každým ovládačom, ktorý nie je podpísaný Microsoft Corporation. Po dokončení kliknite na Skončiť na dokončenie procesu.
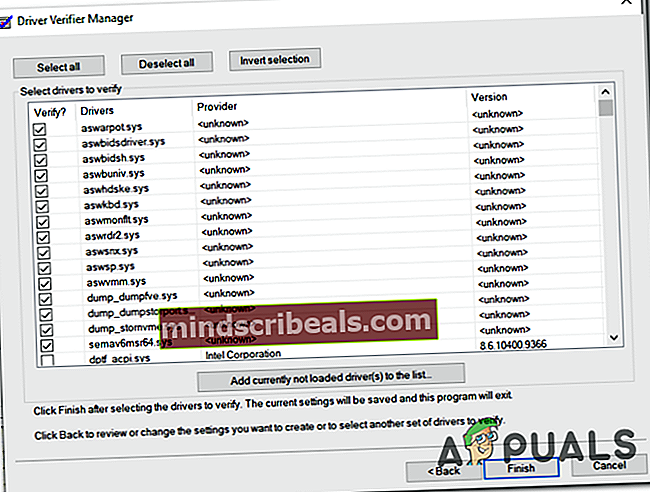
- Nakoniec sa zobrazí výzva na reštartovanie počítača, aby sa zmeny prejavili. Urobíte to kliknutím Ok, potom počkajte, kým sa počítač naštartuje späť.
V prípade, že sa stále vyskytuje rovnaký problém, aj keď po vypnutí overovača ovládačov prejdite dole a vyhľadajte alternatívu opravyamifldrv64.sysBSOD.
Metóda 2: Použitie obnovenia systému
Pamätajte na to amifldrv64.sysje zvyčajne spojený s agentom aktualizácie MSI Live a BSOD (modrá obrazovka smrti) s ním spojená sa zvyčajne objaví po neúspešnej aktualizácii systému BIOS.
Ak sa to stalo vo vašich scenároch, je pravdepodobné, že už nemôžete správne naštartovať počítač. V takom prípade je jednou uskutočniteľnou opravou použitie nástroja na obnovenie systému na uvedenie počítača do stavu pred vykonaním aktualizácie systému BIOS.
Môžete to urobiť nasledovne tento článok tu. Ukáže vám, ako použiť predtým vytvorený bod obnovenia a ako otvoriť pomôcku Obnovovanie systému v prípade, že nemôžete prekonať počiatočnú postupnosť zavádzania.
Ak ste to už neúspešne vyskúšali alebo nemáte zodpovedajúcu snímku obnovenia, prejdite na ďalšiu potenciálnu opravu uvedenú nižšie.
Metóda 3: Odinštalujte program MSI Live Update
Ak BSOD smeruje k amifldrv64.sys alebo NTIOLib_X64.sys súbory, ale BSOD sa nestane pri štarte (môžete prekonať postupnosť bootovania), je veľmi pravdepodobné, že náhodné zlyhania BSOD sú spôsobené Aktualizačný program MSI Live.
Niekoľko dotknutých používateľov, s ktorými sa tiež ťažko snažíme tento problém vyriešiť, hlásilo, že sa im po odinštalovaní programu Live Update konečne podarilo zabrániť výskytu BSOD.
Ak sa ho zbavíte, znamená to, že stratíte schopnosť automaticky aktualizovať ovládače systému BIOS a čipovej sady, ale ak vám umožní dosiahnuť stabilitu, je to lepšie ako časté zlyhania BSOD.
Tu je stručný návod, ako odinštalovať program MSI Live Update:
- Stlačte Kláves Windows + R otvoriť a Bež dialógové okno. Na ďalšej obrazovke napíšte „Appwiz.cpl“ a stlačte Zadajte za účelom otvorenia Programy a príslušenstvo Ponuka.

- Akonáhle ste vo vnútri Programy a príslušenstvo menu, posuňte sa nadol zoznamom nainštalovaných aplikácií a nájdite MSI Live Update Program.
- Keď ju uvidíte, kliknite na ňu pravým tlačidlom myši a vyberte Odinštalovať z novoobjaveného kontextového menu, aby ste sa ho zbavili.
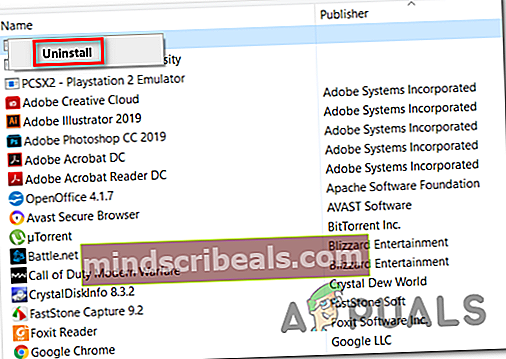
- V sprievodcovi odinštalovaním dokončite proces odinštalovania podľa pokynov na obrazovke. Potom reštartujte počítač a skontrolujte, či sa časté BSOD zastaví pri nasledujúcej postupnosti zavádzania.
Ak sa s týmto problémom stále stretávate, prejdite nadol na nasledujúcu metódu.
Metóda 4: Vytvorenie bootovacej aktualizácie systému BIOS USB
Ak tento BSOD dostávate pri pokuse o flashovanie vášho BIOSu v operačnom systéme, je pravdepodobné, že budete musieť zvoliť metódu obslužného programu flash disku, aby ste mohli dokončiť postup bez prijatia chyby.
Aktualizácia systému BIOS vo vašom operačnom systéme je určite ľahší postup, je tiež známe, že spôsobuje veľa problémov a môže dokonca narušiť schopnosť vášho počítača naštartovať sa.
Ak je tento scenár použiteľný, mali by ste byť schopní problém vyriešiť vytvorením bootovacieho USB zariadenia obsahujúceho aktualizáciu systému BIOS a jeho inštaláciou z úvodnej obrazovky.
Majte na pamäti, že každý výrobca má svoje vlastné aktualizácie systému BIOS podľa svojich rôznych modelov a kroky jeho inštalácie sa budú mierne líšiť. Aj keď neexistuje univerzálny spôsob flashovania systému BIOS pomocou USB, vytvorili sme niekoľko všeobecných krokov, ktoré by vás mali nasmerovať správnym smerom.
Dôležité: Informácie o aktualizácii verzie systému BIOS prostredníctvom USB nájdete v oficiálnej dokumentácii od výrobcu.
Tu je postup, ako vytvoriť bootovateľnú aktualizáciu systému BIOS USB:
- Uistite sa, že máte prázdny disk USB flash pripravený. Ak už obsahuje údaje, zálohujte ich, potom kliknite pravým tlačidlom myši na jednotku flash a vyberte Formát z novoobjaveného kontextového menu.
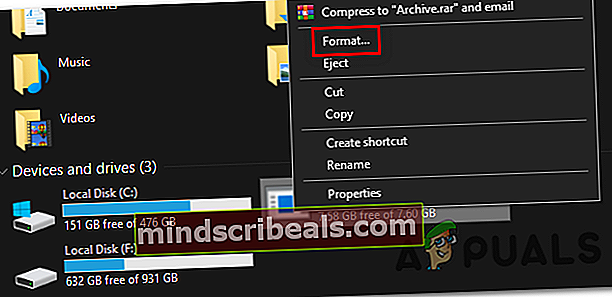
- Na obrazovke Formát nastavte Systém súborov do FAT32 a začiarknite políčko spojené s Rýchly formát. Kliknite Štart akonáhle ste pripravení naformátovať disk.
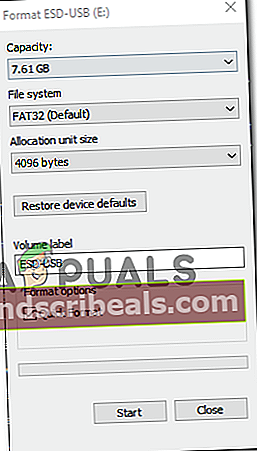
- Po dokončení procesu pokračujte stiahnutím súboru Aktualizácia systému BIOS ktorú chcete nainštalovať z webovej stránky výrobcu a skopírovať ju na jednotku USB flash.
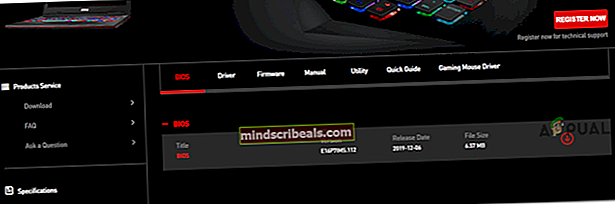
Poznámka: V závislosti na výrobcovi základnej dosky môže byť potrebné vytvoriť do súborov určité konkrétne súbory, aby ste ich mohli nainštalovať z jednotky USB.
- Po skopírovaní spúšťacích súborov na jednotku USB flash reštartujte počítač a pri ďalšom spustení stlačte požadovaný kláves (kláves Setup), aby ste vstúpili do nastavení systému BIOS.
 Poznámka: Klávesom nastavenia je zvyčajne buď Esc, Del, alebo jeden z klávesov F (F2, F4, F6, F8, F12). Ak to sami nenájdete, vyhľadajte online konkrétne kroky prístupu k nastaveniam systému BIOS podľa modelu základnej dosky.
Poznámka: Klávesom nastavenia je zvyčajne buď Esc, Del, alebo jeden z klávesov F (F2, F4, F6, F8, F12). Ak to sami nenájdete, vyhľadajte online konkrétne kroky prístupu k nastaveniam systému BIOS podľa modelu základnej dosky. - Keď sa nachádzate v nastaveniach systému BIOS, vyhľadajte možnosť s názvom Aktualizujte systém BIOS (alebo podobne).
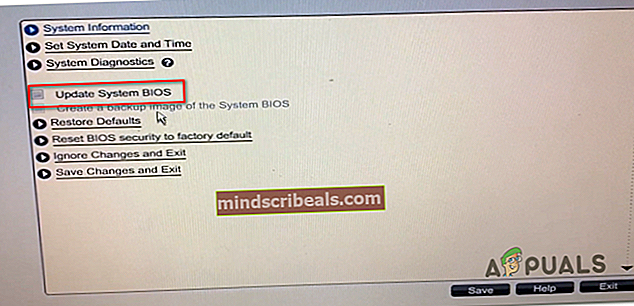
- Potom sa zobrazí výzva na potvrdenie procesu a výber jednotky obsahujúcej aktualizáciu systému BIOS. Po výbere príslušnej jednotky a potvrdení sa automaticky spustí proces aktualizácie systému BIOS.
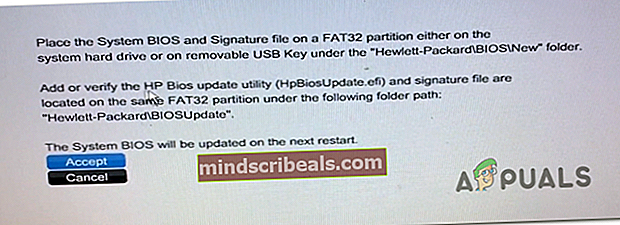
- Po dokončení postupu reštartujte počítač a počkajte, kým sa naštartuje. V tomto okamihu môžete bezpečne odpojiť USB flash disk z počítača.
V prípade, že sa stále vyskytuje rovnaký problém alebo sa problém začal vyskytovať po inštalácii aktualizácie systému BIOS, prejdite nadol na ďalšiu potenciálnu opravu uvedenú nižšie.
Metóda 5: Opätovná inštalácia adaptéra WiFi
Ak ste sa s problémom začali stretávať okamžite po dokončení aktualizácie systému BIOS (alebo po neúspešnom pokuse), mali by ste tiež preskúmať ovládač adaptéra WiFi. Ako sa ukázalo, narušená aktualizácia systému BIOS môže mať vplyv aj na ovládač WLAN.
Podarilo sa nám identifikovať niekoľko správ používateľov, ktorí potvrdzovali, že tento konkrétny vinník spôsobil problém v ich prípade - V každom prípade sa problém vyriešil preinštalovaním ovládača adaptéra WiFi prostredníctvom Správcu zariadení.
Tu je stručný sprievodca preinštalovaním ovládača adaptéra WiFi cez Správcu zariadení, aby sa zabránilo smerovaniu akýchkoľvek BSOD amifldrv64.sys alebo NTIOLib_X64.sys:
- Stlačte Kláves Windows + R otvoriť a Bež dialógové okno. Ďalej zadajte „Devgmt.msc“ a stlačte Zadajte otvorte Správcu zariadení. Keď vás vyzve UAC (Kontrola používateľských účtov), kliknite Áno na otvorenie Správca zariadení s prístupom správcu.

- Akonáhle ste vo vnútri Správca zariadení, posuňte sa nadol v zozname nainštalovaných zariadení a rozbaľte rozbaľovaciu ponuku priradenú k sieťovým adaptérom.
- Ďalej zo zoznamu dostupných podpoložiek kliknite pravým tlačidlom myši na položku priradenú k vášmu ovládaču WiFi a vyberte Vlastnosti z novoobjaveného kontextového menu.
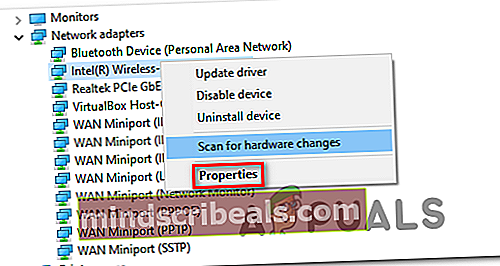
- Keď sa nachádzate na obrazovke Vlastnosti ovládača Wi-Fi, vyberte ikonu Vodič kartu z ponuky v hornej časti a potom kliknite na Odinštalovať zariadenie odstrániť z počítača.
- Keď sa zobrazí výzva na potvrdenie, kliknite na ikonu Odinštalovať ešte raz proces potvrdíte a potom počkáte na jeho dokončenie.
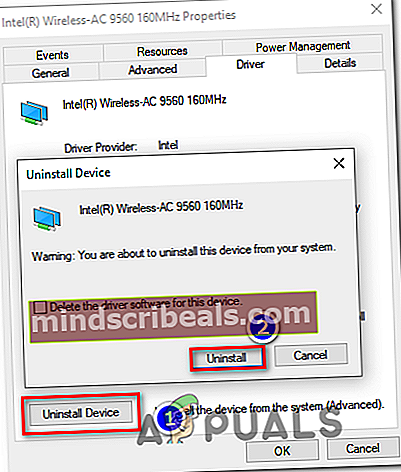
- Po dokončení procesu reštartujte počítač, aby váš operačný systém mohol nahradiť chýbajúci ovládač WIFI všeobecným ekvivalentom. Pri druhom reštartovaní (keď vaše internetové pripojenie opäť funguje) systém Windows aktualizuje ovládač WiFi na najnovšiu verziu podľa výrobcu základnej dosky.
- Po preinštalovaní ovládača WI-Fi zopakujte akciu, ktorá predtým spôsobovala BSOD, aby ste zistili, či je problém teraz vyriešený.
V prípade, že problém pretrváva, prejdite nižšie na konečnú metódu uvedenú nižšie.
Metóda 6: Vykonanie inštalácie opravy
Ak žiadny z vyššie uvedených pokynov pre vás nefungoval, je pravdepodobné, že budete musieť obnoviť všetky komponenty operačného systému, aby ste nahradili poškodené inštancie.
Najefektívnejším spôsobom je urobiť a opraviť inštalovať. Nezabudnite však, že na dokončenie procesu budete potrebovať kompatibilné médium.
Tu je postup, ako vytvoriť kompatibilné inštalačné médium pre Windows 7 alebo Windows 10.
Značky Windows

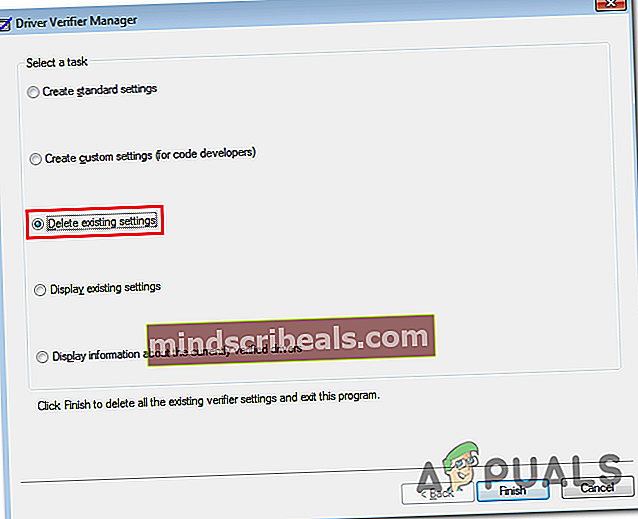
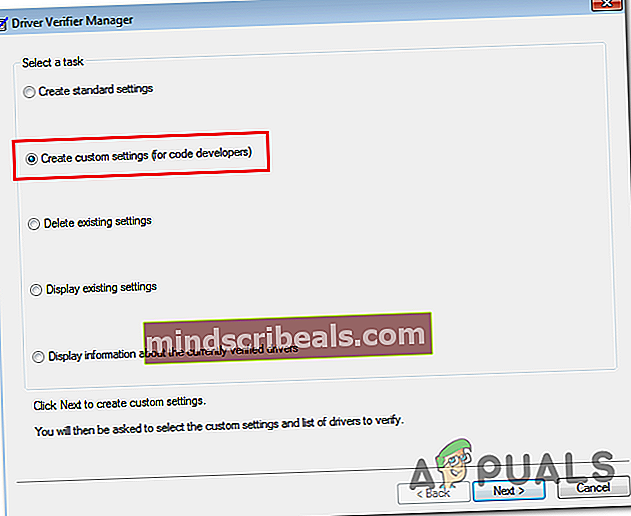
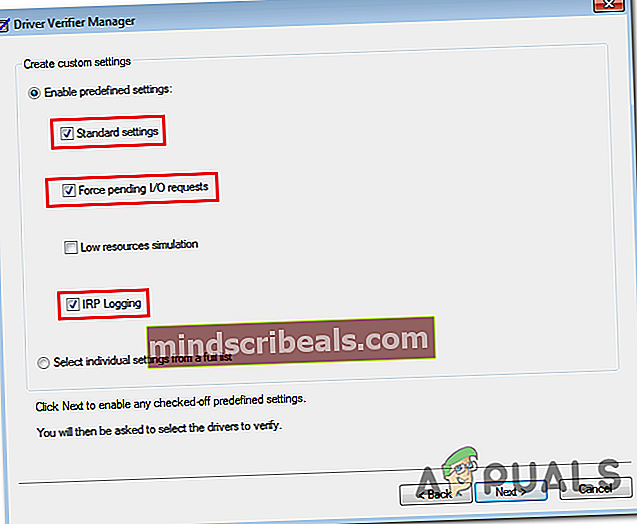
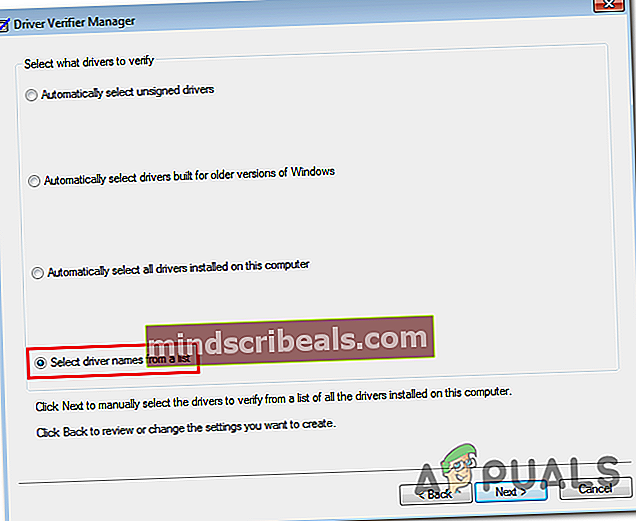
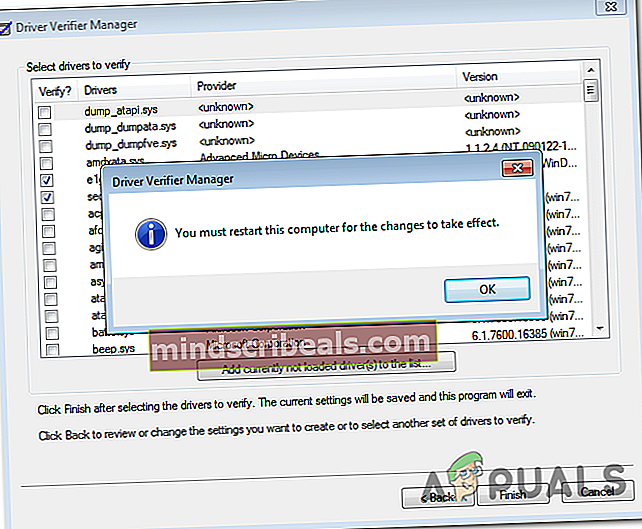



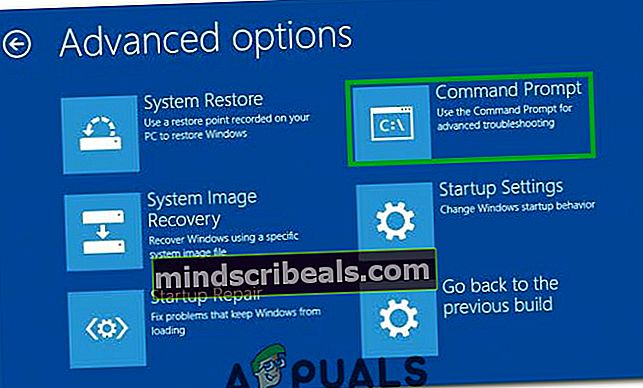
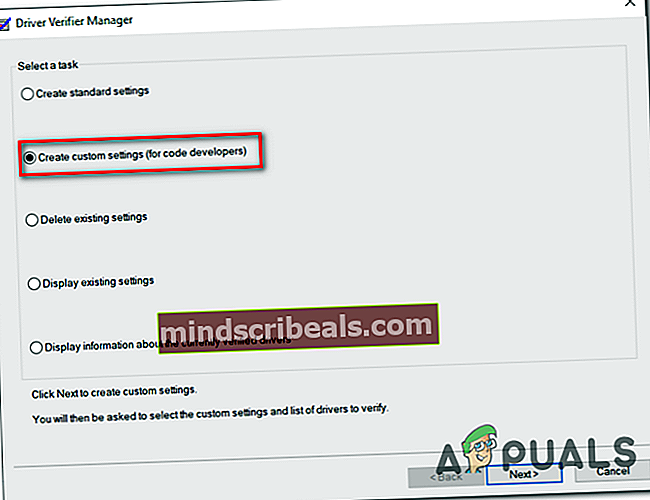
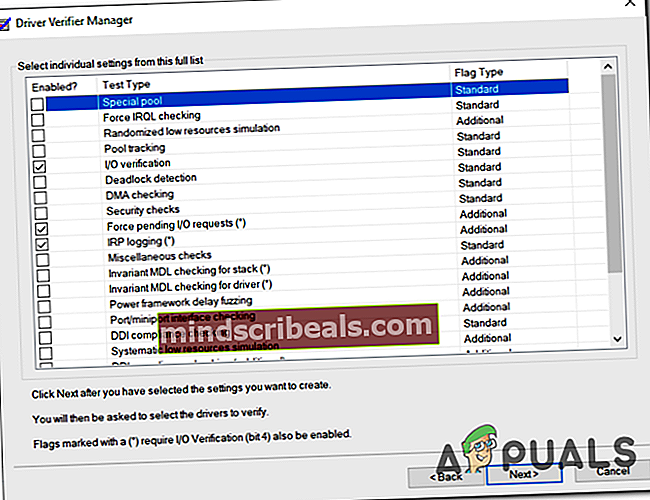
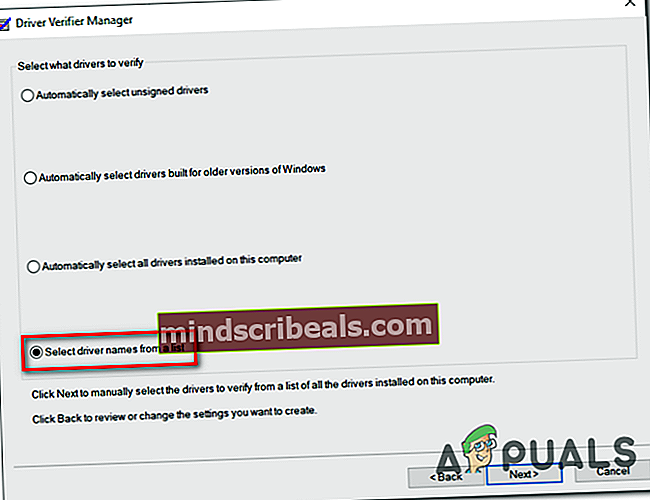
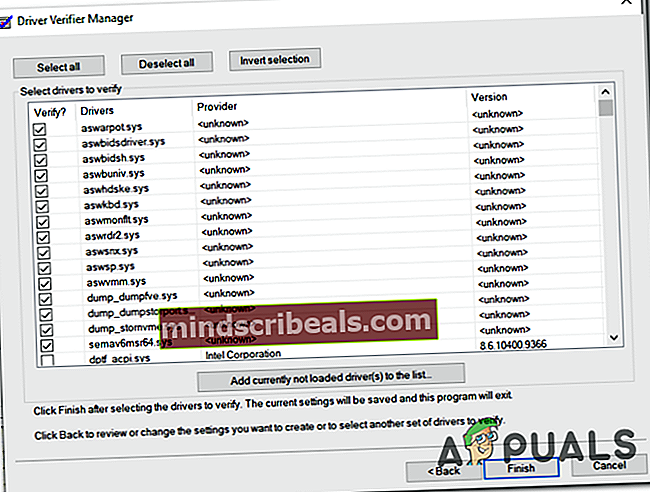

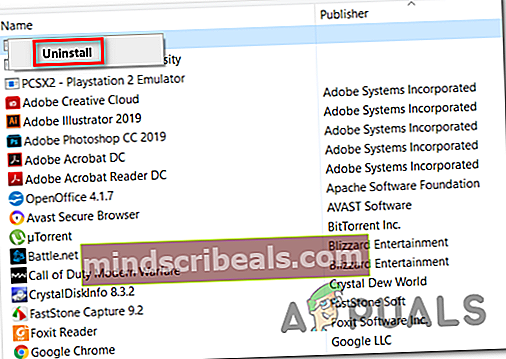
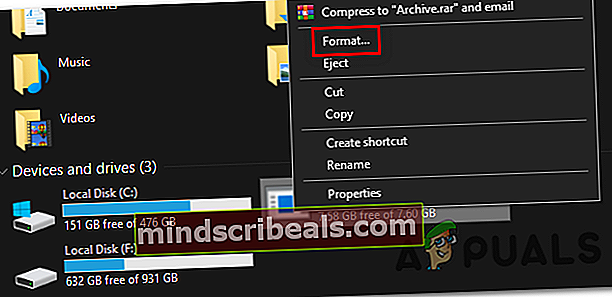
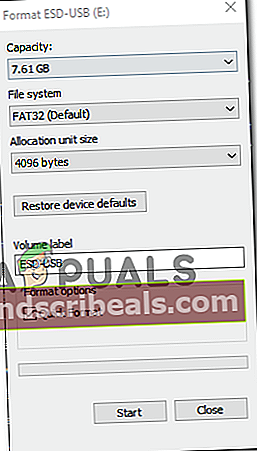
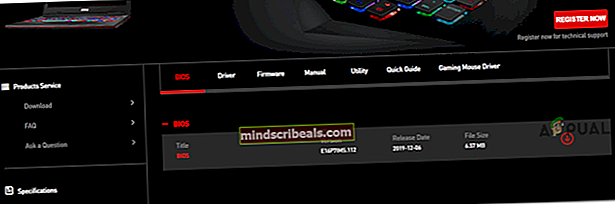
 Poznámka: Klávesom nastavenia je zvyčajne buď Esc, Del, alebo jeden z klávesov F (F2, F4, F6, F8, F12). Ak to sami nenájdete, vyhľadajte online konkrétne kroky prístupu k nastaveniam systému BIOS podľa modelu základnej dosky.
Poznámka: Klávesom nastavenia je zvyčajne buď Esc, Del, alebo jeden z klávesov F (F2, F4, F6, F8, F12). Ak to sami nenájdete, vyhľadajte online konkrétne kroky prístupu k nastaveniam systému BIOS podľa modelu základnej dosky.