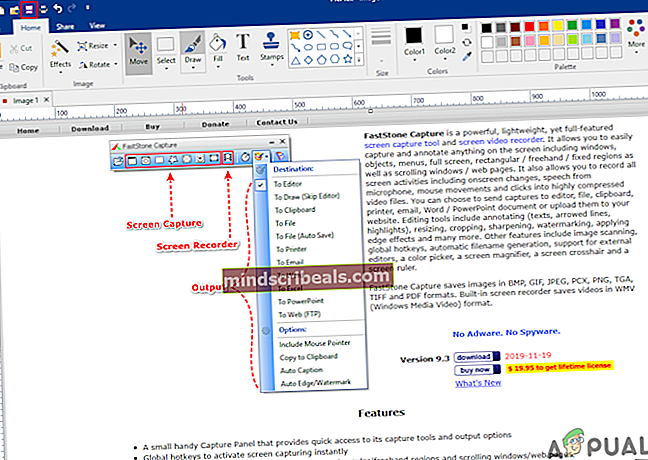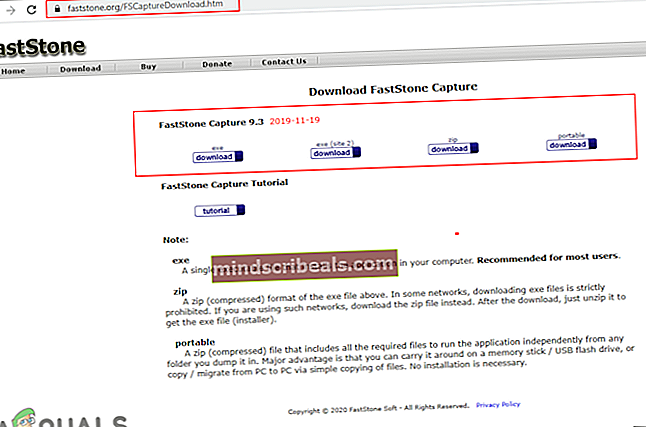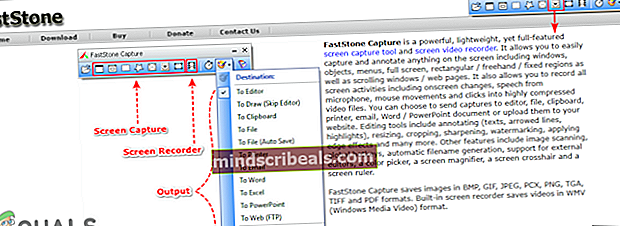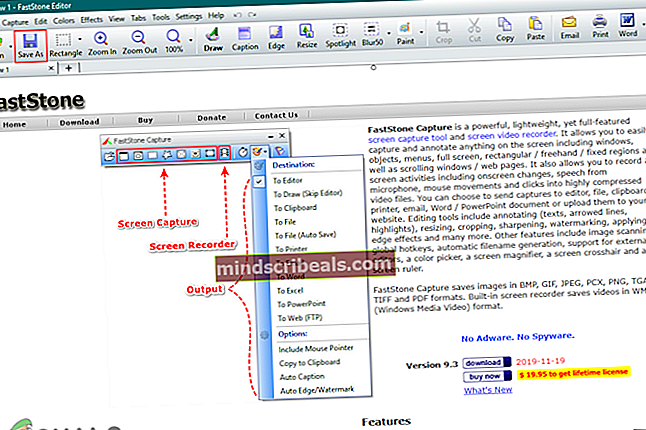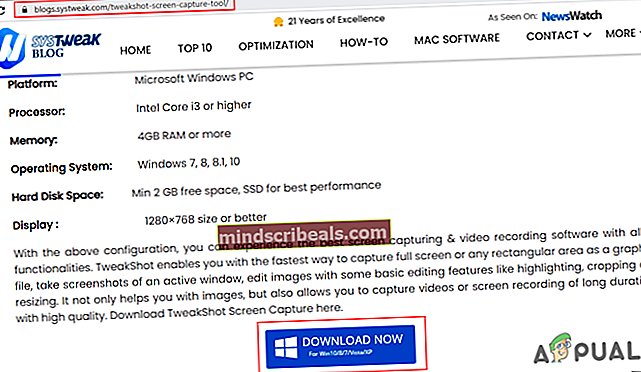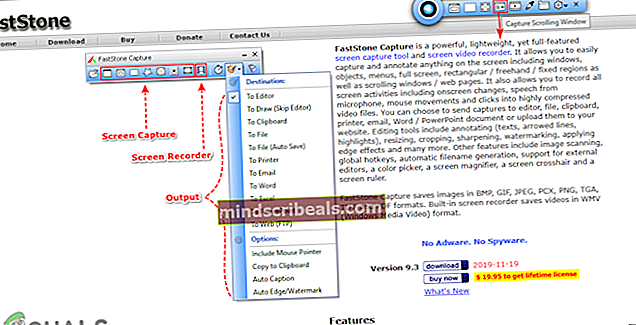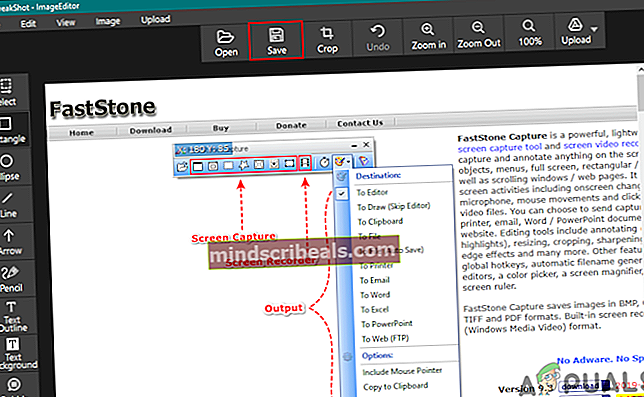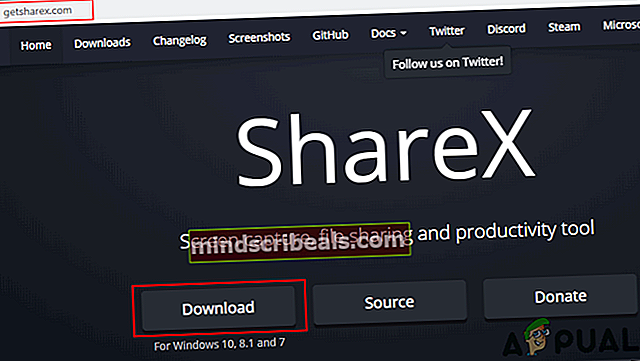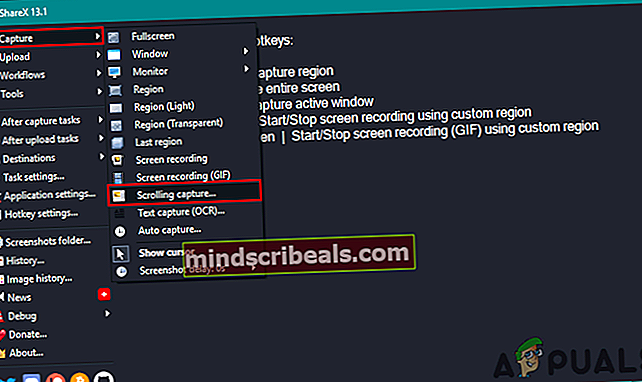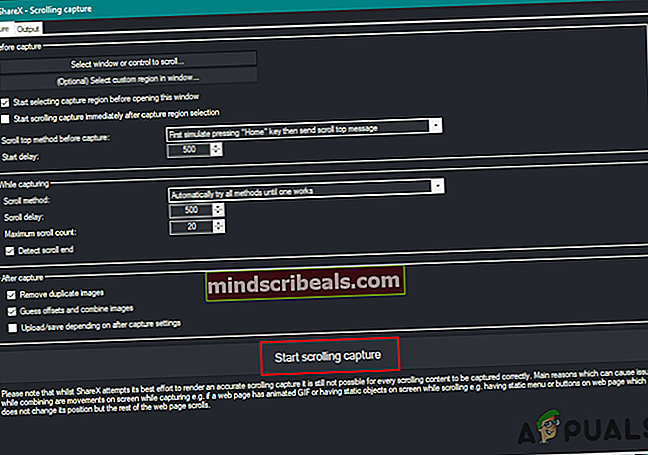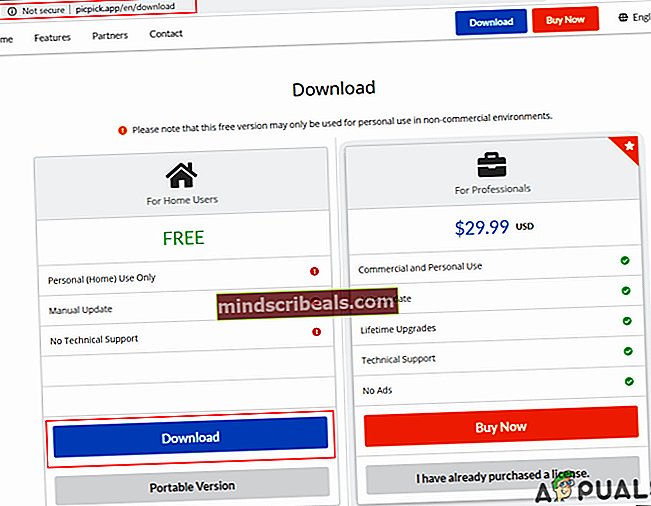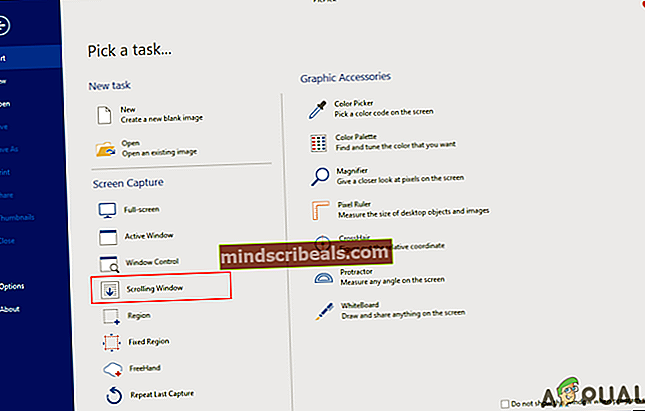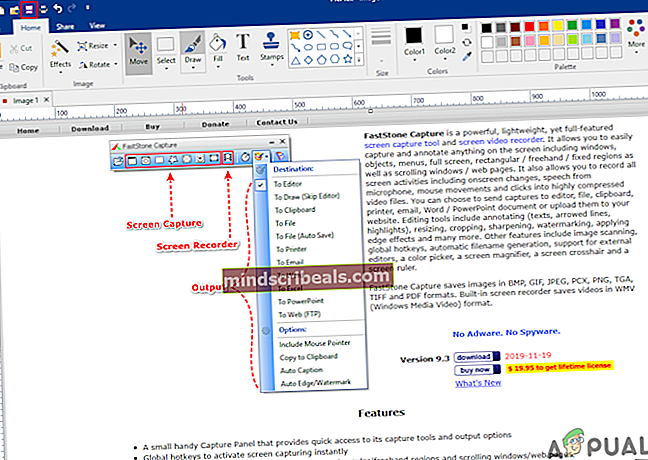Ako vytvoriť rolovaciu snímku obrazovky v systéme Windows?
Systém Windows poskytuje nástroje na snímanie snímok obrazovky ľubovoľnej obrazovky. Kláves tlačovej obrazovky alebo nástroj na orezávanie sú predvolené spôsoby snímania snímok obrazovky v systéme Windows. Neposkytuje však funkciu pre rolovaciu snímku obrazovky. Používatelia si musia stiahnuť aplikáciu tretej strany s funkciou posúvania snímky obrazovky, aby zachytili celé stránky prehliadača alebo dokumentov. V tomto článku vám ukážeme niekoľko aplikácií, ktoré sú spoľahlivé a používateľmi hodnotené dobre.

Nasnímanie posúvacej snímky obrazovky pomocou funkcie FastStone Capture
FastStone Capture je výkonný nástroj na snímanie obrazovky pre operačný systém Windows. Poskytuje malý panel so všetkými skratkami, ktoré sú k dispozícii pre všetky druhy snímok obrazovky vo vašom systéme Windows. Poskytuje tiež funkciu rolovania snímky obrazovky, ktorá umožňuje zachytiť celú stránku na internete. Nie je to však bezplatná aplikácia a používatelia si ju môžu kúpiť za 19,99 $ na celý život. Podľa nasledujúcich pokynov uvidíte, ako to funguje:
- Otvorte prehľadávač a prejdite na web FastStone do Stiahnuť ▼ to. Inštalácia aplikáciu a otvorte ju.
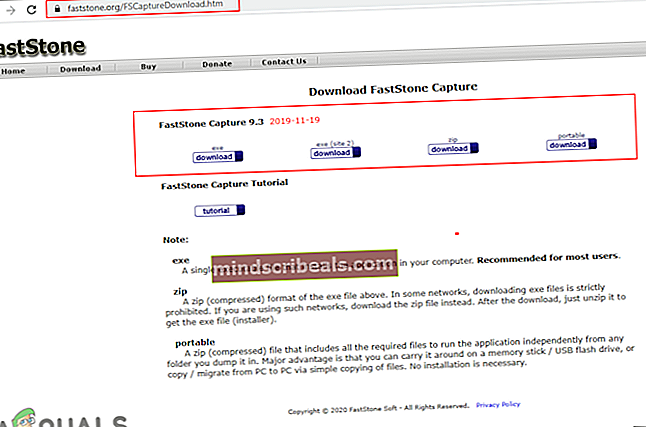
- Klikni na Ikona rolovania v zásobníku FastStone Capture a kliknite na stránku, ktorá má posúvaciu lištu. Začne sa snímať celá stránka.
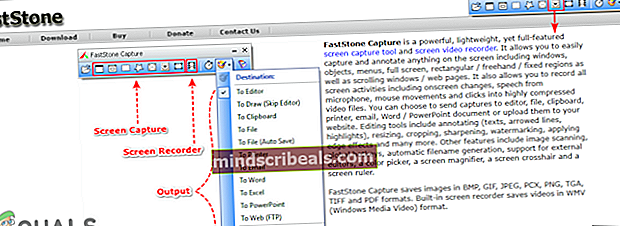
- Po dokončení môže používateľ jednoducho uložiť snímku obrazovky alebo ju podľa potreby upravte.
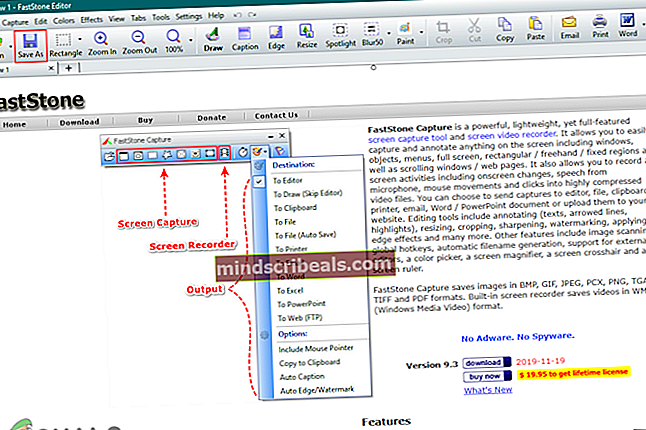
Nasnímanie posúvacej snímky obrazovky prostredníctvom snímania obrazovky TweakShot
TweakShot Screen Capture je ďalšia aplikácia podobná aplikácii FastStone. Toto tiež poskytuje malý panel nad ostatnými oknami, ktorý umožňuje kedykoľvek používať nástroje na snímanie obrazovky. Toto je tiež platená aplikácia, poskytuje však 15-dňovú skúšobnú verziu. Používatelia si ho môžu kúpiť kedykoľvek alebo môžu pre svoje potreby použiť iba bezplatnú skúšobnú verziu. Vyskúšajte to podľa nasledujúcich pokynov:
- Otvorte prehľadávač a prejdite na web TweakShot Stiahnuť ▼ to. Inštalácia vo vašom systéme a otvorené to.
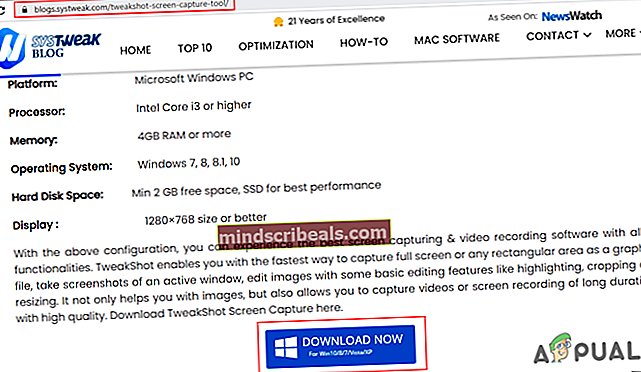
- Presuňte myš nad Zásobník TweakShot a kliknite na ikonu Zachyťte rolovacie okno ikona. Teraz kliknite na ikonu Okno zachytiť celú stránku.
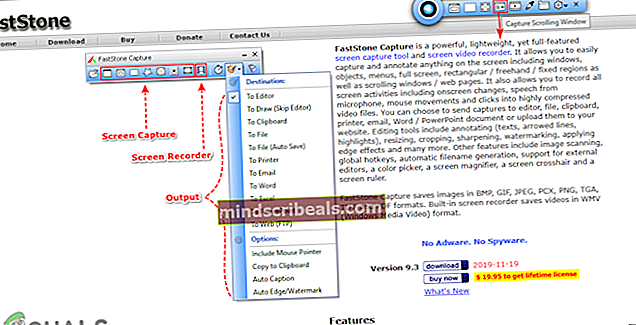
- Zachytená snímka obrazovky sa otvorí v editore TweakShot a používatelia môžu uložiť to alebo upraviť podľa ich preferencií.
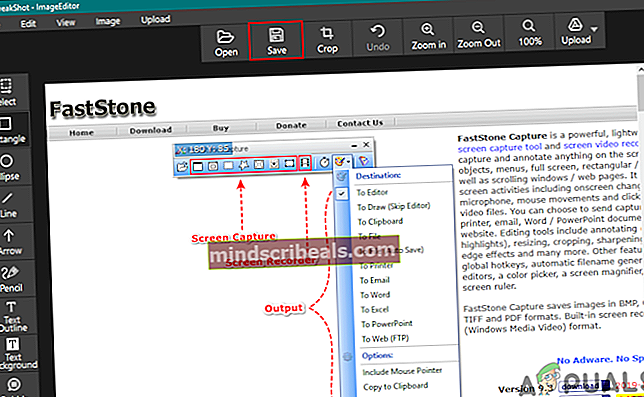
Vytvorenie rolovacieho screenshotu cez ShareX
ShareX je open-source a bezplatný nástroj na snímanie obrazovky. Na rozdiel od iných, používatelia to môžu používať bez platenia peňazí. Tento nástroj poskytuje oveľa viac možností pred vytvorením rolovacej snímky obrazovky. Poskytuje oneskorenie spustenia a rolovania pre možnosti rolovania snímania. Po nasnímaní snímky obrazovky poskytne výstup hlavne zaostrenie úprav veľkosti a počtu obrázkov. Vyskúšajte to podľa nasledujúcich pokynov:
- Otvorte prehliadač, Stiahnuť ▼ aplikácia ShareX a Inštalácia to.
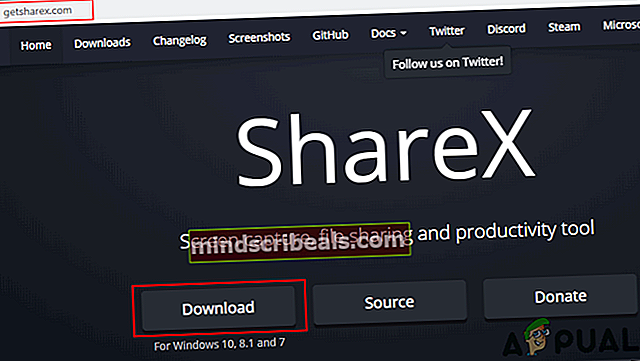
- Otvorte aplikáciu, kliknite na ikonu Zachyťte možnosť a vyberte možnosť Posúvanie snímania možnosť zo zoznamu.
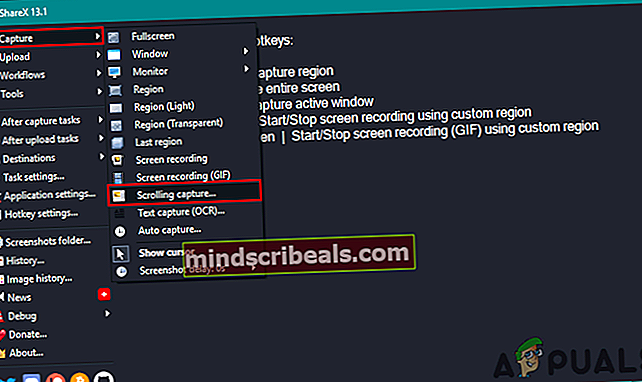
- Klikni na Začnite posúvať snímanie a potom vyberte okno, ktoré sa má nasnímať ako posúvacia snímka obrazovky.
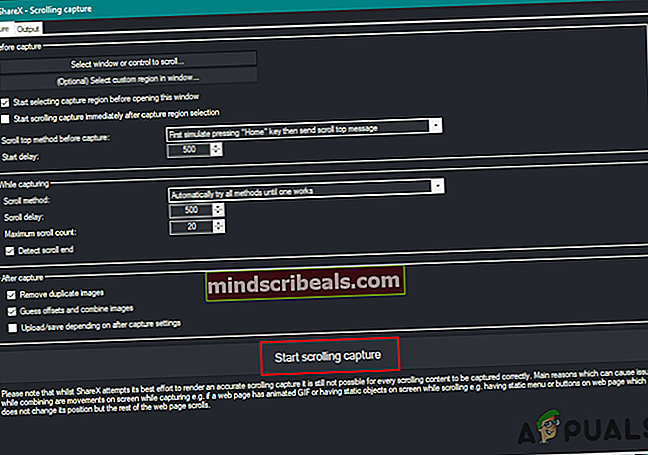
- Uložiť výstup snímky obrazovky do vášho systému.
Vytvorenie rolovacej snímky obrazovky prostredníctvom programu PicPick
PicPick má podobné rozhranie ako Microsoft Word a Paint. Pre stránky prehľadávača to funguje celkom dobre; môže však mať ťažkosti s dokumentmi. Skúšali sme to zachytiť dokument Microsoft Word a nepodarilo sa nám zachytiť všetky stránky tak, ako to urobili vyššie uvedené dve metódy. Každá aplikácia na snímanie obrazovky má klady a zápory. Podľa nasledujúcich pokynov uvidíte, ako táto aplikácia vyzerá:
- Otvorte prehliadač a Stiahnuť ▼ aplikáciu PicPick. Inštalácia vo vašom systéme a otvorené to hore.
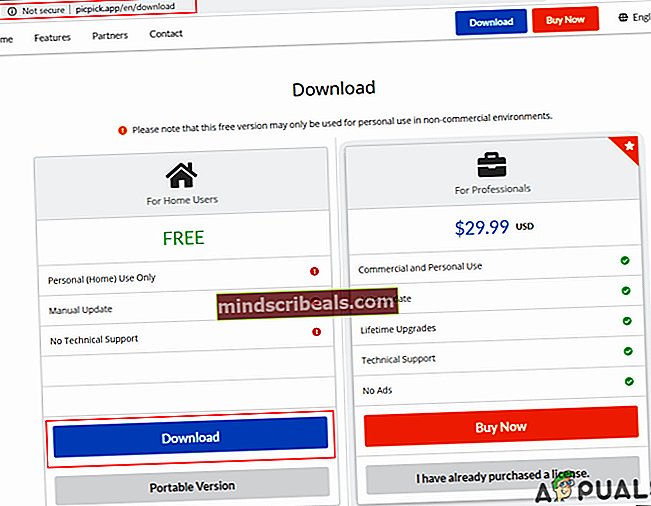
- Klikni na Rolovacie okno možnosť a vyberte možnosť stránke v prehliadači alebo dokument.
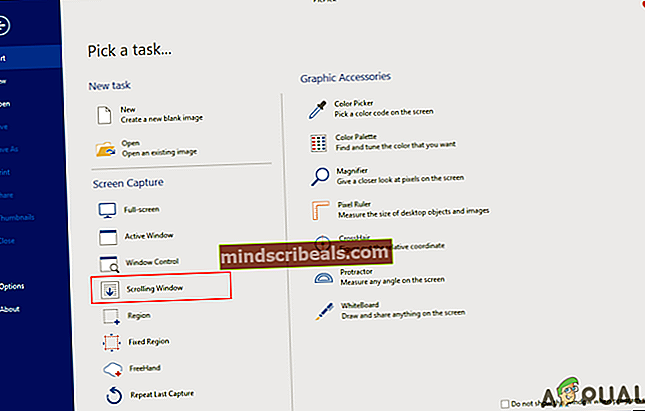
- Otvorí sa zachytená snímka obrazovky v editore PicPick. Potom môžete upraviť screenshot alebo len uložiť ako to je.