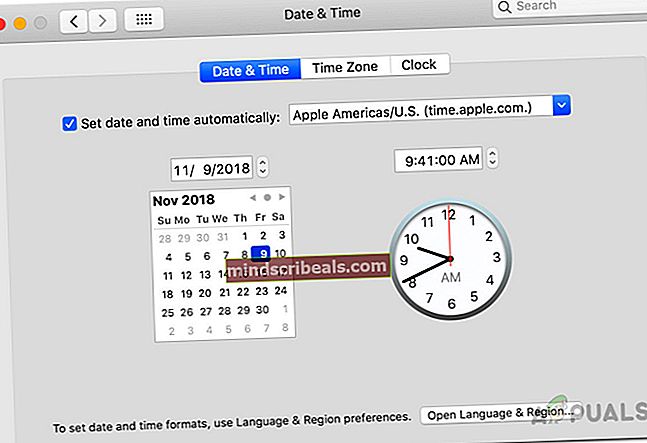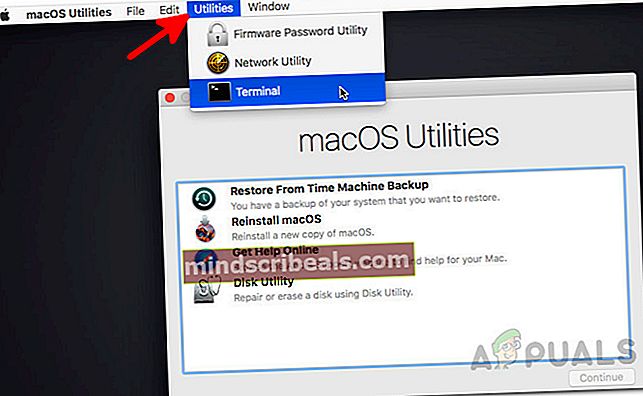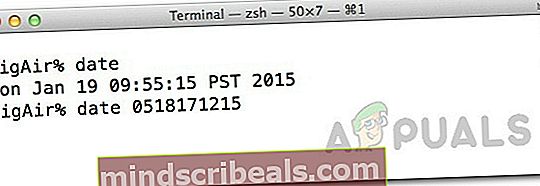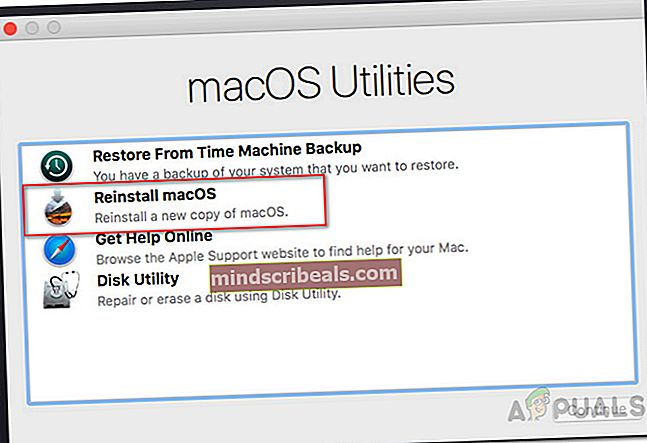Ako opraviť chybu, ktorá sa vyskytla pri príprave inštalácie v systéme Mac
Aktualizácie často obsahujú rôzne opravy a nové funkcie, ktoré si každý želá mať. Ak už nejaký čas používate Mac, pravdepodobne viete, že aktualizácie na zariadeniach Mac zvyčajne prebiehajú bez problémov. V niektorých prípadoch to však nemusí platiť. Chybové hlásenie „Pri príprave inštalácie sa vyskytla chyba„“, Ako je zrejmé zo samotnej správy, keď sa pokúšate nainštalovať nový macOS alebo aktualizovať svoj súčasný. Bez ohľadu na scenár môže byť toto chybové hlásenie skutočne nepríjemné a nudné.

Ako sa ukazuje, problém je možné v niektorých prípadoch vyriešiť reštartovaním zariadenia Mac. To však nemusí platiť vždy a v dôsledku toho sa chybové hlásenie zasekne. Teraz nie je veľa dôvodov, kvôli ktorým sa problém objavuje, skôr sú jeho príčiny veľmi obmedzené. Prejdeme ich zdola, aby ste mali lepšie pochopenie predtým, ako sa dostaneme k riešeniam. S týmto povedzme, začnime.
- Nesprávny dátum a čas - Jedným z hlavných dôvodov, prečo sa toto chybové hlásenie zobrazuje, je nesprávne nastavenie dátumu a času. Ak je dátum a čas na vašom prístroji nesprávny, inštalačný program nebude môcť pokračovať. Je to celkom bežné, pretože servery často odmietajú pripojenia, ak sa čas a dátum nesynchronizujú. Ak to chcete vyriešiť, budete musieť vo svojom zariadení opraviť nastavenia dátumu a času.
- Poškodený inštalátor - Ďalšou príčinou uvedenej chybovej správy môže byť poškodený inštalačný program. Ak sa váš inštalátor nestiahne správne alebo je počas procesu sťahovania prerušený, môže sa poškodiť alebo poškodiť, v dôsledku čoho inštalácia nebude pokračovať. Ak to chcete opraviť, budete si musieť jednoducho stiahnuť novú kópiu inštalačného programu.
Teraz, keď sme prešli možnými príčinami uvedeného chybového hlásenia, prejdime si spôsoby, ktoré môžete použiť na vyriešenie problému. Tu je dôležité poznamenať, že v niektorých prípadoch, ako sme už spomenuli, sa chybovej správy dá zbaviť jednoduchým reštartom. Preto by ste sa mali pokúsiť reštartovať zariadenie skôr, ako prejdete k riešeniam uvedeným nižšie. Ak problém pretrváva aj po reštarte, postupujte podľa pokynov.
Metóda 1: Zmena dátumu a času
Ako sa ukázalo, pri pokuse o inštaláciu / aktualizáciu systému macOS sa inštalačný program pokúsi nadviazať pripojenie k serverom Apple. Teraz je bežné, že servery kontrolujú dátum a čas pripojenia. Preto ak sú nastavenia dátumu a času nesprávne, pripojenie sa odmietne, pretože sa nesynchronizuje. Výsledkom je, že inštalačný program vyhodí chybové hlásenie, ktoré ho označuje. Teraz, aby ste problém vyriešili, budete musieť pred ďalším pokračovaním v inštalácii evidentne opraviť nastavenia na vašom zariadení.
Môžete to urobiť v zásade dvoma spôsobmi. Ak dokážete svoj Mac normálne používať, môžete dátum a čas aktualizovať v časti Predvoľby systému. Postupujte podľa pokynov uvedených nižšie:
- Najskôr otvorte Predvoľby systému okno z ponuky Apple.
- Potom sa vydajte na cestu k Dátum Čas možnosť.
- Tam skontrolujteNastaviť dátum a čas automaticky”A skontrolujte, či je v rozbaľovacej ponuke vpredu vybraná správna oblasť.
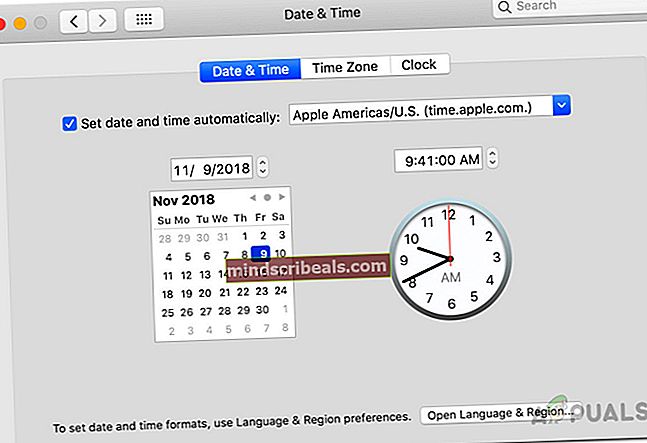
- Po opravení dátumu a času reštartujte počítač a skúste znova použiť inštalátor, aby ste zistili, či bol problém vyriešený.
Ak sa vám nedarí naštartovať počítač Mac, nemusíte sa báť, pretože stále môžete zmeniť dátum a čas. Ak to chcete urobiť, budete musieť zaviesť systém obnovenia systému macOS. Postupujte podľa pokynov uvedených nižšie:
- Najskôr vypnite zariadenie Mac.
- Keď je zariadenie vypnuté, zapnite ho a potom stlačte a podržte kláves Príkaz + R kľúče.

- Podržte stlačené klávesy, kým sa na obrazovke vášho Macu nezobrazí logo Apple.
- Potom môžete kľúče pustiť. Váš Mac sa tým naštartuje Obnova systému macOS.
- Na macOS Utilities Na obrazovke kliknite na ikonu Verejné služby možnosť na paneli s ponukami.
- V rozbaľovacej ponuke zvoľte ikonu Terminál možnosť.
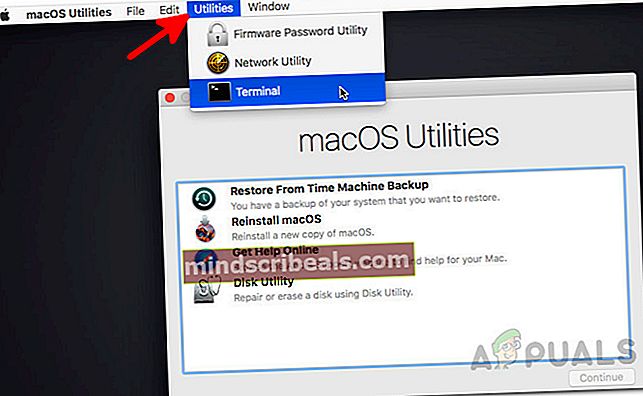
- Po otvorení okna Terminál budete môcť zmeniť nastavenie dátumu a času.
- V prípade, že máte aktívne pripojenie na internet, môžete zadaním nasledujúceho príkazu automaticky aktualizovať nastavenia dátumu a času:
ntpdate -u time.apple.com
- V opačnom prípade to budete musieť urobiť manuálne. Formát príkazu date je nasledovný:
dátum [mm] [dd] [HH] [MM] [rrrr]
- Zjednodušene to znamená mesiac, deň, hodinu, minúty a potom konečne rok.
- Toto budete musieť zadať bez medzier, takže to bude vyzerať asi takto:
dátum 0518171215
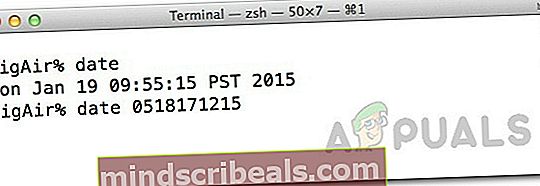
- Ak to chcete skontrolovať, stačí zadať znak dátum príkaz, aby ste zistili, či bola úspešne aktualizovaná. Keď to urobíte, môžete opustiť okno Terminál.
- Nakoniec skúste znova použiť inštalačný program a skontrolujte, či bol problém vyriešený.
Metóda 2: Použite obnovenie systému macOS
Ďalším spôsobom, ako vyriešiť tento problém, je použitie vstavaného systému MacOS Recovery. Pri zavedení systému MacOS Recovery môžete použiť rôzne kombinácie klávesov pre rôzne verzie systému macOS. Ďalej uvedieme zoznam rôznych kombinácií klávesov, z ktorých si môžete vybrať, ktorá vám najlepšie vyhovuje. Je to naozaj jednoduché, postupujte podľa pokynov uvedených nižšie:
- Najskôr vypnite Mac.
- Keď to urobíte, môžete ich znova zapnúť, ale nezabudnite použiť jednu z nasledujúcich kombinácií klávesov:
- Command + R: Týmto sa preinštaluje najnovšia verzia systému macOS, ktorá bola nainštalovaná na vašom zariadení.
- Option + Command + R: Táto kombinácia klávesov aktualizuje váš Mac na najnovšiu dostupnú kompatibilnú verziu macOS.

- Shift + Option + Command + R: Nakoniec môžete túto kombináciu použiť, ak si chcete nainštalovať verziu dodanú s vaším zariadením Mac.
- Po zobrazení výzvy kliknite na ikonu Preinštalujte systém macOS možnosť pokračovať v inštalácii.
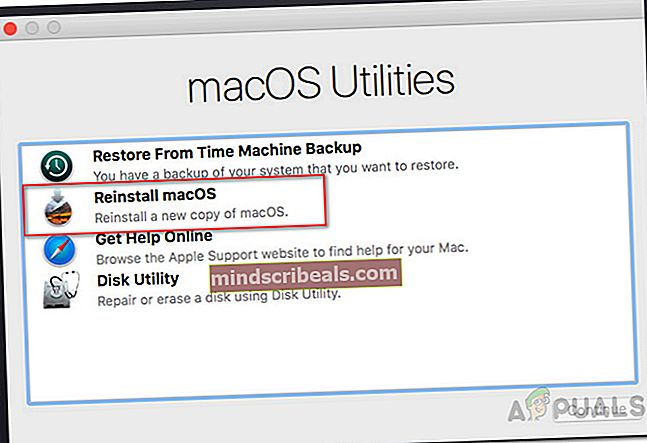
Metóda 3: Stiahnite si znova inštalátor
Nakoniec, ak vám žiadne z vyššie uvedených riešení nevyjde, je možné, že inštalátor, ktorý sa pokúšate použiť, je jednoducho poškodený alebo poškodený. V takom prípade musíte jednoducho znova stiahnuť inštalačný program, ktorý by mal vyriešiť váš problém. Takéto problémy sú skutočne bežné a vyskytujú sa u používateľov každú chvíľu. Po opätovnom stiahnutí inštalačného programu by ste mali byť pripravení. Pred pokračovaním v sťahovaní inštalačného programu nezabudnite odstrániť predchádzajúci inštalačný program z počítača Mac. Potom pokračujte v sťahovaní.
Označuje makrá