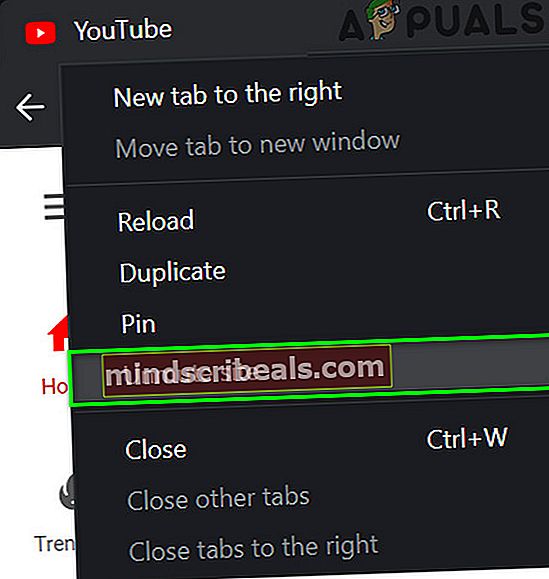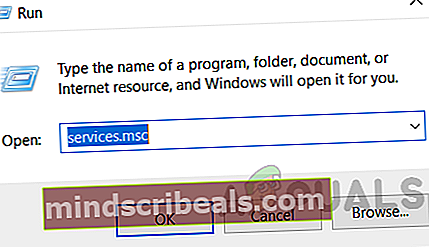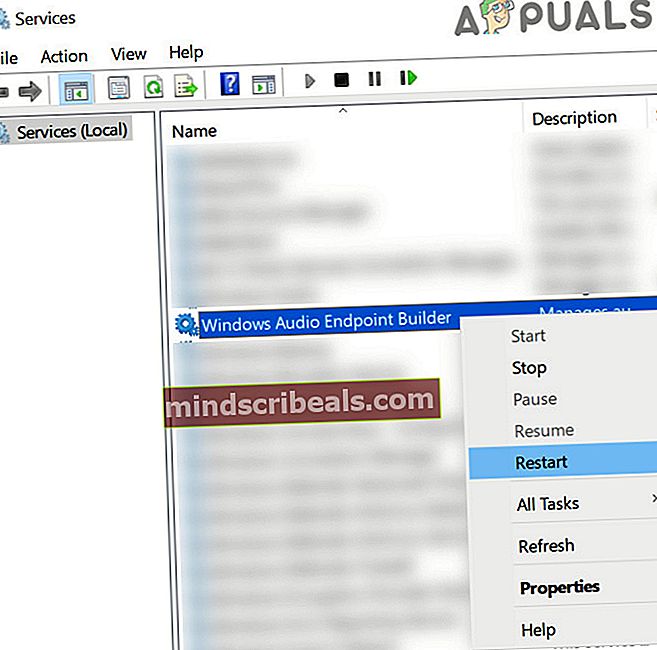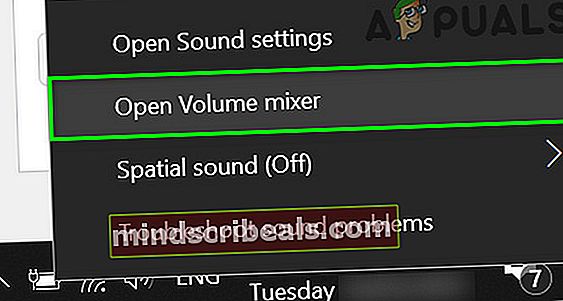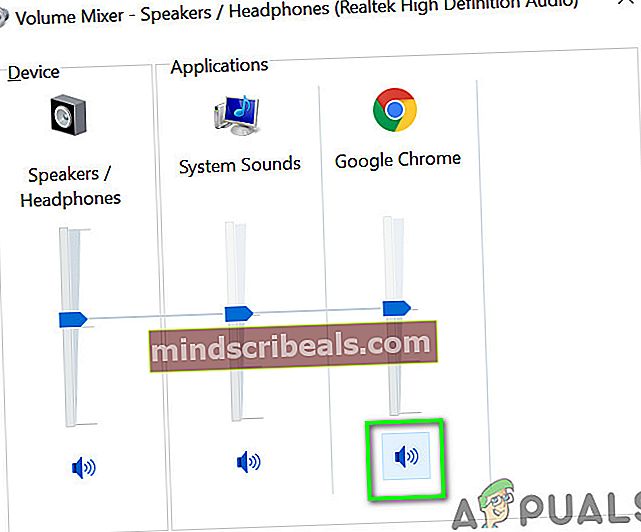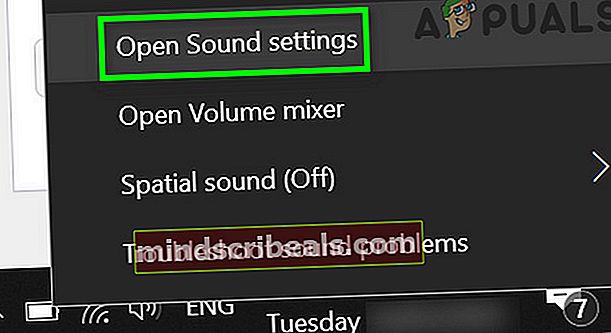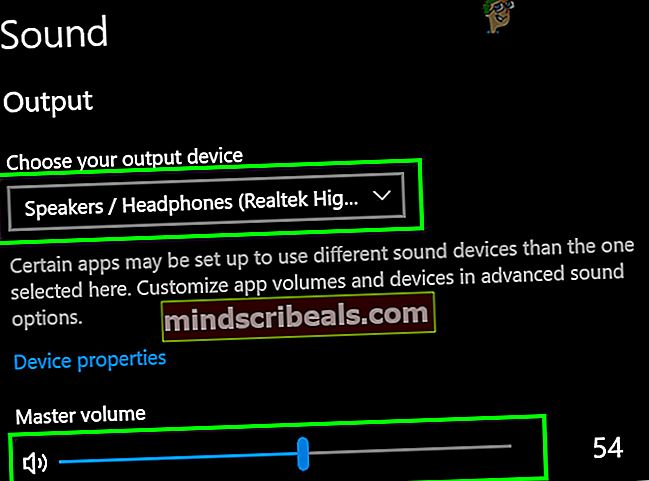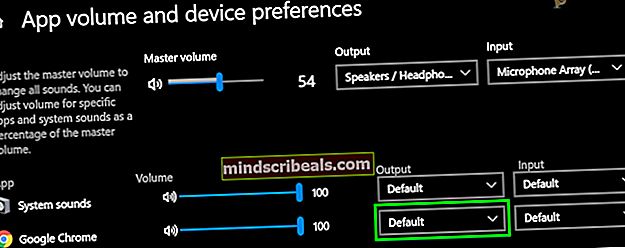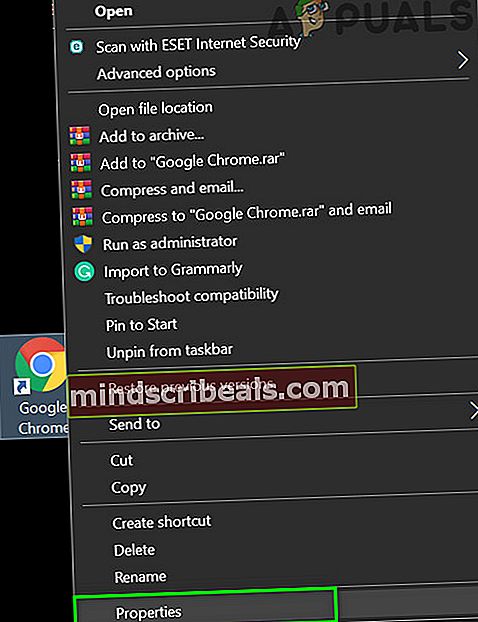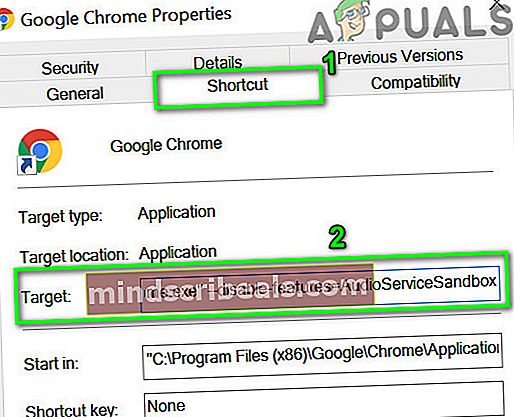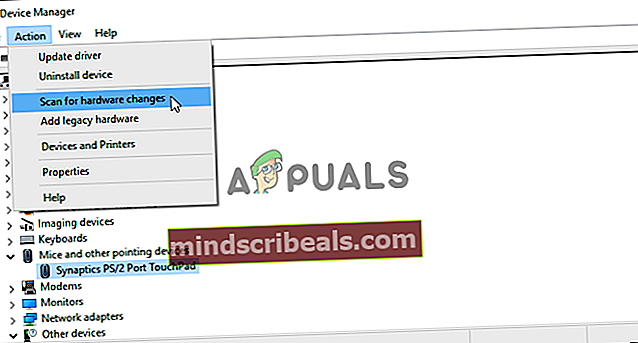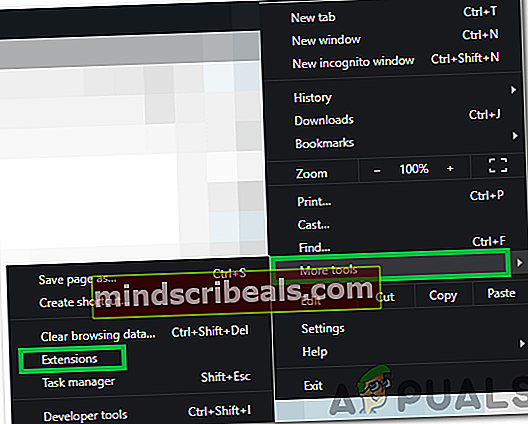Oprava: Zvuk Google Chrome nefunguje
Zvuk v prehliadači Chrome nemusí fungovať kvôli zastaranej verzii systému Windows. Rovnako nemôžeme ignorovať poškodený zvukový ovládač. Niektoré konfliktné rozšírenia prehľadávača môžu tiež zabrániť prehliadaču Chrome v prehrávaní zvuku. Neexistuje žiadny nastavený vzor toho, ako a kedy sa táto chyba stane používateľovi. V niektorých prípadoch boli niektorí používatelia schopní prehrať zvuk krátku dobu po reštartovaní prehliadača Chrome, kým sa problém znova objavil. Hlásené sú aj prípady, keď používateľ narazí na chybu pri pozastavení alebo obnovení zvuku.
Pred pokračovaním v riešení problémov so zvukom v prehliadači Chrome vyskúšajte prehrať zvuk z iného webu. Nezabudnite skontrolovať, či zvuk funguje dobre ďalšie aplikácie. Nezabudnite skontrolovať problematický web v inom prehliadači. Ak reproduktory neprehrávajú zvuk, skontrolujte, či s nimi zvuk pracuje dobre slúchadlá.
Riešenie 1: Obnoviť zvuk v Google Chrome
Google do svojich najnovších verzií zahrnul novú funkciu, ktorá umožňuje používateľom stlmiť konkrétny web v prehliadači Chrome. Ak ste na niektorej z kariet stlmili web, nebude sa pri otvorení konkrétneho webu prehrávať žiadny zvuk. V takom prípade môže zrušenie stlmenia stránky problém vyriešiť.
- Spustiť Google Chrome.
- Otvorené problematické miesto a kliknite pravým tlačidlom myši na jeho tab. Teraz v zobrazenej ponuke kliknite na ikonu Obnoviť zvuk stránky.
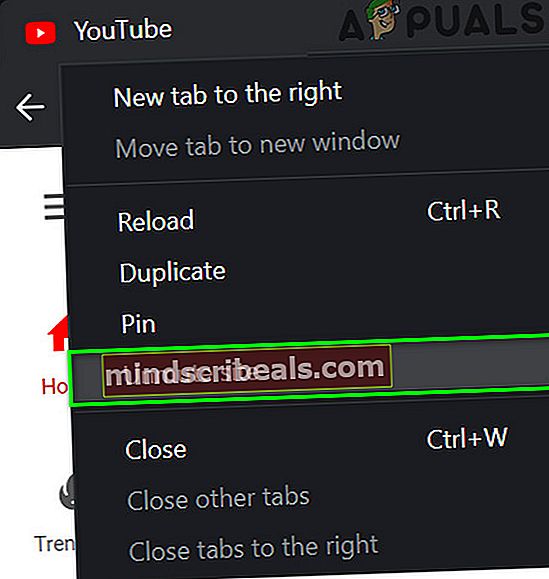
- Potom skontrolujte, či je zvukový problém prehliadača Chrome vyriešený.
Riešenie 2: Reštartujte službu Windows Audio Endpoint Builder
Spolu so zvukovým hardvérom a ovládačmi je za správu zvuku v počítači zodpovedná služba Windows, t. J. Služba Windows Audio Endpoint Builder. Ak táto služba uviazne v činnosti, môže zabrániť prehliadaču Chrome v prehrávaní zvuku. V takom prípade môže jednoduché reštartovanie služby reštartovať konfiguráciu služby, a tak vyriešiť problém.
- Východ Prehliadač Chrome a zabite všetky svoje bežiace procesy prostredníctvom Správcu úloh.
- Potom stlačte Windows + R kľúče, napíš Services.msc, a potom stlačte Zadajte tlačidlo.
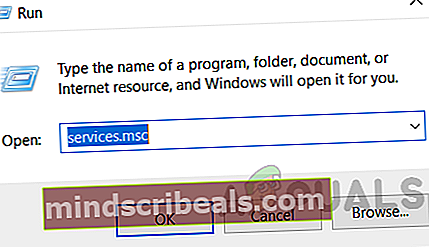
- Teraz posunúť nadol kým nenájdete Služba Windows Audio Endpoint Builder.
- Potom kliknite pravým tlačidlom myši v službe a v zobrazenej kontextovej ponuke kliknite na Reštart.
- Potom kliknite na Áno na potvrdenie reštartu služby.
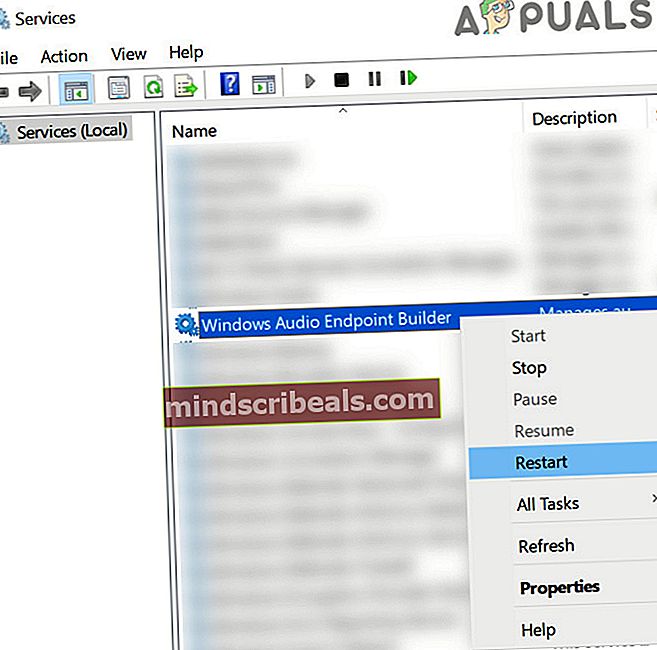
- Po reštartovaní služby spustenie Chrome a skontrolujte, či zvuk v Chrome funguje dobre.
Riešenie 3: Povolte Chrome Audio v aplikácii Volume Mixer
Mixér hlasitosti je centrálnym rozbočovačom všetkých nastavení vášho systému súvisiacich so zvukom. Ak chcete prehrávať zvuk v prehliadači Chrome (rovnako ako v iných aplikáciách), musí byť v prehliadači Chrome povolená hlasitosť v aplikácii Mixér hlasitosti systému Windows. Ak je zakázané, môže to byť hlavná príčina aktuálnej chyby prehliadača Chrome. Za daných podmienok môže problém vyriešiť povolenie hlasitosti pre Chrome v aplikácii Mixér hlasitosti.
- Spustiť Chrome a potom prehrať zvuk na webe napr. YouTube.
- Teraz, zatiaľ čo stále prehrávate zvuk, kliknite pravým tlačidlom myši na ikona hlasitosti na systémovej lište a potom v zobrazenej ponuke kliknite na Otvorte Volume Mixer.
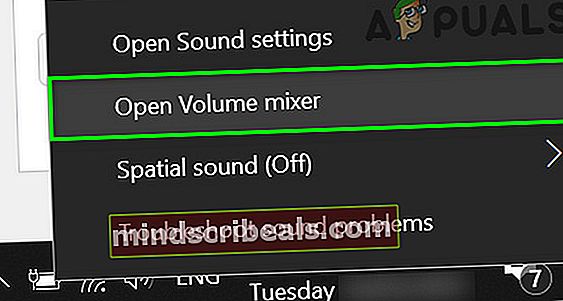
- Teraz, povoliť hlasitosť (alebo zapnúť zvuk) pre Chrome a skontrolovať, či sa v Chrome začal prehrávať zvuk.
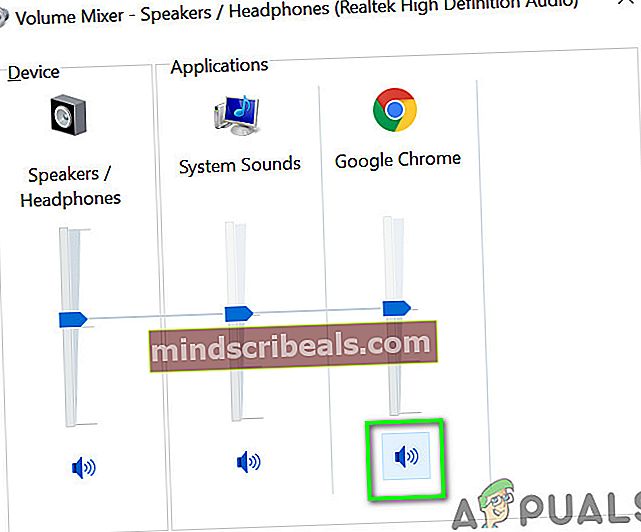
Riešenie 4: Zmeňte predvolené zvukové výstupné zariadenie prehliadača Chrome
Ak je vo vašom systéme nainštalovaných viac ako jedno zvukové výstupné zariadenie a prehliadač Chrome je nakonfigurovaný na smerovanie zvuku na výstupné zariadenie, ktoré je momentálne nedostupné, nebudete v prehliadači Chrome počuť žiadny zvuk, tj. Chrome smeroval zvuk na druhé miesto. s reproduktormi a túto obrazovku ste odpojili, nebudete pravdepodobne počuť zvuk z primárneho výstupného zvukového zariadenia.
- Spustiť Chrome a prehrať zvuk na webe ako YouTube.
- Pri zachovaní prehrávaného zvuku kliknite pravým tlačidlom myši na Ikona hlasitosti na systémovej lište a potom v zobrazenej ponuke kliknite na Otvorte Nastavenia zvuku.
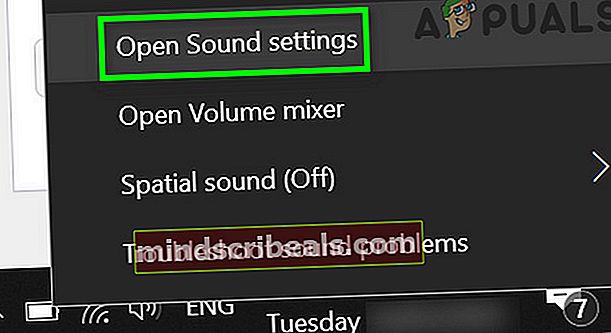
- Teraz kliknite na ikonu rozbaľovacia ponuka pod Vyberte svoje výstupné zariadeniea vyberte správne výstupné zariadenie.
- Potom sa uistite, že Hlavný zväzok nie je nastavený na nulu.
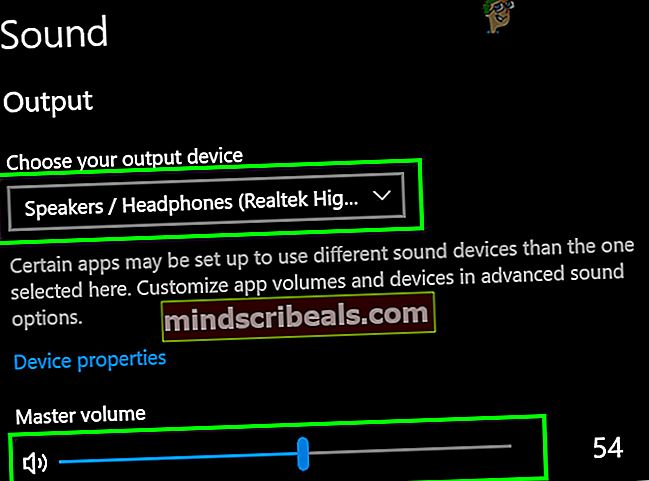
- Teraz posunúť nadol až do konca a pod Pokročilé možnosti zvuku, kliknite na Predvoľby hlasitosti aplikácie a zariadenia.

- Potom v prehliadači Google Chrome kliknite na ikonu rozbaľovacia ponuka z Výkon a uistite sa, že správne výstupné zariadenie je vybratá.
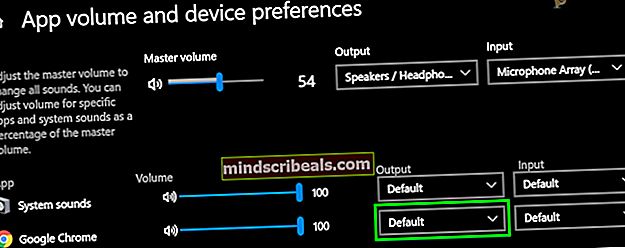
- Teraz skontrolujte, či zvuk v Chrome funguje dobre.
Riešenie 5: Zakážte funkciu Chrome Sandbox v prehliadači Chrome
Google do prehliadača Chrome neustále pridáva nové funkcie zabezpečenia. Na zabezpečenie dôležitých funkcií pamäte sú najnovšie verzie prehliadača Chrome vybavené na smerovanie zvuku cez karanténu. To môže byť hlavnou príčinou problému v podnikovom prostredí, ako je prostredie Citrix. V takom prípade môže problém vyriešiť deaktivácia Sandboxu zvuku.
- Východ Chrome.
- Teraz kliknite pravým tlačidlom myši na odkaz Chrome a kliknite na Vlastnosti.
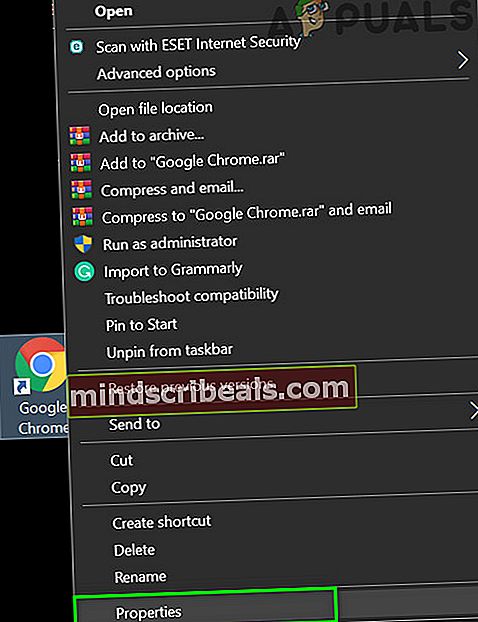
- Potom kliknite na ikonu Karta Skratka a potom do poľa Cieľ pridať jeden z nasledujúcich riadkov na konci cesty:
--disable-features = AudioServiceSandbox --disable-features = AudioServiceOutOfProcess
- Teraz kliknite na Podať žiadosť a potom Ok.
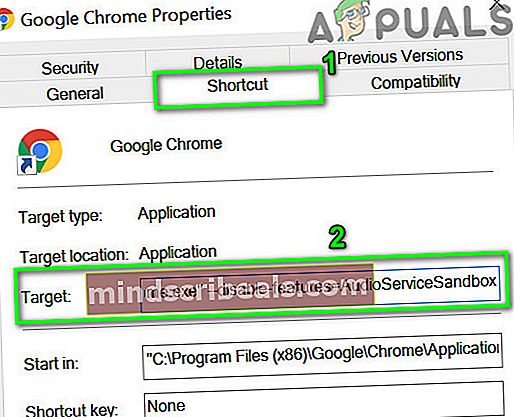
- Potom spustenie Prehliadač Chrome prostredníctvom tejto skratky skontrolujte, či sa v ňom nenachádza chyba zvuku.
Riešenie 6: Preinštalujte zvukový ovládač systému
Ovládač zvuku je zodpovedný za takmer všetky zvuky prehrávané vo vašom systéme. Ak je poškodený alebo nesprávne nakonfigurovaný, môže to byť hlavná príčina problému. V takom prípade môže problém vyriešiť odinštalovanie a opätovná inštalácia zvukového ovládača.
- Východ Chrome.
- Teraz kliknite pravým tlačidlom myši na Tlačidlo Windows a potom kliknite na Správca zariadení.

- Potom rozbaľte Ovládače zvuku, videa a zvuku.
- Potom kliknite pravým tlačidlom myši na tvojom zvukové zariadenie a potom kliknite na Odinštalovať zariadenie.

- Opäť kliknite na Odinštalovať keď príde výzva. Teraz postupujte podľa pokynov na obrazovke a kompletný proces odinštalovania.
- Potom reštart váš systém.
- Teraz by sa mal ovládač nainštalovať automaticky, ak nie, otvorte Správcu zariadení a kliknite na Vyhľadajte zmeny hardvéru v ponuke Akcia. Aktualizovaný ovládač si môžete tiež stiahnuť z webovej stránky výrobcu.
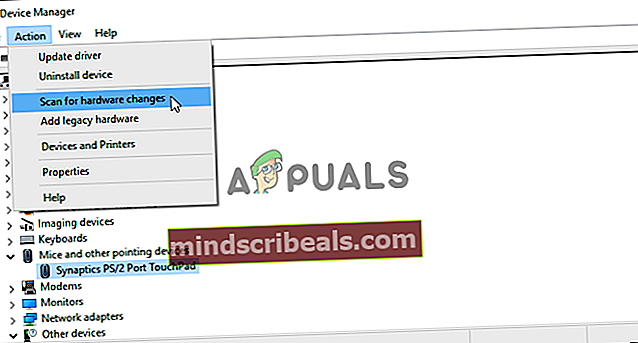
- Po aktualizácii ovládača spustite Chrome a skontrolujte, či prehráva zvuk v poriadku.
Riešenie 7: Zakážte rozšírenia Chrome
Rozšírenia sa používajú na vylepšenie funkčnosti prehľadávača. Existujú aj rozšírenia, ktoré zvyšujú zvukový zážitok používateľa. Ak niektoré z rozšírení zasahuje do fungovania webových stránok, môže to byť hlavná príčina súčasného problému s prehliadačom Chrome. V takom prípade môže problém vyriešiť napr. Deaktivácia rozšírení pre prehliadač Chrome alebo povolenie zvuku, ak je deaktivované rozšírenie rozšírenia zvuku. Panel s nástrojmi Chrome.
- Spustiť Chrome a kliknite na tri zvislé bodky v pravom hornom rohu okna a v zobrazenej ponuke kliknite na Ďalšie nástroje.
- Potom v podponuke kliknite na Prípony.
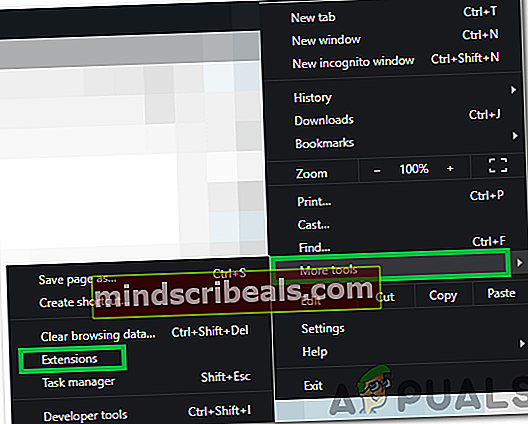
- Teraz zakázať každé rozšírenie čím prepínač vypnete. Môžete sa rozhodnúť použiť režim inkognito prehliadača Chrome, ale deaktivácia rozšírení sa odporúča.

- Potom otvorené problematické stránky a skontrolujte, či sa zvuk začal prehrávať.
Riešenie 8: Aktualizujte ovládače systému a Windows
Windows OS a ovládače systému sú neustále aktualizované, aby sa zlepšil výkon a zaistil sa pokrok v oblasti nových technológií. Známe chyby sú tiež opravené v novších aktualizáciách, aby bol operačný systém stabilnejší. Ak používate staršiu verziu OS / ovládačov, môže sa vyskytnúť aktuálna chyba prehliadača Chrome. V tomto scenári môže problém vyriešiť aktualizácia ovládačov systému Windows a systému.
- Východ Prehliadač Chrome a zabite všetky svoje bežiace procesy prostredníctvom Správcu úloh.
- Ručne aktualizujte systém Windows a aktualizujte svoje systémové ovládače. Bude tiež dobré skontrolovať najnovšiu verziu ovládačov vášho systému od výrobcu vášho systému.
- Po aktualizácii reštart váš systém.
- Po reštartovaní spustite prehliadač Chrome a skontrolujte, či v ňom nie je chyba.
Riešenie 9: Použite Chrome Canary Channel
Známe chyby sú najskôr opravené vo vývojárskej verzii prehliadača Chrome, tj. Kanárskom kanáli. Ak v Chrome existuje chyba spôsobujúca aktuálny problém so zvukom, pravdepodobne to už bolo opravené vo vydaní Canary verzie Chrome.
- Stiahnite a nainštalujte si kanál Chrome Canary.
- Potom spustite zostavenie Chrome Canary a skontrolujte, či zvuk hrá dobre.
Riešenie 10: Obnovte alebo preinštalujte systém Windows
Ak vám doteraz nič nepomohlo, problém je pravdepodobne spôsobený poškodenou inštaláciou systému Windows. V takom prípade môže problém vyriešiť obnovenie systému Windows alebo čistá inštalácia systému Windows. Pred preinštalovaním systému Windows však bude dobré Chrome odinštalovať a preinštalovať. Nezabudnite si navyše zálohovať údaje pred obnovením alebo preinštalovaním systému Windows.
Značky Chyba prehliadača Chrome