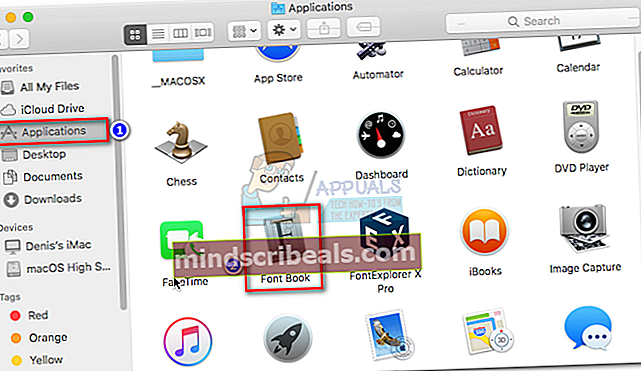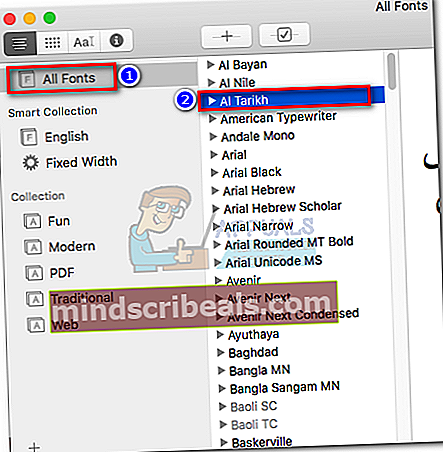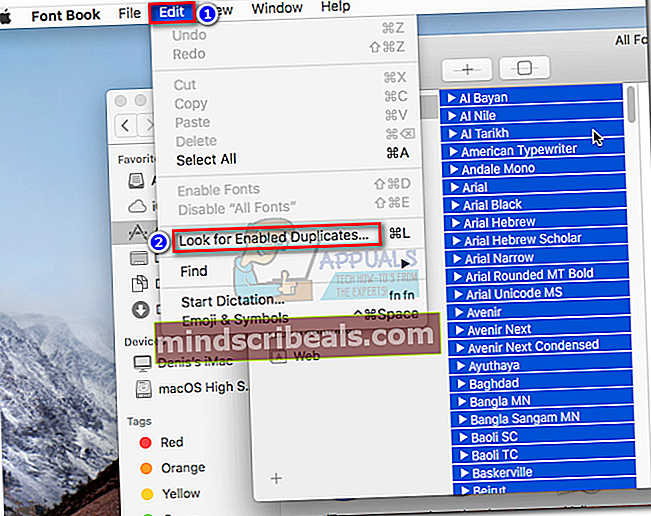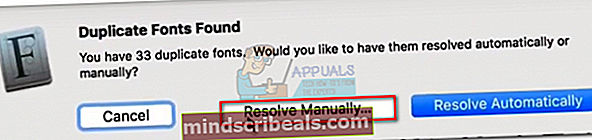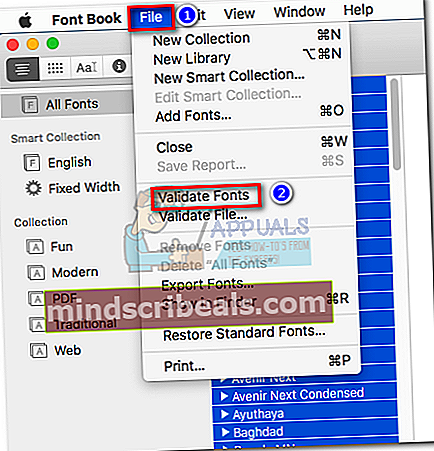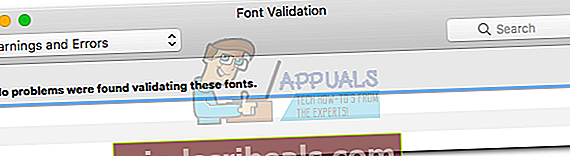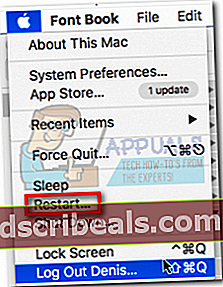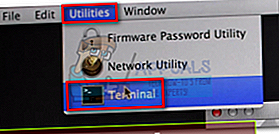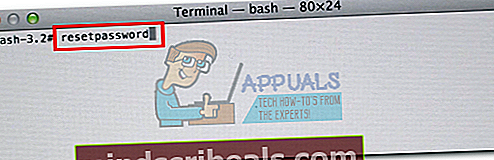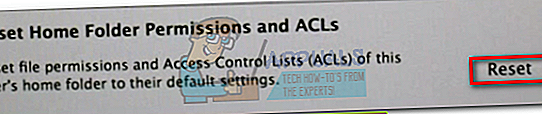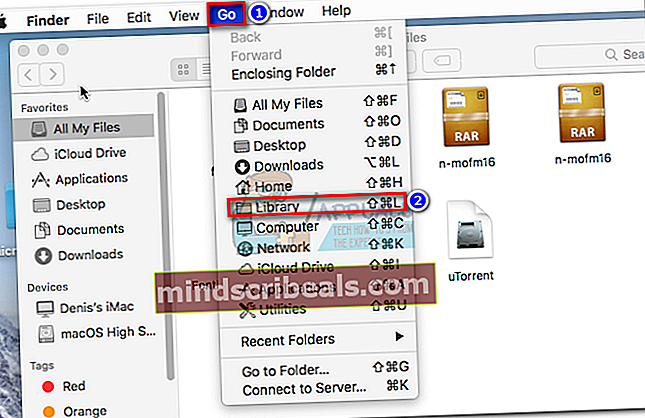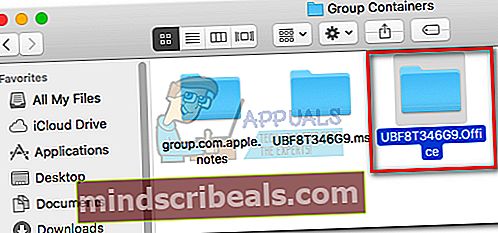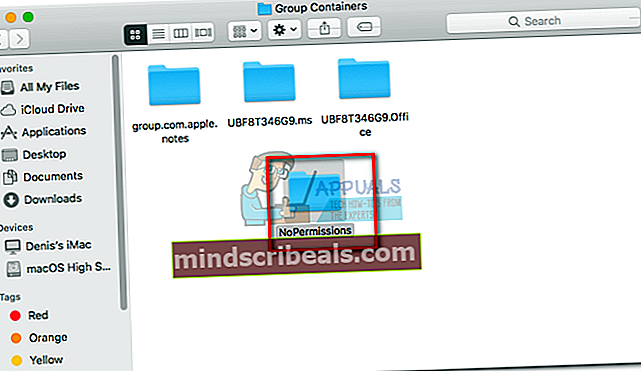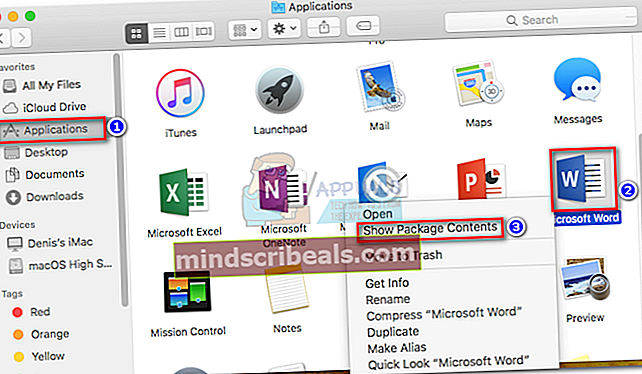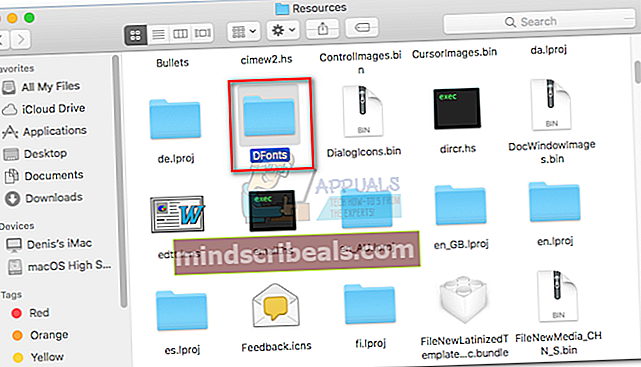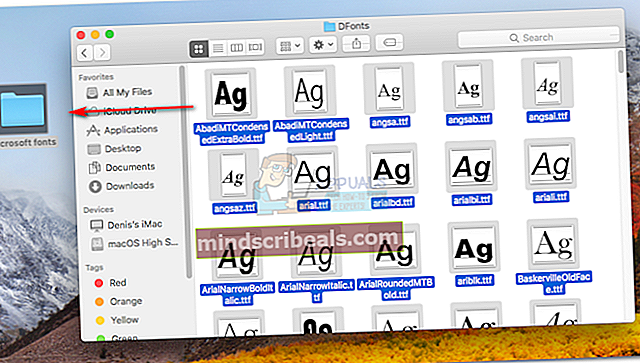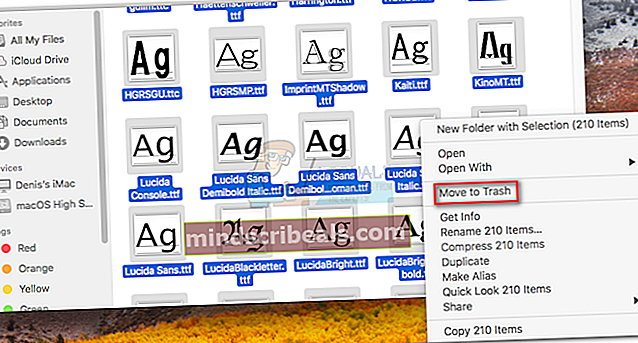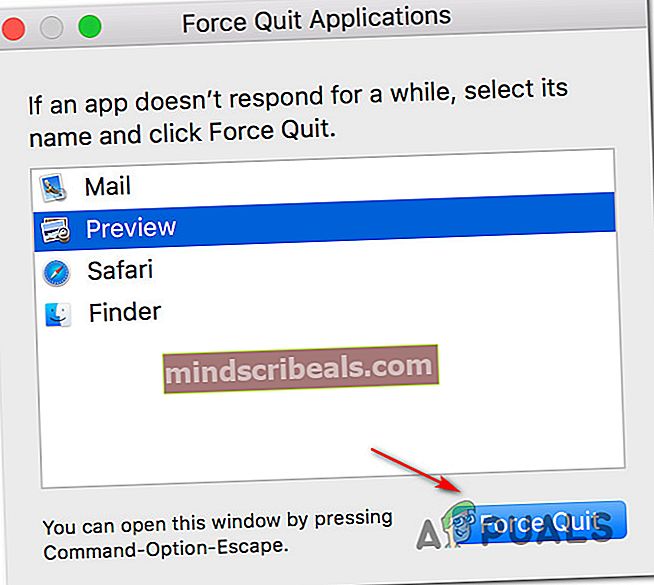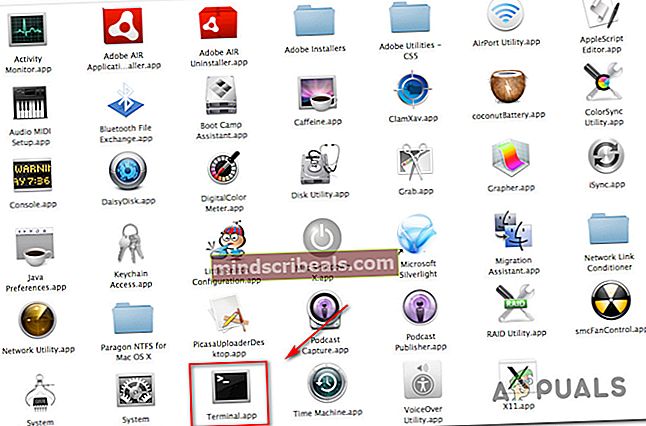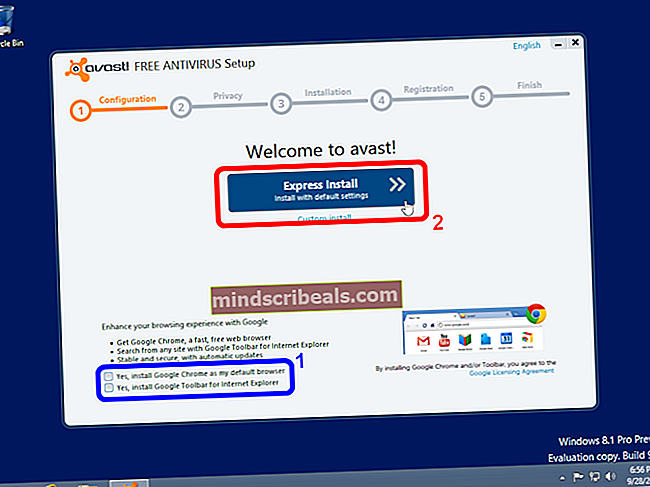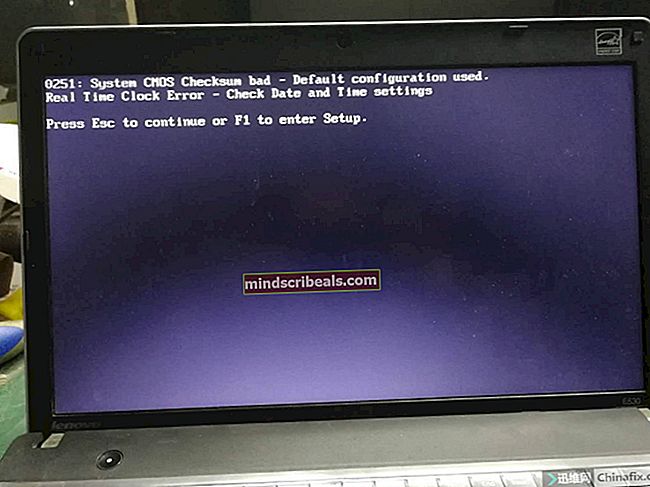Oprava: Chyba prístupu Office 2016 s povolením prístupu v systéme MacOS
Mnoho používateľov systému MacOS dostáva Chyba prístupu k súboru pri pokuse o otvorenie rôznych typov súborov v balíku Office 2016. Problém sa zvyčajne objaví pri pokuse o otvorenie súborov programu Word, niektorí používatelia ho však nahlásili aj v prípade súborov Excel a Powerpoint.

Pri riešení tohto problému sa používateľovi zobrazí výzva s vyskakovacím oknom so žiadosťou o poskytnutie prístupových práv pri otvorení súboru s programom Office 2016. Ak používateľ vyberie súbor a klikne na ikonu Udeliť prístup tlačidlo, objaví sa nasledujúca chyba:
Word / Excel / Powerpoint nemôže otvoriť dokument: používateľ nemá prístupové oprávnenia.

Ako sa ukazuje, Chyba udelenia prístupuje spôsobená aktualizovanými pravidlami izolovaného priestoru Apple. Apple teraz pomocou karantény obmedzuje rôzne akcie ich viazaním na konkrétne miesto. Sandboxovanie aplikácií je veľmi účinné pri predchádzaní ovplyvňovaniu súborov OS vírusmi alebo iným škodlivým softvérom. Podľa nových pokynov musí každá aplikácia, ktorá používa vlastné písma, zabezpečiť, aby tieto písma zostali exkluzívne pre konkrétnu aplikáciu. Spoločnosť Apple už neumožňuje aplikácii inštalovať písma na použitie v celom systéme.
V prípade, že sa počas celej doby zmení písmo v celom systéme, bude sa to považovať za narušenie bezpečnosti a pri najbližšej aktualizácii bude nahradené. Počnúc balíkom Office 2016 musel Microsoft dodržiavať pravidlá spoločnosti Apple, aby mohol predávať balík Office v obchode App Store. Spoločnosť Microsoft poskytuje sadu písem špeciálne pre svoj softvér, ktoré sa nainštalujú na inom mieste.
Väčšina nástrojov na tvorbu písma tretích strán však nebola úplne aktualizovaná, aby fungovala s novými pravidlami izolovaného priestoru, a spôsobí konflikty, ktoré systém MacOS považuje za porušenie bezpečnosti. Potvrdilo sa, že aplikácie na správu písma tretích strán majú radi Kufor, Prieskumník linotypových typov písma, Rozsah, aleboFontExplorer X sú hlavnými vinníkmi spôsobujúcimi Chyba udelenia prístupu so sadou Office 2016. Už teraz, FontBook je jediný obslužný program pre správu fontov, ktorý je špeciálne navrhnutý pre prácu s novým bezpečnostným systémom spoločnosti Apple.
Poznámka: Niektorí používatelia uviedli, že vďaka zníženiu počtu typov písma v aplikáciách na správu písma tretích strán tento problém zmizol. Ak máte veľa fontov (viac ako 1 000), skúste znížiť ich počet. Potom reštartujte počítač a skúste to znova.
Ďalej uvádzame sadu metód, vďaka ktorým bude Chyba udelenia prístupu Choď preč. Ak ste si nainštalovali externú aplikáciu na správu fontov (inú ako FontBook), ktorú však nepotrebujete, postupujte podľa pokynov Metóda 1 alebo metóda 2.V prípade, že sa spoliehate na aplikáciu na správu písma tretích strán, postupujte podľa pokynov Metóda 3 alebo Metóda 4.
Aktualizácia: Pridali sme ďalší spôsob riešenia problémuChyba udelenia prístupupre použitie, ktoré sa stretáva s problémom macOS 10.13 High Sierraalebo vyššie. Ak je to možné, prejdite priamo na Metóda 5.
Metóda 1: Zakázanie písiem z aplikácií na správu písiem tretích strán
Pretože aplikácie na správu písma majú rady FontExplorer X, univerzálny typ servera, kufor alebo rozšírenie spôsobujú Chyba udelenia prístupu, deaktivácia typov písma v týchto aplikáciách zvyčajne problém nadobro odstráni.
Ak používate Kufrík Fusion, tento problém môžete ľahko vyriešiť vyčistením vyrovnávacích pamätí fontov. Ak to chcete urobiť, otvorte Suitcase Fusion a choďte na Súbor> Vyčistiť medzipamäte písma. Potom reštartujte systém a kancelárske súbory by sa mali otvoriť normálne.

Poznámka: Táto oprava bude fungovať iba dočasne. Možno bude potrebné, aby ste postup opakovali každý čas.
Ak používate FontExplorer X, server univerzálneho typu alebo Rozsah, nezostáva vám nič iné, ako tieto aplikácie otvoriť a zakázať všetky písma. Potom reštartujte zariadenie a skúste otvoriť súbory, ktoré predtým zobrazovali chybu. Ak to nestačí, odinštalujte externú aplikáciu na správu písma a postupujte podľa pokynov uvedených nižšie:
- Prístup k Vyhľadávač aplikáciu, vyberte Aplikácie a dvakrát kliknite na FontBook.
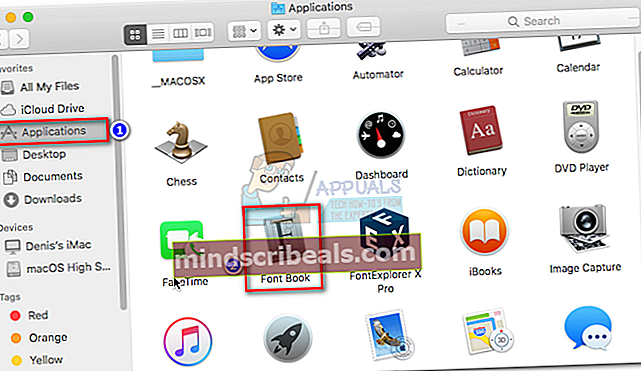
- V Písme vyberte Všetky písma z ľavého panela. Potom vyberte ľubovoľné písmo na pravom paneli a podržte ho Príkaz + A aby ste ich vybrali všetky.
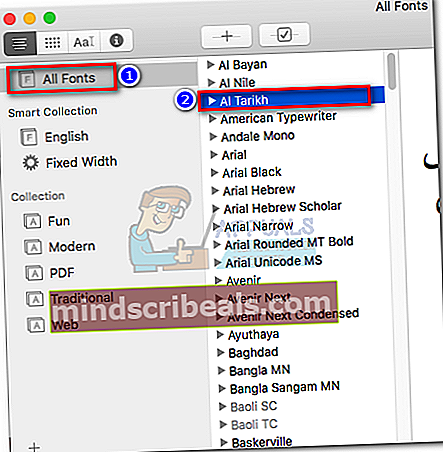
- Po výbere všetkých typov písma prejdite na Upraviť v hornej časti okien a kliknite na Vyhľadajte povolené duplikáty.
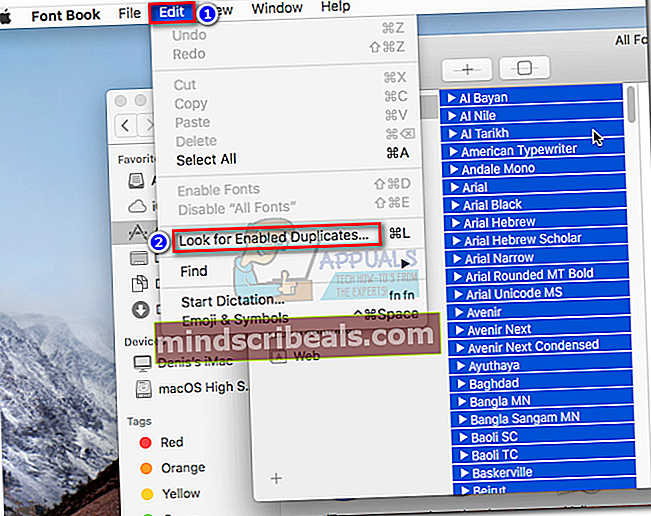
- Kliknite na Vyriešte manuálne a počkajte, kým sa zoznam vyplní. Krátko potom uvidíte okno so zoznamom skontrolovaných typov písma. Potom kliknite na ikonu Všetky hlavičku a prepnite ju na Varovania a chyby.
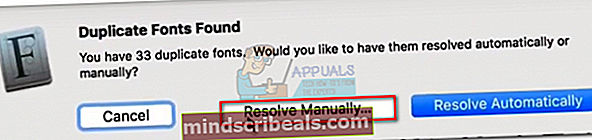
- Otvorte každé zobrazené písmo ako duplikované. Mali by ste byť schopní zobraziť obe verzie. Vyberte najstaršie písmo a stlačte kláves Odstrániť začiarknuté.Urobte to pomocou všetkých typov písma, ktoré sú duplikované.
Poznámka: Položka „Odstrániť začiarknuté“ sa v novšej verzii zmenila na „Vyriešiť začiarknuté“ a musíte skontrolovať písma, ktoré si chcete ponechať, a nie tie, ktoré chcete odstrániť.
- Ďalej prejdite na Súbor a zvoliť Overiť písma. Kliknite na ikonu Všetky hlavičku a zmeniť ju na Varovania a chyby.
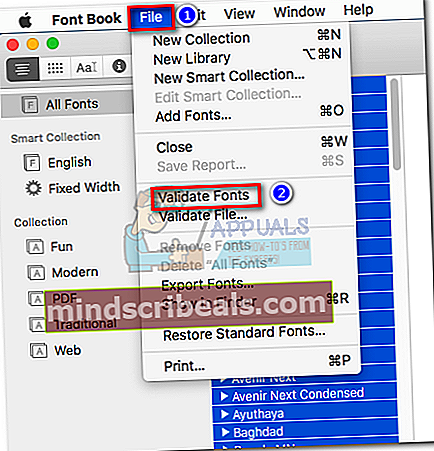
- Ak narazíte na nejaké chyby (žlté alebo červené), otvorte každú z nich a duplikát vyriešte manuálne, ako sme to robili v Krok 5. Po zadaní každého duplikátu kliknite na ikonu Overiť písma znova a uistite sa, že sa nezobrazujú žiadne chyby.
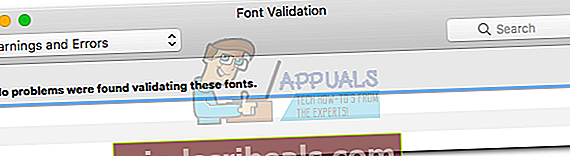
- Zavrieť FontBook a otvorte všetky aplikácie ovplyvnené Povoliť prístup chyba. Ak sa chyba stále zobrazuje, reštartujte počítač a znova ho otvorte.
Metóda 2: Zavedenie z obnovovacieho oddielu na obnovenie povolení priečinka
Ak bola vyššie uvedená metóda neúspešná pri odstraňovaní súboru Povoliť prístup chyba, skúsme zaviesť systém z režimu obnovenia a použiť Terminál nástroj na obnovenie povolení priečinka a prístupových práv. Táto metóda sa osvedčila u mnohých používateľov, ktorí s odstránením správcu písma tretích strán stále zápasili s chybou. Musíte urobiť nasledovné:
- Kliknite na ikonu Ikona Apple v ľavom hornom rohu a vyberte Reštart.Počas reštartovania vášho MAC stlačte a podržte Príkaz + R vstúpiť Režim obnovenia.
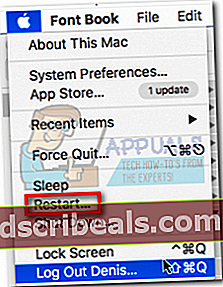
- Akonáhle uvidíte OS X Utility okno, otvorte Verejné služby v hornej časti obrazovky a kliknite na Terminál.
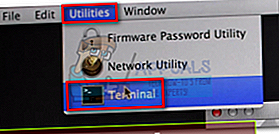
- V okne Terminál zadajte "obnoviť heslo" a stlačte Zadajte.
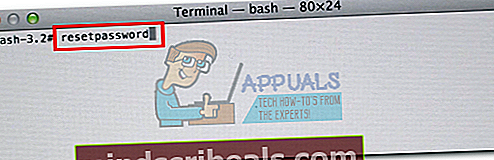
- Krátko potom sa zobrazí okno Obnoviť heslo. Choďte dole na Reset Povolenia domovského priečinka a zoznamy ACL a kliknite na ikonu Resetovať tlačidlo.
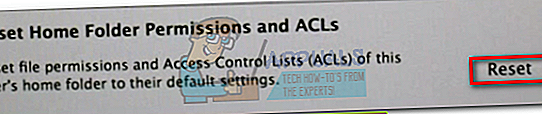
- Môže sa zobraziť výzva na vloženie hesla. Po vykonaní tohto kroku sa systém reštartuje.
- Skúste otvoriť aplikáciu Office, ktorá predtým fungovala. Mal by sa otvoriť bez Povoliť prístup chyba.
Poznámka: Problém sa znova objaví, ak sa rozhodnete nainštalovať a otvoriť aplikáciu na správu písma tretích strán, ktorá nie je v súlade s pravidlami izolovaného priestoru spoločnosti Apple.
Metóda 3: Vyhýbanie sa požiadavkám izolovaného priestoru spoločnosti Apple
V predchádzajúcich verziách systému Mac Office (starších ako Office 2016) mohli používatelia ukladať súbory na ľubovoľné miesto a používať ľubovoľné písmo bez varovaní a žiadostí o povolenie. Ale to už nie je možné kvôli novým požiadavkám na pieskovisko. Ľudia, ktorí používajú VBA s programom Excel, sú vážne ovplyvnení, pretože pri spustení svojich skriptov sa im neustále zobrazuje výzva na povolenie.
Mac však má niektoré umiestnenia, ktoré môžete použiť, aby ste sa vyhli týmto výzvam na prístup. Tieto umiestnenia umožňujú nadšencom jazyka VBA voľne spúšťať svoje skripty bez ďalšej interakcie používateľa. Našťastie môžeme tieto polohy použiť aj na obídenie povoliť prístup chyba. Trik je v tom, že toto miesto nie je ľahko dostupné, takže budeme musieť vykonať ďalšie kroky, aby bolo prístupnejšie.
Jedným príkladom bezpečného umiestnenia, ktoré sa vyhýba výzvam na povolenie balíka Office, je:/ Users / * YourUsername * / Library / Group Containers /UBF8T346G9. Office
Tento priečinok môžete použiť na zdieľanie údajov medzi programami Office alebo s aplikáciou tretej strany, pretože má prístup na čítanie aj zápis. Tu je rýchly sprievodca obchádzaním tohto miesta Povoliť prístup chyba:
Poznámka: Potvrdzuje sa, že táto príručka funguje iba so súbormi programu Excel, ale mala by teoreticky fungovať aj s inými typmi súborov zo sady Office 2016.
- Otvorte okno Finder a podržte Kláves Alt pri súčasnom stlačení tlačidla Choď na paneli s ponukami. Potom kliknite na Knižnica.
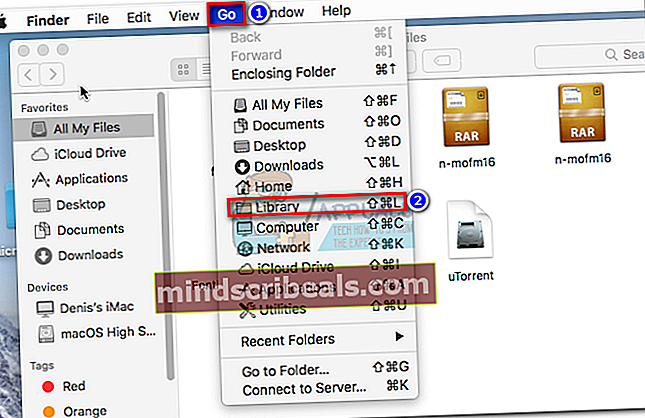
- Prejdite na Skupinové kontajnery a potom dvakrát kliknite na ikonu UBF8T346G9. Kancelária priečinok.
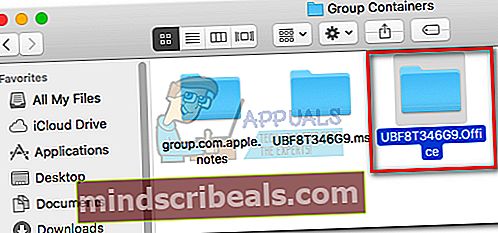
- Vytvorte nový priečinok vo vnútri priečinkaUBF8T346G9. Kanceláriapriečinok a pomenujte ho, ako chcete.
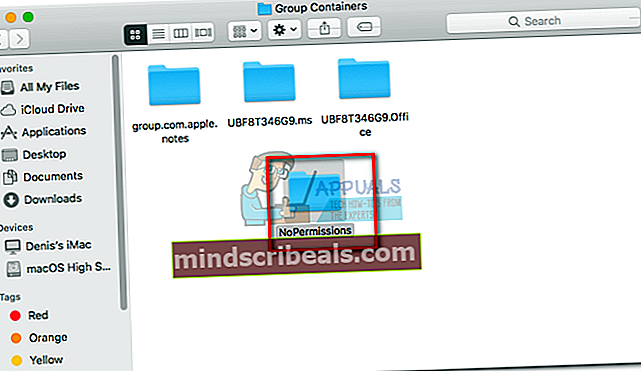
- Ďalej presuňte všetky súbory súvisiace s balíkom Office, ktoré sa odmietajú otvoriť, do tohto zabezpečeného priečinka. Všetci by sa mali otvoriť bez problémov.
Poznámka: Pre ľahký prístup môžete zvoliť priečinok a stlačiť Command + Ctrl + T automaticky pridať do Obľúbené vo vyhľadávači.

Metóda 4: Vytiahnutie spoločnosti Microsoft z priečinka prostriedkov (dočasné)
Ak sa vaša práca točí okolo pomocou externej aplikácie na správu fontov, potom jej odstránenie zo systému nie je možné. Našťastie niektorí používatelia dokázali urobiť udeľovať povolenia problém zmizne odstránením fontov spoločnosti Microsoft z priečinka zdrojov. Táto oprava však bude iba dočasná. Keď povolíte ďalšiu aktualizáciu balíka Office, písma sa v balíku znova nainštalujú a chyba sa vráti.
Pozor: Niektorí používatelia hlásili zlyhania programu Word po použití tejto metódy. Ak nezálohujete písma, ako to urobíme v nasledujúcich krokoch, budete musieť preinštalovať alebo opraviť balík Office, ak sa niečo pokazí.
Tu je rýchly sprievodca vytiahnutím písiem z priečinka zdrojov:
- Prístup k Aplikácia Finder a vyberte Aplikácie. Potom kliknite pravým tlačidlom myši na aplikáciu balíka Office, ktorá zobrazuje Povoliť prístup chyba a kliknite na Zobraziť obsah balenia. V tomto prípade je to Word, ale môžete to urobiť aj pomocou Excelu, Powerpointu alebo inej aplikácie Microsoft Office.
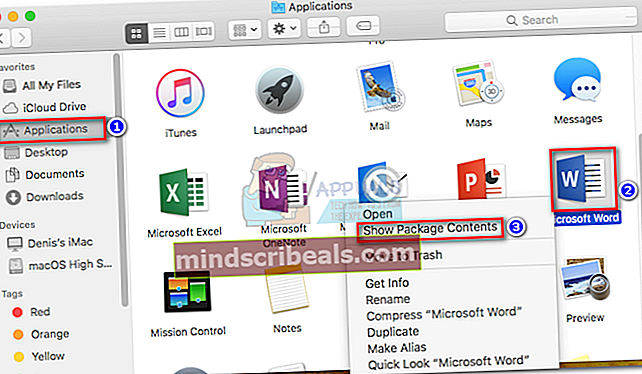
- Ísť do Obsah> Zdroje a vyhľadajte Priečinok Fonts. Môžete to vidieť ako Písma alebo DFonts. Otvorte ho dvojitým kliknutím.
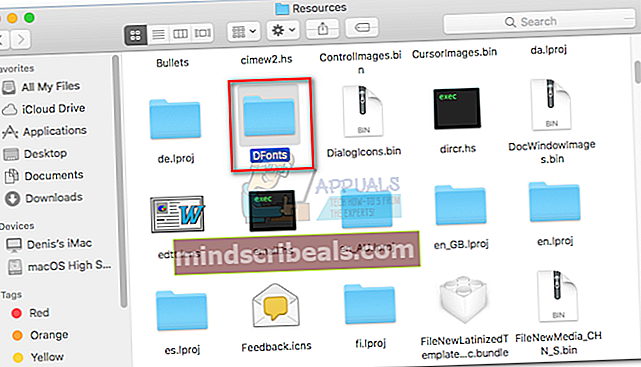
- Ďalej vytvorte priečinok na pracovnej ploche. Použijeme na zabezpečenie fontov MS, aby sme ich mohli v prípade zlyhania tejto metódy obnoviť. Použite Príkaz + A vyberte všetky písma z Dfonts a presuňte ich do priečinka, ktorý ste predtým vytvorili.
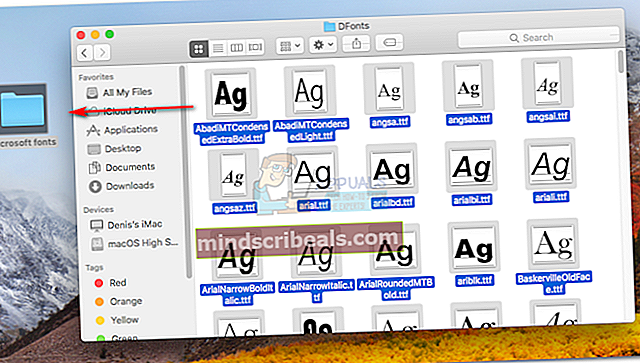
- Po úspešnom skopírovaní typov písma do nového priečinka kliknite pravým tlačidlom myši na jedno z týchto typov písma Dfonts a kliknite Presunúť do koša.
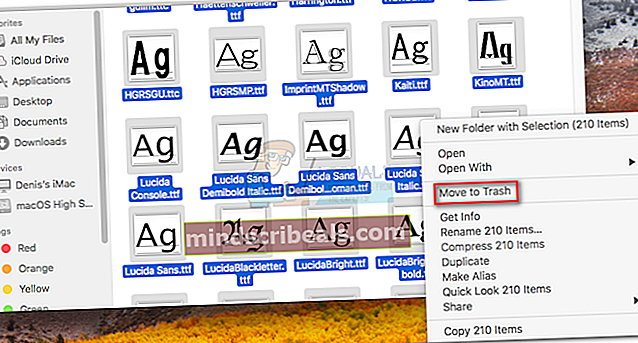
- Raz Dfonts priečinok je prázdny, otvorte aplikáciu balíka Office, ktorá zobrazovala Povoliť prístup chyba. Teraz by sa to malo otvoriť normálne.Poznámka: Ak sa chyba stále zobrazuje alebo program Word zlyháva počas spustenia, vráťte sa na stránku Obsah> Zdroje> DFonts (Fonts) a znova pridajte písma z priečinka, ktorý sme predtým vytvorili.
Metóda 5: Vymazanie vyrovnávacích pamätí písma systému Mac OS pomocou terminálu
Niektorí ovplyvnení používatelia, ktorí sa s týmto problémom stretli vmacOS 10.13 High Sierraalebo novší uviedli, že problém bol vyriešený po vyčistení vyrovnávacích pamätí písma pomocou terminálu. Po vykonaní tohto kroku a reštartovaní počítača Mac väčšina používateľov, ktorých sa to týka, uviedla, žePovoliť prístup chyba sa prestala vyskytovať.
Ak je tento scenár použiteľný pre váš konkrétny scenár, musíte urobiť nasledovné:
- Zatvorte všetky aplikácie, ktoré sú práve otvorené. Vykonáte to stlačením Command + Option + Escape otvoriť Vynútiť ukončenie aplikácie okno. Potom vyberte každú otvorenú aplikáciu a kliknite na ikonu Force Quit tlačidlo.
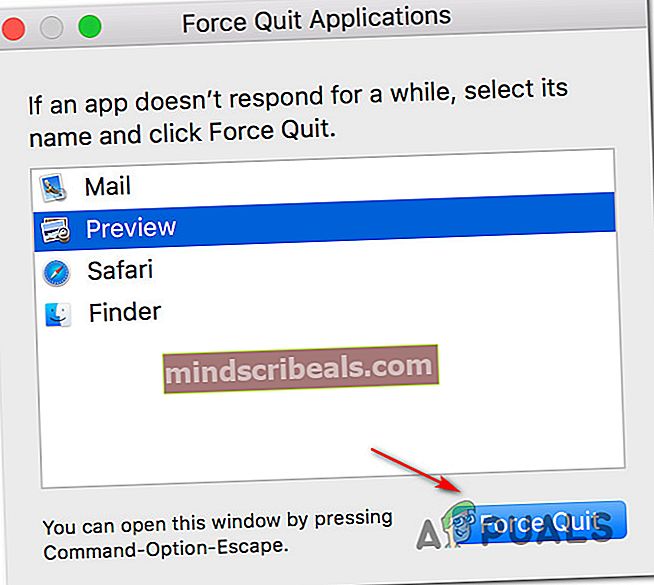
Poznámka: Tento krok je veľmi dôležitý. Ak to neurobíte, bude to mať za následok chybu, ak je práve otvorená aplikácia, ktorá používa medzipamäte písma.
- Po ukončení každej aplikácie stlačte Command + Shift + U otvoriť Úžitkovosť priečinok a kliknite na Terminál naštartovať to.
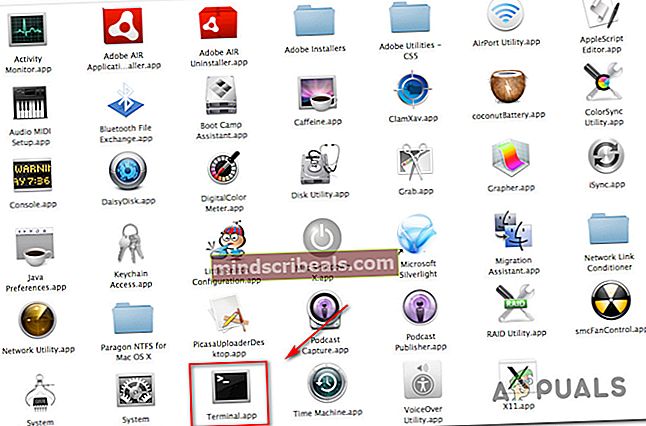
- Zadajte nasledujúci príkaz a spustite ho stlačením klávesu Return:
sudo atsutil databázy -odstrániť
- Po výzve budete požiadaní o poskytnutie hesla k účtu. Urobte to a stlačte Návrat ešte raz udeliť potrebné povolenia.
- Po dokončení procesu zadajte východ ukončite reláciu príkazového riadku, potom prejdite na Súbor> Ukončiť opustiť Terminál aplikácia
- Reštartujte svoj Macintosh a problém by sa mal vyriešiť pri ďalšom spustení systému.