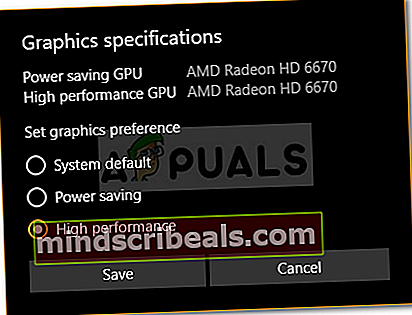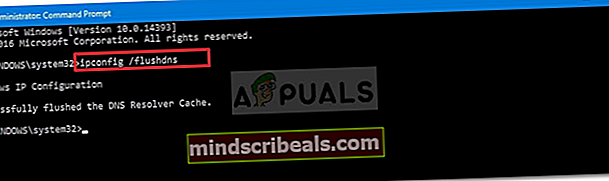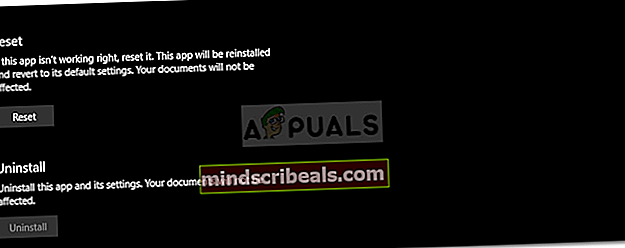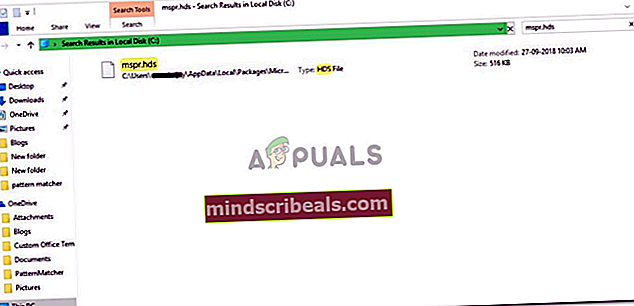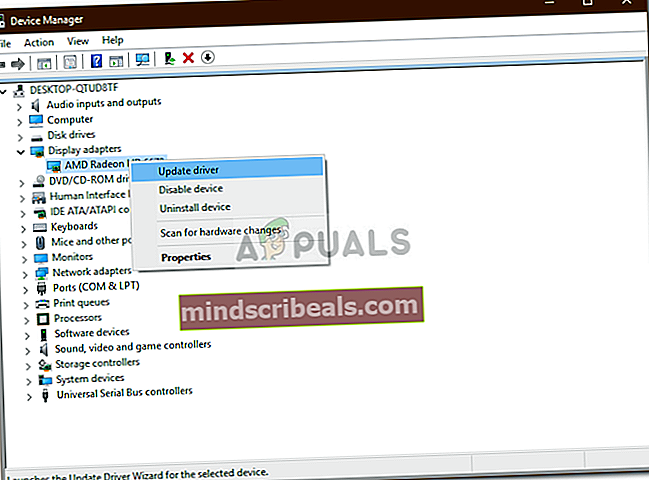Oprava: Netflix Máme problémy s hraním tohto titulu práve teraz
Chybové hlásenie „Momentálne máme problémy s hraním tohto titulu„Často sa vyskytuje v dôsledku poškodenej inštalácie, nesprávnej konfigurácie siete atď. Po vydaní aplikácie Netflix pre Windows 10 prestali mnohí používatelia používať tento web a prešli na desktopovú aplikáciu. Aplikácia nezostáva pozadu a je doslova na rovnakej úrovni ako web spolu s ďalšími skvelými funkciami. Vyskytli sa však správy o niektorých problémoch s počítačovou aplikáciou, ktoré sa dajú očakávať.
Používatelia nahlásili, že ich aplikácia pre stolné počítače nefunguje, kým web beží bez problémov. Kedykoľvek sa pokúsia spustiť počítačovú aplikáciu Netflix, nepokračujú ďalej ako obrazovka načítania. Navyše, v niektorých prípadoch, keď sa pokúsite otvoriť epizódu na Netflixe, zobrazí sa výzva s „Jejda, niečo sa pokazilo‘Nasleduje správa U7361-1254-80070002 kód chyby. Tento problém môžete ľahko vyriešiť implementáciou riešení uvedených nižšie.

Čo spôsobuje chybu Netflix „Máme problémy s hraním tohto titulu práve teraz“ v systéme Windows 10?
Po preskúmaní veci sme vytvorili zoznam možných príčin tohto problému, ktoré sú -
- Poškodená inštalácia Netflix: Jedným z dôvodov, kvôli ktorým sa môže táto chyba zobraziť, je, ak je vaša inštalácia Netflix poškodená alebo poškodená.
- Nesprávna konfigurácia siete: Keď používate počítačovú aplikáciu Netflix, vytvorí sa spojenie so serverom Netflix. Ak však s vašou konfiguráciou siete niečo nie je v poriadku, mohla by to spôsobiť chybu.
- Zastarané ovládače displeja: Ak sú ovládače grafického adaptéra nainštalované vo vašom systéme zastarané, môže to spôsobiť, že sa objaví aj problém.
Podľa pokynov uvedených nižšie môžete izolovať svoj problém. Pred aplikáciou riešení sa uistite, či je váš Windows aktualizovaný a či máte stabilné pripojenie na internet. Príčinou môžu byť tiež nestabilné pripojenia, ale to je dosť zriedkavé.
Riešenie 1: Nechajte aplikáciu Netflix používať GPU
Prvým riešením, ktoré musíte implementovať, aby ste problém vyriešili, by bolo umožniť počítačovej aplikácii Netflix používať vašu grafickú kartu. Postupujte takto:
- Stlačte Windows Key + I na otvorenie nastavenie.
- Prejdite na Systém a v Displej panel, posuňte zobrazenie nadol a vyhľadajte Nastavenia grafiky.
- Kliknite na Nastavenia grafiky a vyberte „Univerzálna aplikácia‘Z rozbaľovacieho zoznamu.
- Potom vyberte ikonu Netflix v druhom zobrazenom rozbaľovacom zozname.
- Vyberte možnosti.
- Nastaviť predvoľbu grafiky na „Vysoký výkon‘A kliknite Uložiť.
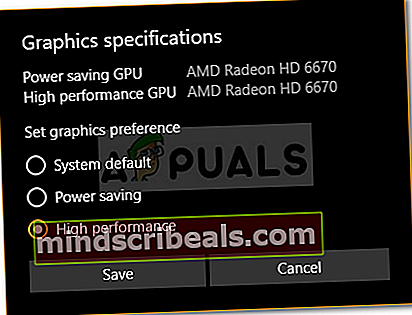
- Skontrolujte, či problém pretrváva.
Riešenie 2: Vypláchnite DNS
V niektorých prípadoch môže váš problém vyriešiť prepláchnutie systému DNS alebo systému názvov domén pomocou príkazového riadku. Postupujte takto:
- Stlačte Kláves Windows + X a vyberte Príkazový riadok (správca) zo zoznamu otvorte zvýšený príkazový riadok.
- Zadajte nasledujúci príkaz a stlačte kláves Enter:
- ipconfig / flushdns
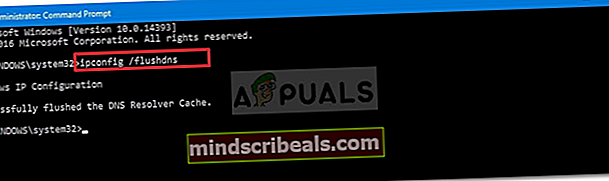
- Reštartujte počítač a potom spustite Netflix.
Riešenie 3: Obnovte aplikáciu Netflix
Váš problém môže vyriešiť aj resetovanie desktopovej aplikácie Netflix. Chyba mohla byť spôsobená poškodenou inštaláciou, ktorá bude vyriešená po obnovení aplikácie. Postup:
- Stlačte Winkey + I na otvorenie nastavenie.
- Prejdite na Aplikácie.
- V Aplikácie a funkcie okno, vyhľadať Netflix zo zoznamu a vyberte Pokročilé nastavenia.
- Prejdite nadol a vyhľadajte položku Resetovať a potom kliknite Resetovať.
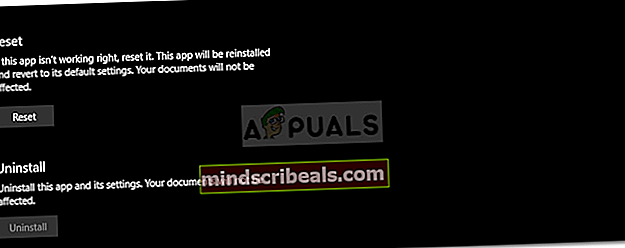
- Po dokončení reštartujte systém.
Riešenie 4: Odstráňte mspr.hds
Netflix využíva technológiu Microsoft PlayReady na streamovanie obsahu chráneného technológiou Digital Right Management alebo DRM. V niektorých prípadoch môže súbor mspr.hds spôsobiť také problémy, v takom prípade ho budete musieť odstrániť. Váš Windows automaticky vytvorí nový, keď odstránite starý, takže sa nemusíte báť. Postup:
- Otvor Prieskumník Windows a prejdite do svojho systémová jednotka (jednotka, na ktorej je nainštalovaný systém Windows).
- Do vyhľadávacieho panela zadajte „mspr.hds’.
- Vyberte všetky súbory a stlačte Ctrl + Delete na odstránenie súborov.
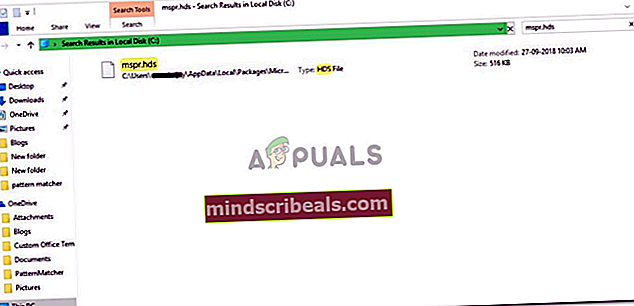
- Reštartujte počítač a potom ho otvorte Netflix.
Riešenie 5: Aktualizácia ovládačov grafického adaptéra
Problém môže nakoniec spôsobovať vaše zastarané ovládače grafického adaptéra. V takomto prípade problém vyrieši aktualizácia ovládačov. Tu je postup, ako aktualizovať ovládače:
- Choďte do Ponuka Štart, zadajte Správca zariadení a otvor to.
- Rozbaľte Grafické adaptéry zoznam.
- Pravým tlačidlom myši kliknite na svoj grafický procesor a vyberte Aktualizujte ovládač.
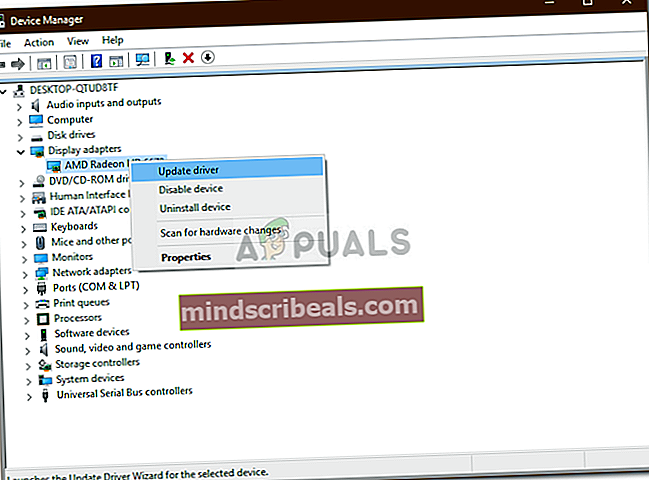
- Vyberte „Automaticky vyhľadajte aktualizovaný softvér ovládača’.
- Po dokončení reštartujte systém a spustite Netflix.