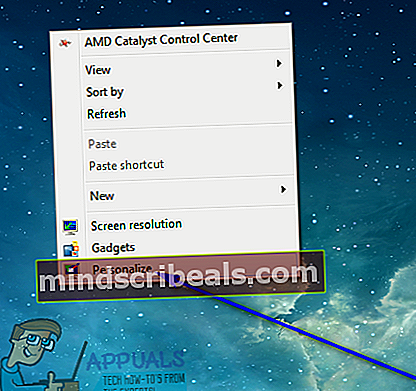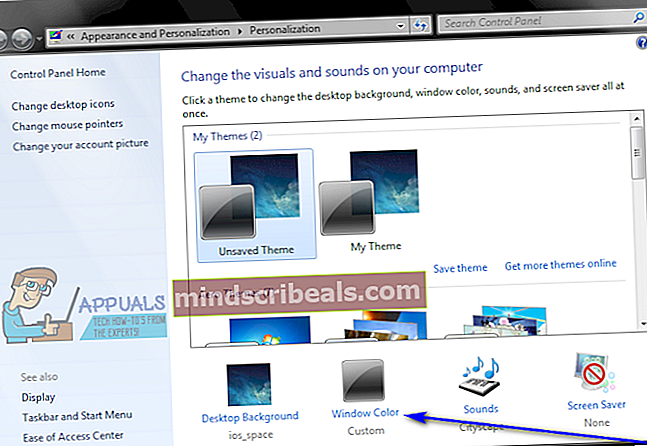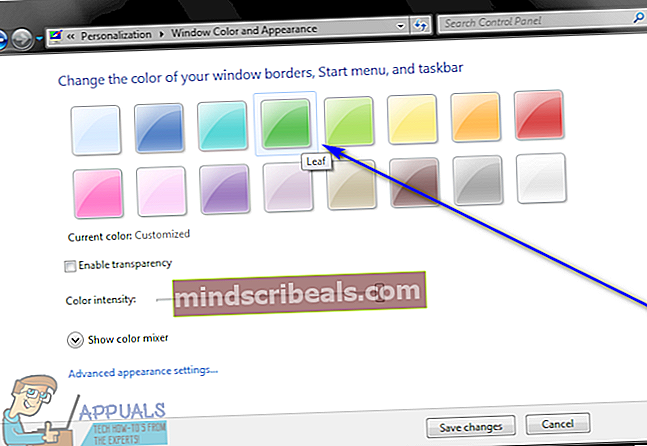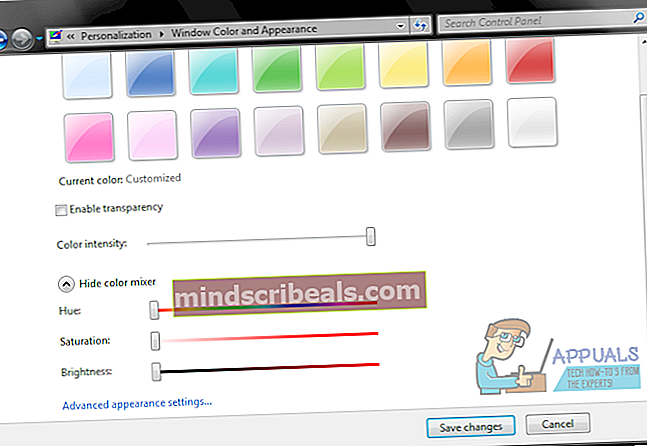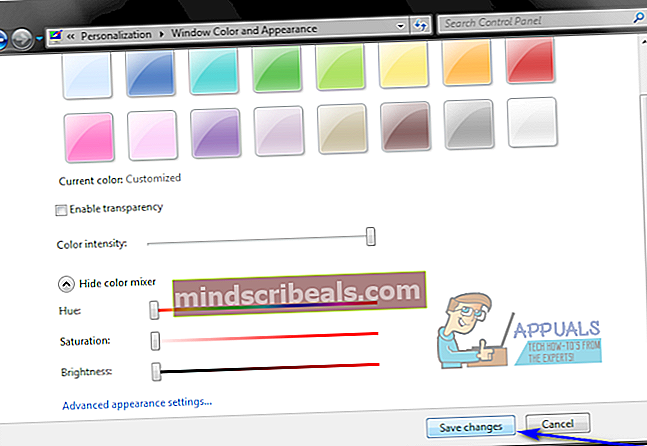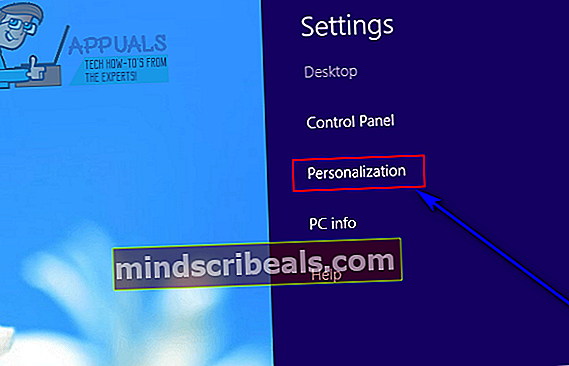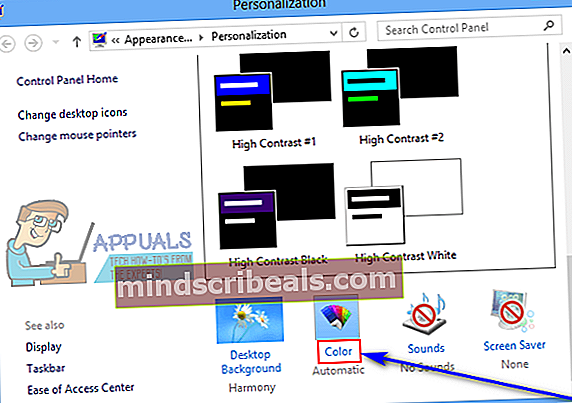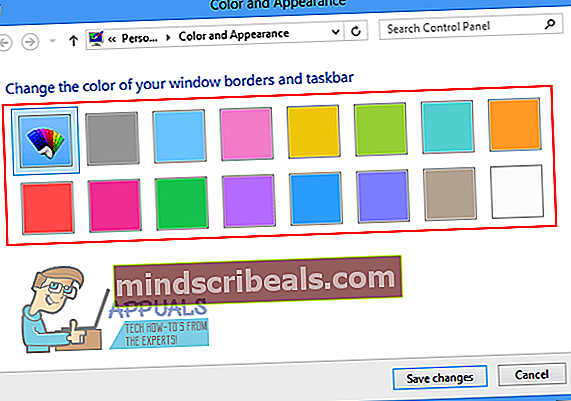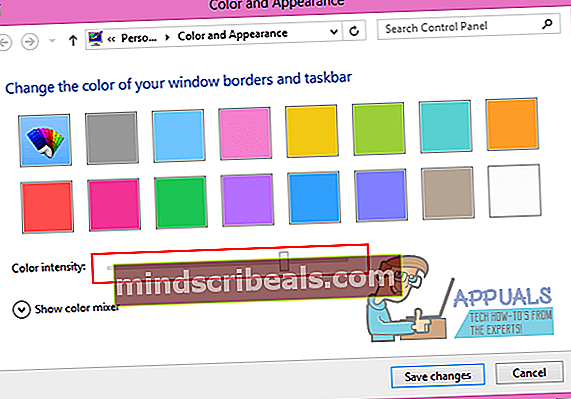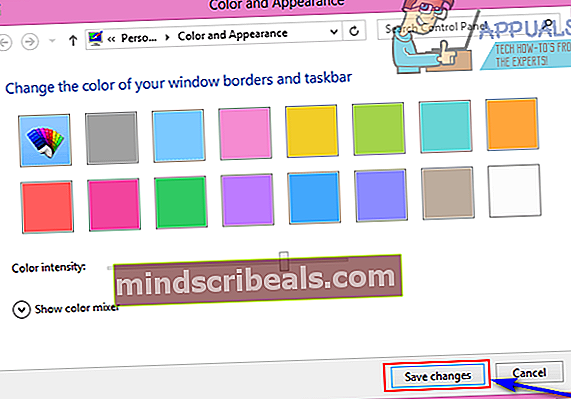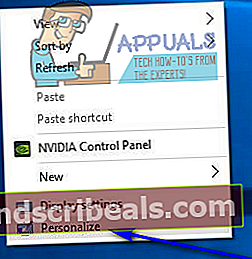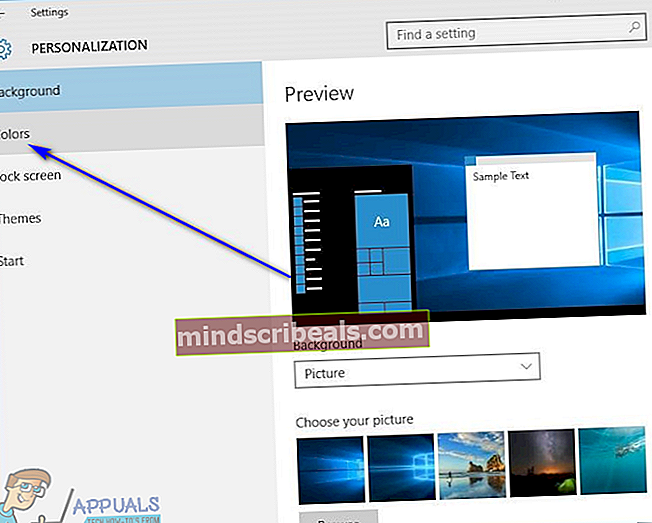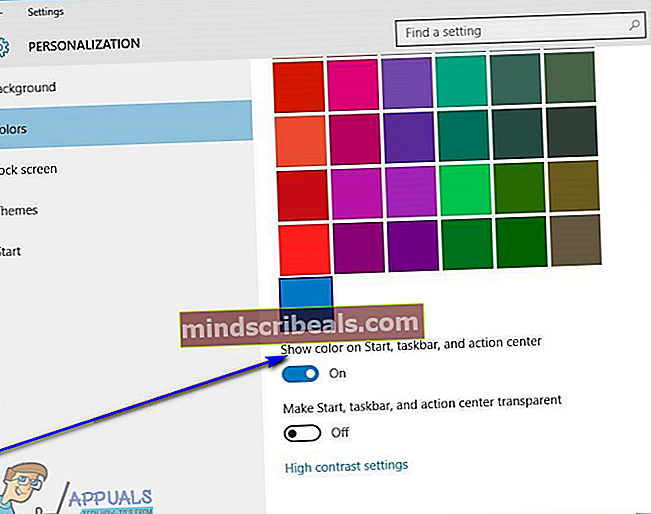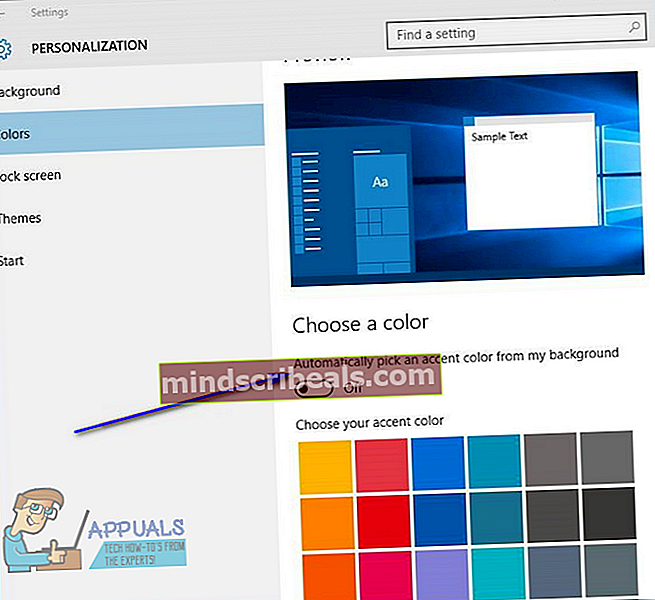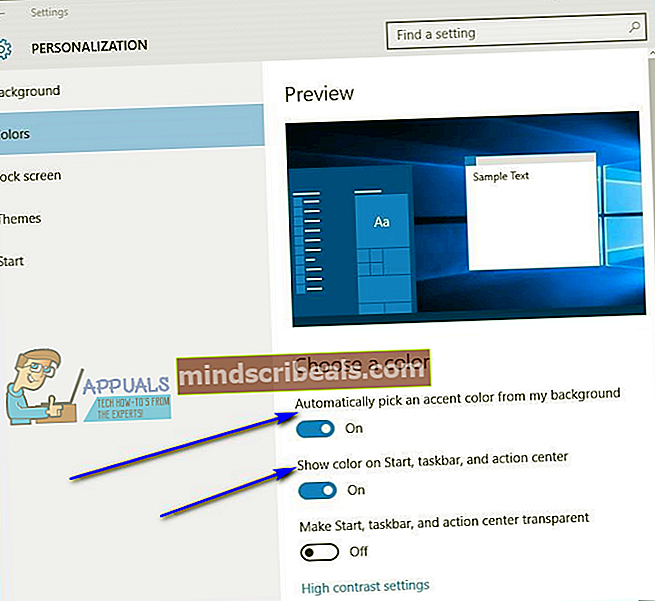Ako zmeniť farbu na paneli úloh
TheHlavný panelje veľmi významnou vlastnosťou operačného systému Windows, a to nielen preto, že je stálou súčasťou operačného systému od čias staroveku systému Windows 98, ale aj preto, že je mimoriadne užitočnou funkciou systému Windows. TheHlavný panelje dodávateľom najdôležitejších informácií pre používateľov systému Windows - z internetuPonuka Štart- tlačidlo a ikony predstavujúce všetky programy spustené v počítači so systémom Windows v danom okamihu, ktoré možno tiež použiť na prepínanie medzi aplikáciami na serveri Windows 7Oblasť oznámení a dátum a čas,Hlavný panelmá všetko.
V rôznych verziách operačného systému Windows saHlavný panelmá trochu inú predvolenú farbu. Čo je však konštantné na predvolenej farbe súboruHlavný panelvo všetkých verziách operačného systému Windows je skutočnosť, že väčšinu používateľov to dosť rýchlo omrzí a chcú to zmeniť. Našťastie zmena farbyHlavný panel v počítači so systémom Windows je nielen úplne uskutočniteľný, ale je to aj celkom jednoduchý postup, aj keď presný proces sa mierne líši v závislosti od verzie systému Windows, ktorú používate. Tu je príklad, ako môžete zmeniť farbuHlavný panelv rôznych verziách operačného systému Windows:
Vo Windows 7
- Kliknite pravým tlačidlom myši na prázdne miesto naDesktop.
- Kliknite naPrispôsobte sivo výslednom kontextovom menu.
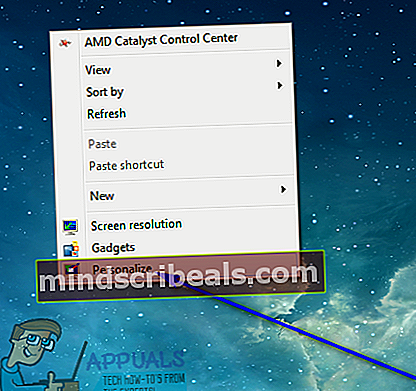
- Kliknite naFarba okna.
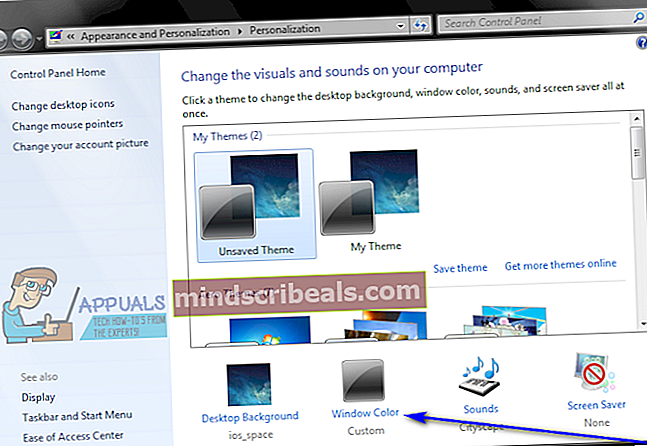
- Kliknite na dlaždicu požadovanej farby podZmeňte farbu okrajov okna, ponuky Štart a panela úloh vyberte ju.
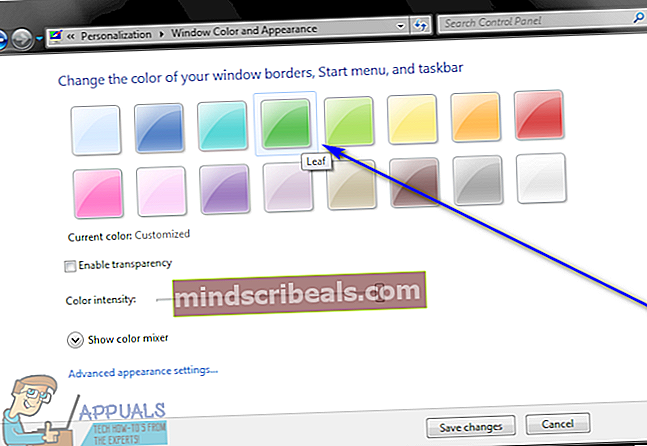
Poznámka: Ak sa vám nepáči absolútne žiadna z dostupných farebných dlaždíc, jednoducho kliknite naZobraziť mixér farieba pohrajte sa s možnosťami pod ním, aby ste v podstate vytvorili svoju vlastnú, vlastnú farbu.
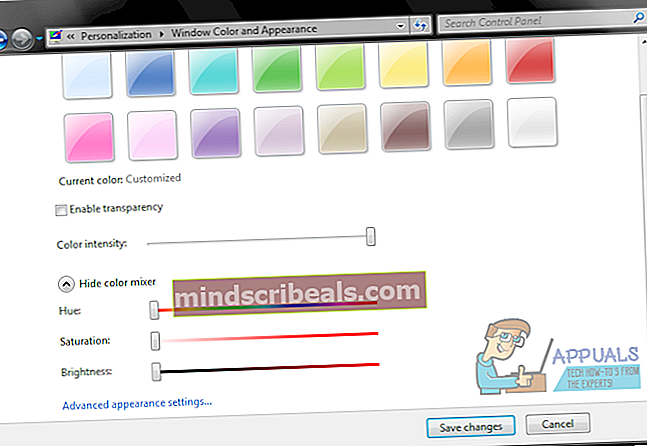
- Začiarknite alebo zrušte začiarknutie políčka vedľa položkyPovoliť priehľadnosťmožnosť podľa toho, či chcete alebo nieHlavný panelaby boli transparentné.
- PoužiIntenzita farbyposúvačom určte, akú intenzitu chcete mať na paneli úloh.
- Kliknite naUložiť zmenypoužiť zmeny, ktoré ste vykonali vo farbe vášhoHlavný panel.
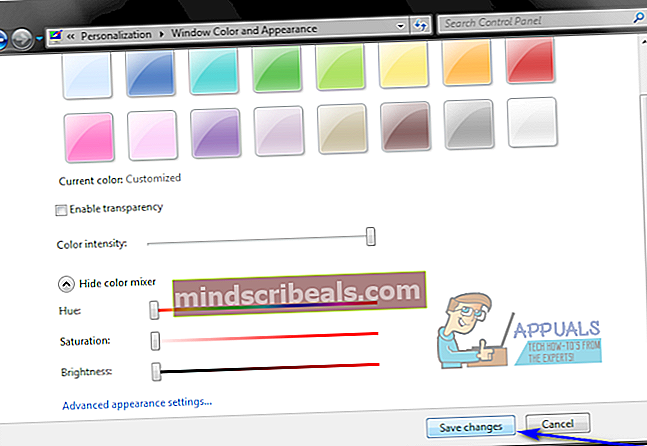
Vo Windows 8 / 8.1
- Stlačte tlačidloLogo systému Windowskľúč +C. otvoriťKúzlaPonuka.
- Kliknite nanastavenievKúzlaPonuka.

- Kliknite naPersonalizácia.
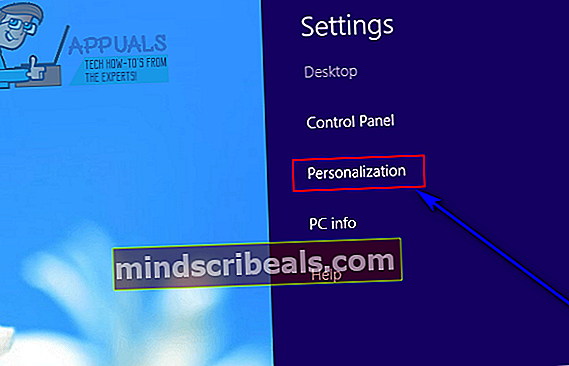
- Kliknite naFarbavPersonalizáciaokno, ktoré sa otvára.
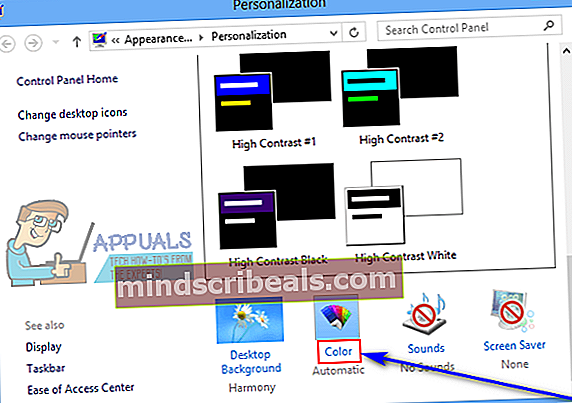
- Kliknite na dlaždicu požadovanej farby podZmeňte farbu okrajov okna, ponuky Štart a panela úloh vyberte ju.
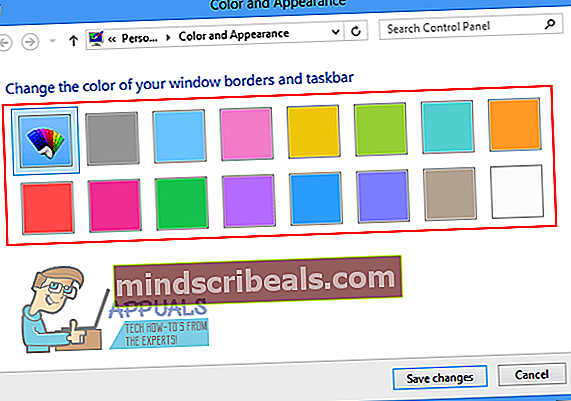
Poznámka: Ak sa vám nepáči absolútne žiadna z dostupných farebných dlaždíc, jednoducho kliknite naZobraziť mixér farieba pohrajte sa s možnosťami pod ním, aby ste v podstate vytvorili svoju vlastnú, vlastnú farbu.
- PoužiIntenzita farbyposúvač určiť, ako intenzívne chcete mať farbu svojhoHlavný panelbyť.
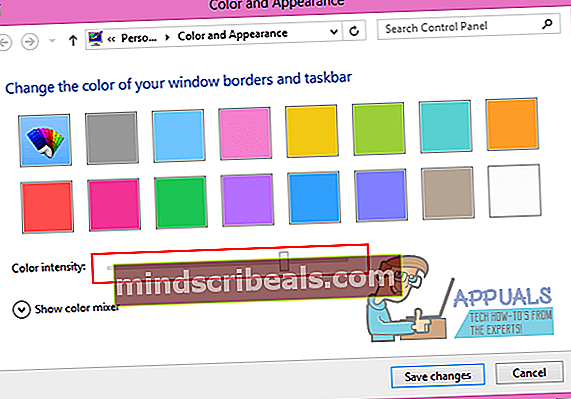
- Kliknite naUložiť zmenyzmeniť farbu vášhoHlavný panel na novú farbu, ktorú ste vybrali.
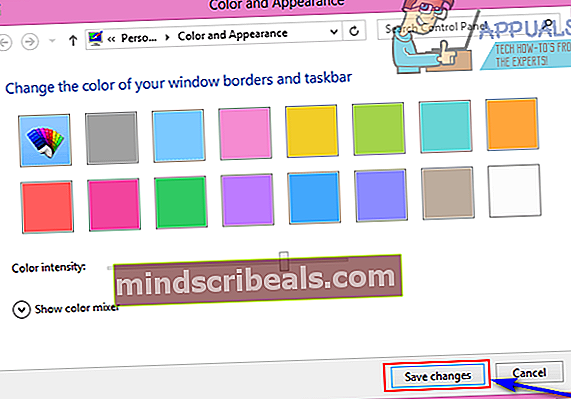
Vo Windows 10
- Kliknite pravým tlačidlom myši na prázdne miesto vo vašomDesktop.
- Kliknite naPrispôsobte sivo výslednom kontextovom menu.
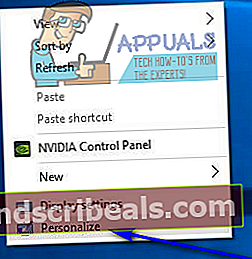
- V ľavej časti oknaPersonalizáciaokno, kliknite naFarby.
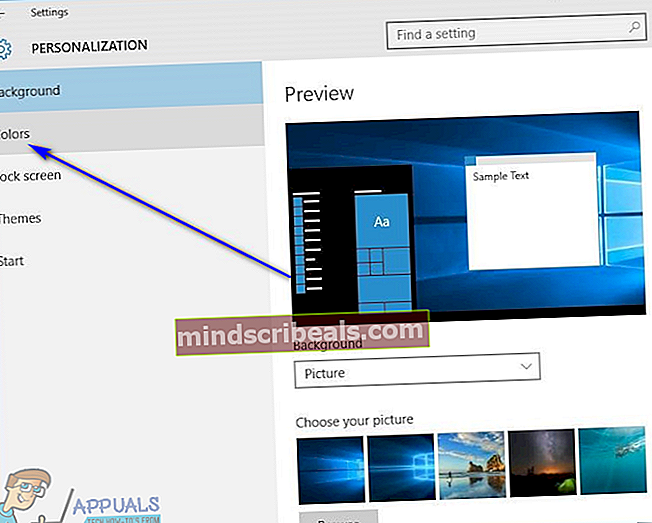
- V pravej časti oknaPersonalizáciaokno,povoliťtheZobraziť farbu na Štart, paneli úloh a centre akcií možnosť azakázaťtheAutomaticky zvoliť farbu zvýraznenia z môjho pozadia možnosť.
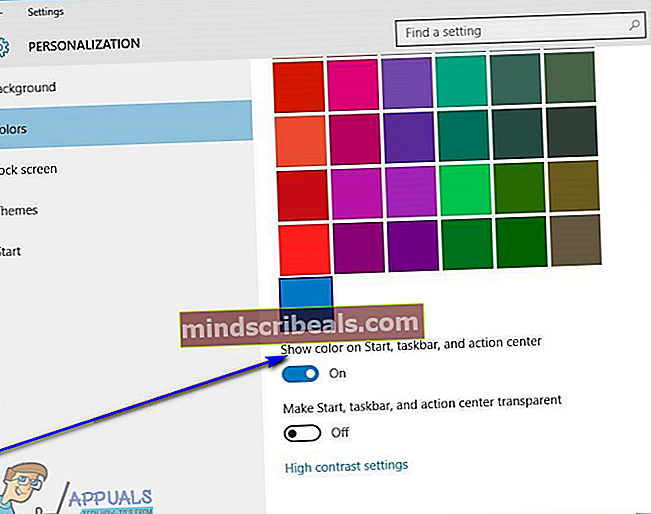
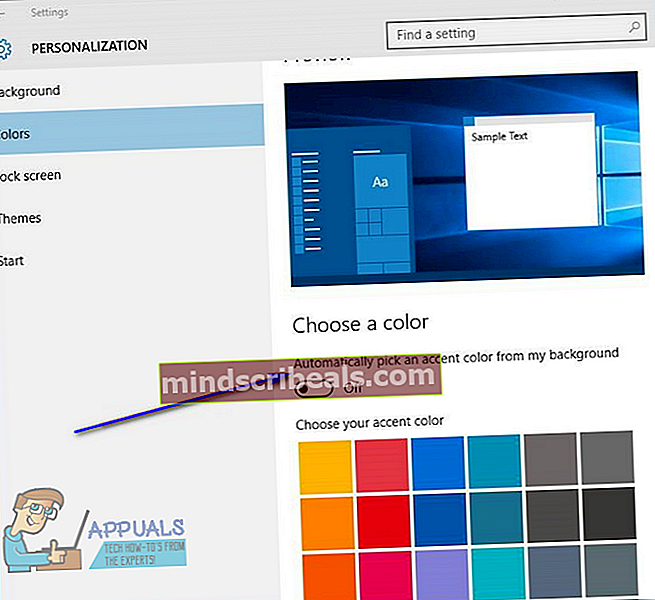
- PodVyberte farbu akcentu, kliknite na dlaždicu pre požadovanú farbuHlavný panelzmeniť, aby ste ju vybrali.
Akonáhle tak urobíte,Hlavný panelvášho počítača so systémom Windows 10 sa zmení na zadanú farbu. Vo Windows 10, okrem zmeny farby vášhoHlavný panelna farbu podľa vášho výberu môžete tiež nakonfigurovať systém Windows tak, aby zmenil farbuHlavný panelaby zodpovedali farebnej schéme pozadia vášho súboruDesktop. Ak je táto možnosť povolená, systém Windows zabezpečí, aby farba vašejHlavný panelzodpovedá základnej farebnej schéme pozadia pracovnej plochy. Topovoliť táto možnosť, všetko, čo musíte urobiť, je:
- Kliknite pravým tlačidlom myši na prázdne miesto vo vašomDesktop.
- Kliknite naPrispôsobte sivo výslednom kontextovom menu.
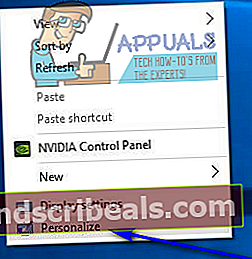
- V ľavej časti oknaPersonalizáciaokno, kliknite naFarby.
- V pravej časti oknaPersonalizáciaokno,povoliťtheZobraziť farbu na Štart, paneli úloh a centre akcií aAutomaticky zvoliť farbu zvýraznenia z môjho pozadia možnosti.
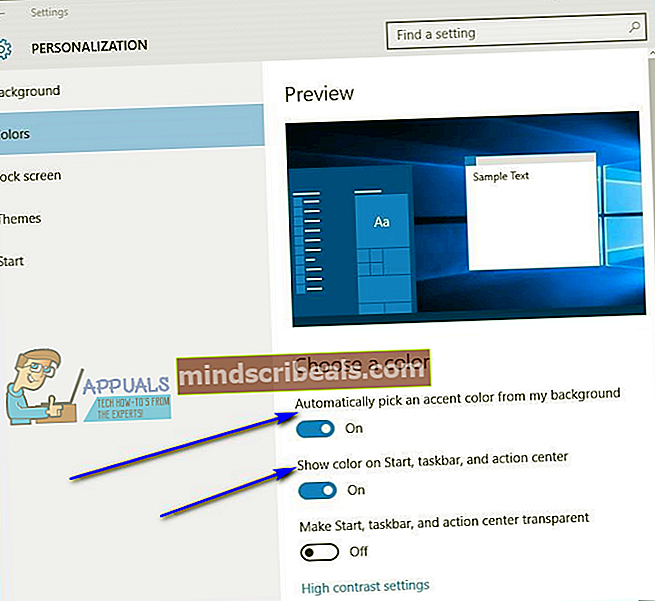
Hneď ako tak urobíte, farba vášho počítača budeHlavný panelsa zmení tak, aby ladila s farebnou schémou vášho a doplnila juDesktopPozadia. Okrem toho, ako budete meniť svojeDesktoppozadie, farba vášhoHlavný panelsa tiež automaticky zmení tak, aby zodpovedala farebnej schéme nového pozadia.