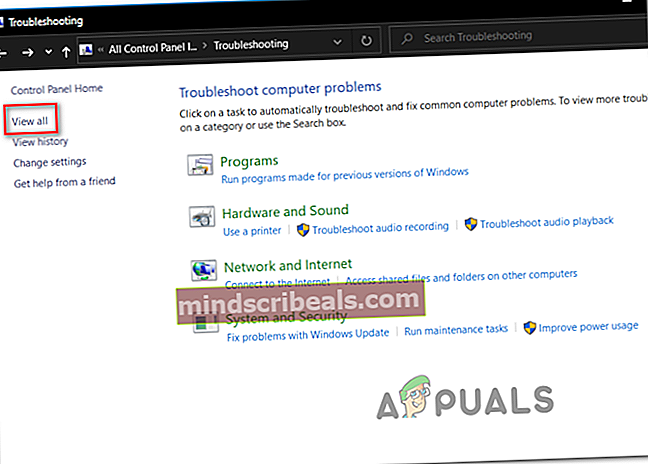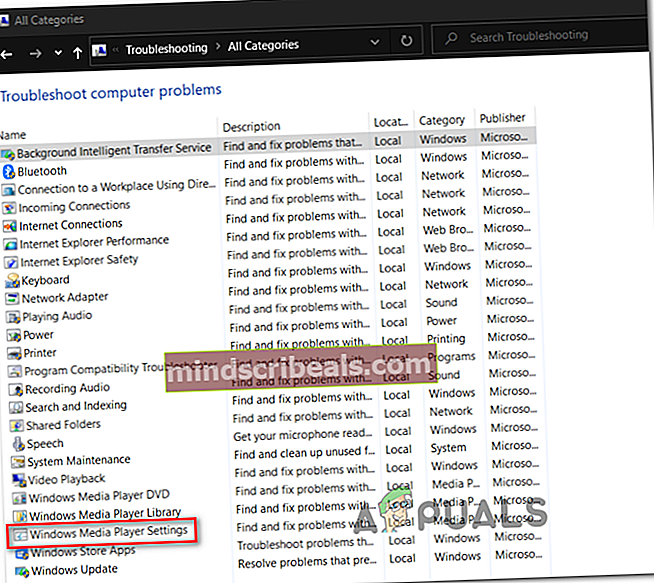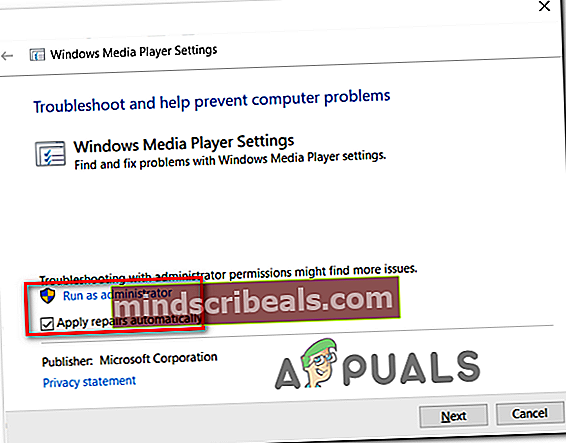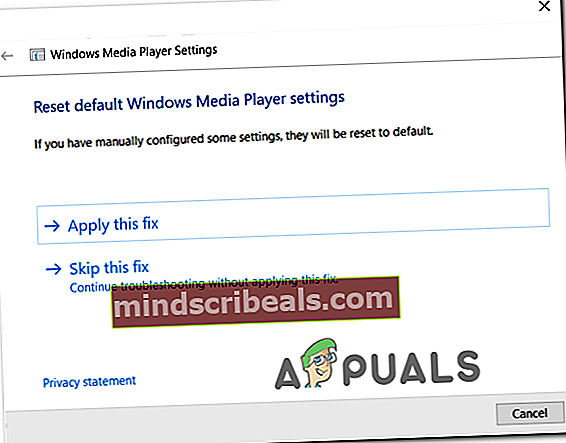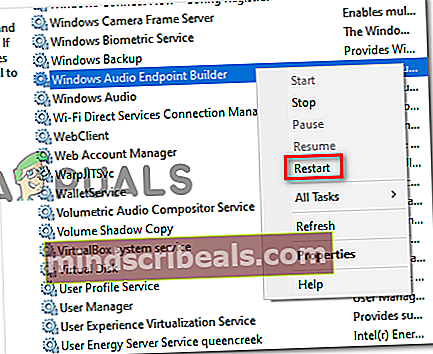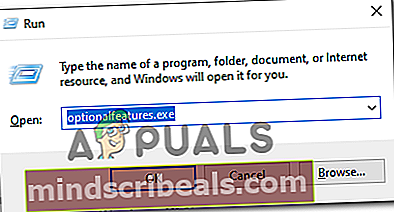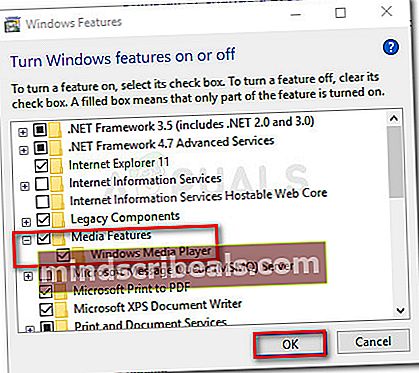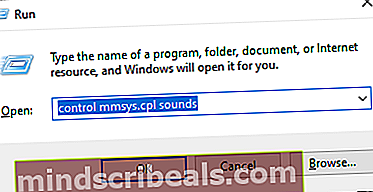Chyba neodstrániteľného prehrávania s Foobarom
Niektorí používatelia systému Windows vidia „Neodstrániteľná chyba návratnosti„Vždy, keď sa pokúsia prehrať súbory MP3 pomocou aplikácie Foobar2000. V niektorých prípadoch je chybové hlásenie sprevádzané chybovým kódom 0x88780078.

Ak používate Xonar DX Control Center s Foobarom, začnite tohto sprievodcu riešením problémov vypnutím režimu GX DSP. Ak to nefunguje, spustite nástroj na riešenie problémov s nastaveniami WMP a skontrolujte, či sa mu problém podarilo vyriešiť automaticky. Okrem toho by ste sa mali pokúsiť preinštalovať prehrávač Windows Media Player cez obrazovku funkcií systému Windows a zistiť, či to problém vyrieši.
Túto chybu však môžu spôsobiť aj dve služby (Windows Audio a Windows Audio Endpoint Builder), ktoré môžu byť zaseknuté v stave limbu. Ak je tento scenár použiteľný, mali by ste byť schopní problém vyriešiť reštartovaním jednotlivo.
Za určitých okolností môže poruchu spôsobiť vaše prehrávacie zariadenie. V takom prípade by ste sa mali pokúsiť zmeniť predvolený formát zvuku a zistiť, či sa tým problém vyrieši.
Zakazuje sa režim GX DSP vo Foobar2000
Ako sa ukázalo, tento problém je najčastejšie spôsobený nastavením vo vnútri Xonar DX Control Center. Mnoho používateľov, ktorí narazili na tento problém, sa podarilo problém vyriešiť deaktiváciou režimu GX DSP pomocou tlačidla GX.
Ak je tento scenár použiteľný, spustite tohto sprievodcu riešením problémov kliknutím na tlačidlo GX a potom reštartujte aplikáciu Foobar2000 a zistite, či to problém vyrieši za vás.

Ak sa tým problém nevyriešil alebo tento scenár nebol použiteľný, prejdite na ďalšiu potenciálnu opravu.
Spustenie nástroja na riešenie problémov s nastavením prehrávača Windows Media Player
Ak je problém spôsobený nekonzistenciou uľahčenou prehrávačom Windows Media Player, váš operačný systém môže byť schopný problém automaticky vyriešiť. Niekoľko dotknutých používateľov potvrdilo, že sa im problém podarilo opraviť Neodstrániteľné chyby prehrávaniaspustením nástroja na riešenie problémov s nastavením prehrávača Windows Media Player.
Poznámka: Toto je starší nástroj na riešenie problémov, ktorý sa zvyčajne uvádza ako účinný v systéme Windows 8.1 a starších.
Tento nástroj skenuje nastavenia a závislosti WMP a automaticky nasadí stratégiu opravy, ak sa zistí známy scenár.
Tu je stručný sprievodca, ktorý vám ukáže, ako spustiť nástroj na riešenie problémov s nastaveniami prehrávača Windows Media Player a ako automaticky použiť odporúčanú stratégiu opravy v prípade, že sa vyskytne známy problém:
- Stlačte Kláves Windows + R otvoriť a Bež dialógové okno. Ďalej zadajte „Kontrola“ vo vnútri textového poľa otvoríte klasiku Ovládací panel rozhranie.

- V rozhraní klasického ovládacieho panela vyhľadajte pomocou vyhľadávacej funkcie (v pravom hornom rohu) 'riešenie problémov' a stlačte Zadajte načítajte výsledky a potom kliknite na Riešenie problémov.

- Akonáhle ste vo vnútri Riešenie problémov okno, kliknite na Zobraziť všetkozobrazíte celý zoznam dostupných nástrojov na riešenie problémov.
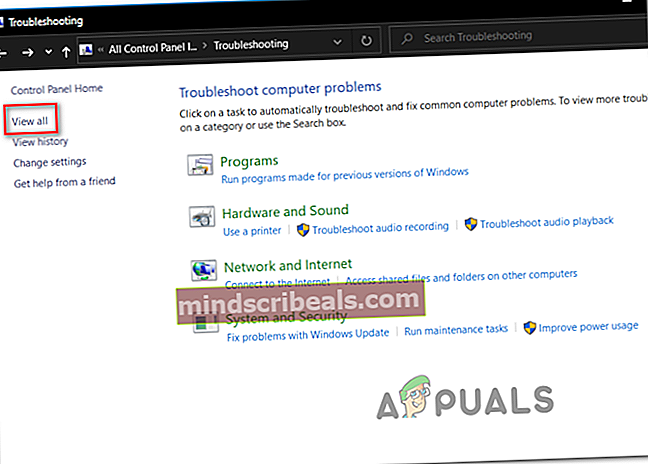
- Po získaní úplného zoznamu klasických nástrojov na riešenie problémov kliknite na Nastavenia prehrávača Windows Media Player zo zoznamu dostupných možností.
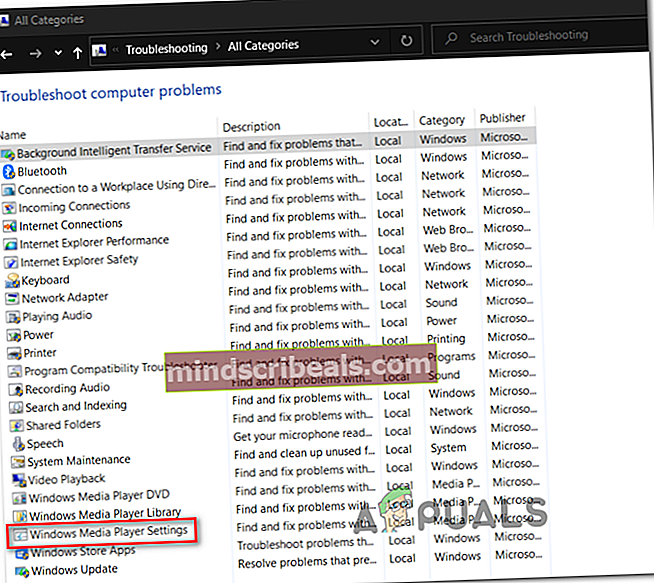
- Keď sa nachádzate na úvodnej obrazovke Nastavenia prehrávača Windows Media Player Poradca pri riešení problémov začnite kliknutím na Pokročilé a začiarknite políčko spojené s Vykonajte opravy automaticky.
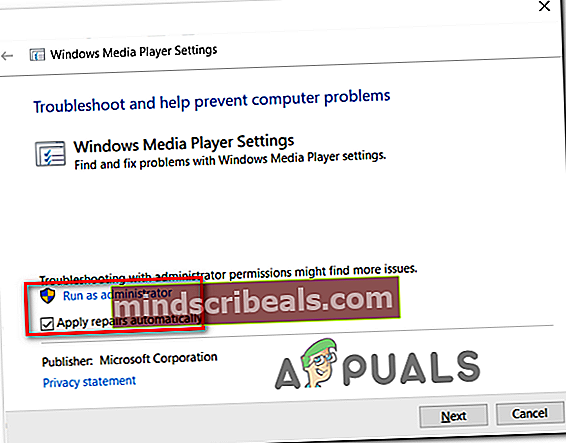
Poznámka: Ak vidíte Spustiť ako správca hypertextový odkaz, kliknite na neho, aby sa otvoril nástroj na riešenie problémov s prístupom správcu.
- Kliknite na Ďalšie posunúť dopredu, aby sa spustilo skenovanie, a čakať na dokončenie operácie.
- Ak vám nástroj na riešenie problémov odporučí opravu, kliknite na Použite túto opravu.
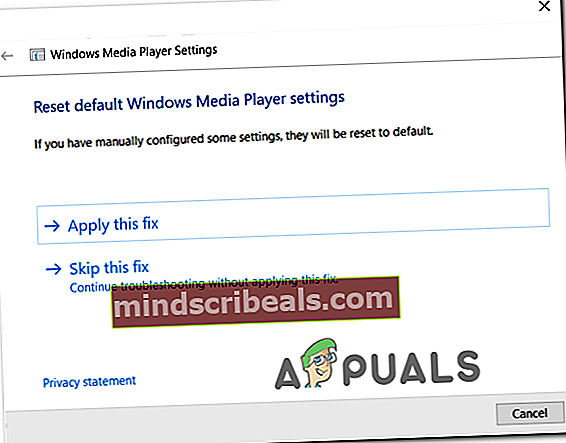
Poznámka: V závislosti od odporúčanej opravy bude možno potrebné dokončiť postup podľa niektorých manuálnych krokov.
- Reštartujte počítač a skontrolujte, či sa problém vyriešil pri ďalšom spustení systému.
Ak Neodstrániteľné chyby prehrávaniasa stále zobrazuje, keď sa pokúšate prehrať súbory MP3 alebo MP4 pomocou Foobar2000, prejdite dole na ďalšiu možnú opravu nižšie.
Reštartovanie nástroja Windows Audio Endpoint Builder
Za určitých okolností sa táto chyba môže zobraziť v dôsledku služby (Windows Autio Endpoint Builder), ktorá uviazla v stave limbu. Ak je tento scenár použiteľný, mali by ste byť schopní problém vyriešiť reštartovaním služby a vynútením jej opätovného spustenia.
Táto operácia bola potvrdená ako účinná pre mnoho používateľov systému Windows 8.1.
Tu je stručný sprievodca, ktorý vám ukáže, ako reštartovať nástroj na tvorbu koncových bodov systému Windows Audio:
- Stlačte Kláves Windows + R otvoriť a Bež dialógové okno. Ďalej zadajte ‘Service.msc’ a stlačte Zadajte otvoriť Služby obrazovka. Ak sa zobrazí výzva UAC (Kontrola používateľských účtov), kliknite Áno udeľovať oprávnenia správcu.

- Vnútri Služby obrazovke, posuňte sa do pravej časti, posuňte sa nadol v zozname služieb a vyhľadajte ikonu Windows Audio Endpoint Builder.
- Keď to uvidíte, kliknite na ne pravým tlačidlom myši a vyberte Reštart z kontextovej ponuky reštartujte túto službu.
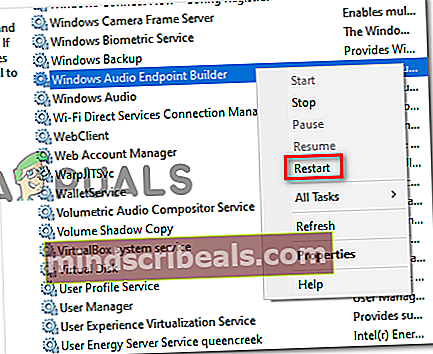
- Znova otvorte aplikáciu Foobar a zistite, či sa vám stále zobrazuje rovnaká chyba.
Ak ste, prejdite nadol na nasledujúcu opravu nižšie.
Reštartovanie zvukovej služby Windows
Niektorí používatelia, ktorí sa tiež stretli s týmto problémom, to pre nich nahlásili. chyba sa objaví vždy, keď sa spustí služba Windows Audio. V takom prípade je oprava jednoduchá a konvenčná - na vyriešenie problému je potrebné ju iba reštartovať.
Najjednoduchšie to urobíte cez zvýšené okno CMD. Tu je rýchly sprievodca, ktorý vám ukáže, ako na to:
- Stlačte Kláves Windows + R otvoriť a Bež dialógové okno. Ďalej zadajte „Cmd“ a stlačte Ctrl + Shift + Enter otvorte zvýšené okno príkazového riadku. Na UAC (Kontrola používateľských účtov) výzva, klikni Áno udeľovať oprávnenia správcu.

- Vo vnútri vyvýšeného okna CMD zadajte nasledujúci príkaz a stlačte Zadajte za účelom zastavenia služby Windows Audio:
net stop audiosrv
- Po úspešnom spracovaní príkazu počkajte niekoľko sekúnd, až potom zadajte tento príkaz a stlačte Zadajte znova spustiť tú istú službu:
čistý štart audiosrv
- Otvorte aplikáciu Foobar a skontrolujte, či je problém teraz vyriešený.
V prípade, že problém pretrváva, prejdite na ďalšiu potenciálnu opravu.
Preinštalovanie programu Windows Media Player
Ako sa ukázalo, aplikácia Foobar2000 sa pri určitých funkciách prehrávania spolieha na zabudovanú integráciu prehrávača Media Player. Z tohto dôvodu by ste mali očakávať, že sa stretnete s rôznymiNeodstrániteľné chyby prehrávaniav prípade poruchy hlavnej funkcie prehrávača médií.
V takom prípade by ste mali byť schopní problém vyriešiť opätovnou inštaláciou prehrávača Windows Media Player, ktorá zaistí opätovnú inštaláciu všetkých relevantných komponentov. Niekoľko dotknutých používateľov potvrdilo, že táto operácia im nakoniec umožnila normálne používať aplikáciu Foobar2000.
Tu sú podrobné pokyny, ktoré vám pomôžu preinštalovať súčasť Windows Media Player:
- Stlačte Kláves Windows + R otvoriť a Bež dialógové okno. Ďalej zadajte „optionalfeatures.exe “vo vnútri textového poľa a stlačte Zadajte otvoriť Funkcie systému Windows obrazovka.
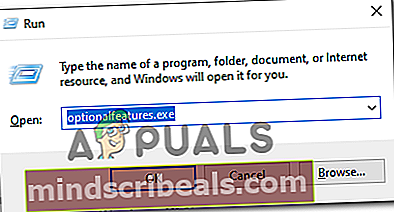
Poznámka: Ak sa zobrazí výzva UAC (Kontrola používateľských účtov) obrazovke kliknite na Áno udeľovať oprávnenia správcu.
- Keď sa nachádzate na obrazovke funkcií systému Windows, posuňte sa nadol v zozname funkcií systému Windows a vyhľadajte ich Funkcie médií. Keď uvidíte túto položku, dvakrát na ňu kliknite, potom zrušte začiarknutie políčka priradeného k programu Windows Media Player a kliknite na Ok na uloženie zmien.
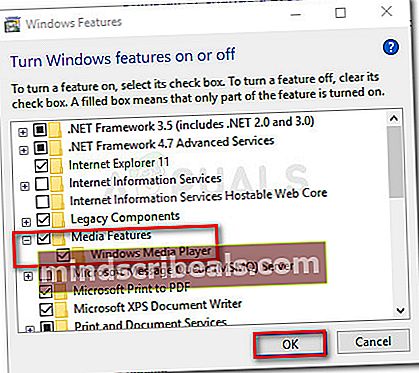
- Počkajte, kým sa operácia nedokončí, potom reštartujte počítač a počkajte na dokončenie ďalšieho spustenia.
- Pri nasledujúcom štarte postupujte podľa rovnakých pokynov vyššie, tentokrát však namiesto deaktivácie povoľte komponent Windows Media Player.
- Otvorte Foobar2000 a opakujte činnosť, ktorá predtým spôsobovala Chyba neodstrániteľného prehrávania aby sme zistili, či je problém teraz vyriešený.
V prípade, že sa stále vyskytuje rovnaký problém, prejdite nadol k ďalšej potenciálnej oprave nižšie.
Zmena predvoleného zvukového formátu na 16 bitov, 44 100 Hz (kvalita CD)
Ako potvrdilo niekoľko dotknutých používateľov, Chyba neodstrániteľného prehrávaniasa tiež objaví v scenári, keď je zvukové zariadenie, ktoré používate, nútené používať zvukový formát, ktorý nedokáže spracovať.
Ak je tento scenár použiteľný, mali by ste byť schopní problém vyriešiť prístupom k nastaveniam zvuku a vynútením, aby predvolené prehrávacie zariadenie používalo 16 bitov, 44 100 Hz (kvalita CD) formát.
Tu je stručný sprievodca krok za krokom, ktorý vám umožní zmeniť predvolený formát na odporúčanú hodnotu.
Poznámka:Pokyny uvedené nižšie sú univerzálne a je možné nimi postupovať v systémoch Windows 7, Windows 8.1 a Windows 10.
- Stlačte Kláves Windows + R otvoriť a Bež dialógové okno. Ďalej zadajte „kontrola mmsys.cpl zvuky “vo vnútri textového poľa a stlačte Zadajte otvoriť sa Zvuk Ponuka.
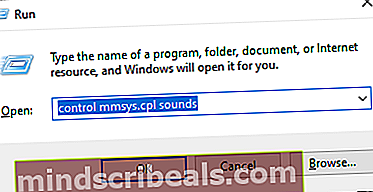
Poznámka: Ak sa zobrazí výzva UAC (Kontrola používateľských účtov), kliknite Áno udeliť prístup správcu.
- Akonáhle ste vo vnútri Zvuk v ponuke kliknite na ikonu Prehrávanie kartu, potom kliknite pravým tlačidlom myši na aktívne zvukové zariadenie (to, s ktorým sa aktívne stretávate s problémami).
- V novoobjavenej kontextovej ponuke kliknite na Vlastnosti.
- Na obrazovke Vlastnosti kliknite na ikonu Pokročilé kartu a prejdite na Predvolený formát oddiel. Keď už ste vo vnútri, upravte Predvolený formát do 16 bitov, 44 100 Hz (kvalita CD) formát.
- Kliknite Podať žiadosť aby ste uložili zmeny, pokúste sa prehrať médium, ktoré predtým zlyhávalo vo Foobare, aby ste zistili, či je problém teraz vyriešený.
 Značky foobar Windows
Značky foobar Windows