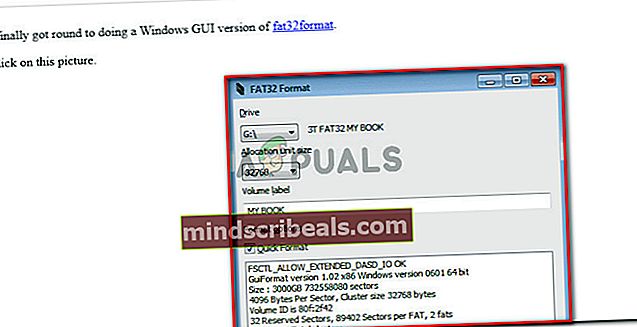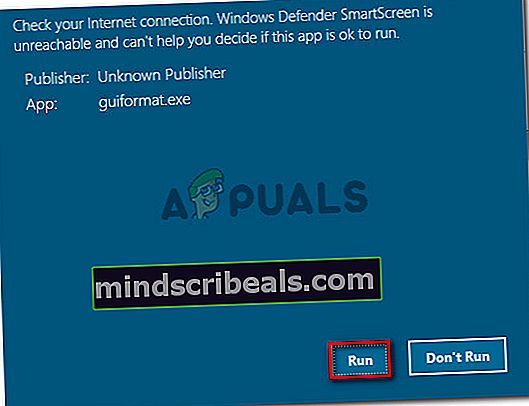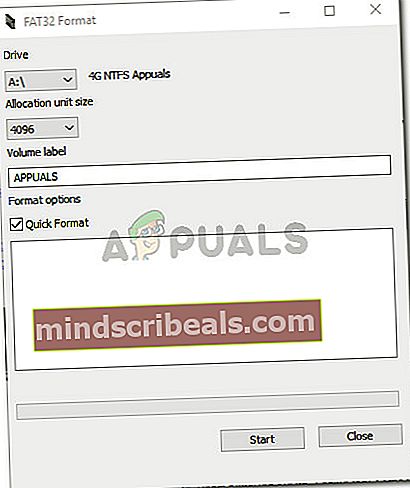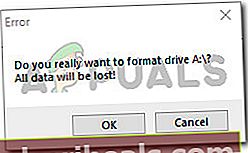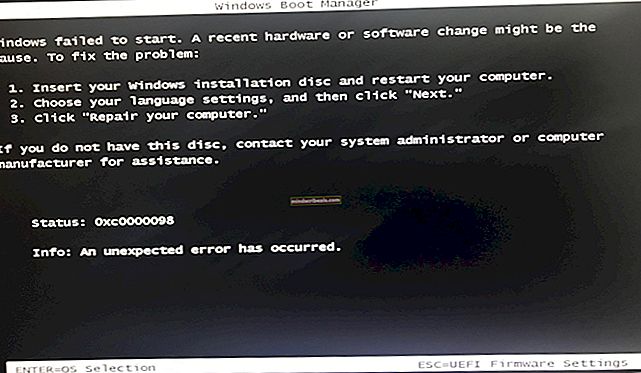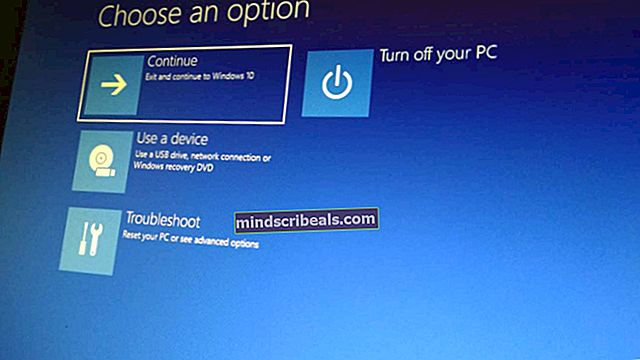Oprava: Chyba služby Virtual Disk Service, veľkosť zväzku je príliš veľká
Niektorí používatelia dostávajú Chyba služby Virtual Disk Service: Veľkosť zväzku je príliš veľká chyba pri pokuse o formátovanie interného alebo externého pevného disku (alebo oddielu) pomocou obslužného programu Diskpart. Niektorí používatelia, ktorých sa to týka, nahlásili, že predtým, ako sa zobrazí toto chybové hlásenie, čakali na dokončenie operácie viac ako 5 hodín.

Čo spôsobuje chybu služby Virtual Disk Service: Veľkosť zväzku je príliš veľká chyba?
Je známe, že k tejto konkrétnej chybe dochádza vždy, keď sa používateľ pokúsi naformátovať veľký oddiel alebo pevný disk USB na FAT32. Ak to urobíte z rozhrania Windows, získate možnosť formátovania iba pomocou súborových systémov NTFS alebo exFAT.
Stáva sa to preto, že Windows nemôžu naformátovať alebo vytvoriť zo systému FAT32 zväzok väčší ako 32 GB (aspoň nie pomocou pomôcky Diskpart). Môžete však bez problémov namontovať a používať väčšiu.
Existuje niekoľko dôvodov, prečo by ste chceli formátovať disk na súborový systém FAT32. Väčšina ľudí to robí preto, lebo chcú prenášať súbory z počítača Mac alebo z konzoly (PS3, Xbox 360 atď.)
Našťastie existujú spôsoby, ako tento nedostatok systému Windows obísť. Ak sa snažíte vyriešiť tento konkrétny problém, v tomto článku nájdete niekoľko spôsobov riešenia problémov. Podľa nasledujúcich pokynov obídeteChyba služby Virtual Disk Service: Veľkosť zväzku je príliš veľká chyba.
Metóda 1: Formátovanie pomocou programu DiskPart pomocou systému súborov NTFS
Ak jednotku nevyhnutne nepotrebujete formátovať pomocou systému súborov FAT32, môžete na formátovanie pomocou systému súborov NTFS použiť program DiskPart. Toto nespustí to istéChyba služby Virtual Disk Service: Veľkosť zväzku je príliš veľká chyba, pretože Windows vám umožňujú formátovať diskové oddiely alebo disky väčšie ako 32 GB pomocou systému súborov NTFS.
Poznámka: Ak potrebujete formátovať pomocou súborového systému FAT32, prejdite nižšie na nasledujúcu metódu.
Ak sa rozhodnete na čistenie a formátovanie disku pomocou systému súborov NTFS použiť Diskpart, postupujte podľa nasledujúcich krokov:
- Stlačením klávesu Windows + R otvorte dialógové okno Spustiť. Potom zadajte „cmd”A stlačte Ctrl + Shift + Enter na otvorenie zvýšeného príkazového riadku. Keď sa zobrazí výzva UAC (Kontrola používateľských účtov), kliknite Áno po výzve.
- Pripojte jednotku, ktorú chcete naformátovať (ak ešte nie je pripojená), a počkajte asi minútu.
- Zadaním nasledujúceho príkazu otvorte nástroj DiskPart a stlačte kláves Enter:
diskpart
- Ďalej získate zoznam všetkých dostupných jednotiek zadaním nasledujúceho príkazu a stlačením klávesu Zadajte:
zoznam disku
Poznámka:Nájdite si čas a identifikujte jednotku, ktorú chcete vyčistiť. Typicky je Disk 0 HDD obsahujúci OS. V našom prípade chceme disk 1 naformátovať na súborový systém NTFS.
- Po identifikácii jednotky, ktorú chcete naformátovať, vyberte pomocou nasledujúceho príkazu príslušnú jednotku:
vyberte disk X
Poznámka: Majte na pamäti, že X je iba zástupný symbol. Nahraďte ho skutočným číslom spojeným s jednotkou, ktorú chcete naformátovať.
- Po vybratí disku zadajte nasledujúci príkaz na vyčistenie jednotky a stlačením klávesu Enter spustite proces:
čistý
Poznámka: Majte na pamäti, že hneď ako stlačíte Zadajte kľúč, disk bude vymazaný z jeho obsahu.
- Po dokončení procesu zadajte nasledujúci príkaz, aby ste sa ubezpečili, že disk, na ktorý zacieľujete, je stále vybraný:
zoznam disku
Poznámka: Ak vedľa príslušnej jednotky spozorujete hviezdičku (*), znamená to, že jednotka je stále vybratá a ste pripravení pokračovať. Ak nie, znova ho vyberte podľa kroku 5.
- Zadaním nasledujúceho príkazu vytvorte nový oddiel a stlačte Zadajte:
vytvoriť primárny oddiel
- Po vytvorení oddielu zadajte nasledujúci príkaz a stlačte Zadajte vyberte oddiel, ktorý ste práve vytvorili:
vyberte oddiel 1
- Keď je vybraný oddiel, zadajte nasledujúci príkaz a stlačte Zadajte nastaviť novo vytvorený oddiel ako aktívny:
aktívny
- Zadajte nasledujúci príkaz a stlačte Zadajte vytvoriť oddiel pomocou systému súborov NTFS a priradiť mu štítok (meno):
formát FS = štítok NTFS =Appuals rýchlo
Poznámka: Pamätajte na to Appuals je iba zástupný symbol pre názov vášho oddielu. Nahraďte ho vlastným menom.
- Po dokončení procesu zadajte nasledujúci príkaz a stlačte kláves Enter, aby ste priradili písmeno práve vytvorenej jednotke:
priradiť písmeno =A
Poznámka: Vymeňte A zástupný list s listom podľa vášho výberu.
- Nakoniec zadajte nasledujúci príkaz, aby ste ukončili obslužný program DiskPart a dokončili proces:
východ

Teraz ste úspešne preformátovali disk so systémom súborov NTFS bez toho, aby ste dostali diskChyba služby Virtual Disk Service: Veľkosť zväzku je príliš veľká chyba.
Ak potrebujete naformátovať jednotku pomocou oddielu FAT32, postupujte podľa metódy 2.
Metóda 2: Použitie obslužného programu tretích strán
Ak nevyhnutne potrebujete naformátovať svoj oddiel na súborový systém FAT32, nezostáva vám nič iné, ako použiť pomocný program od iného výrobcu.
Existuje veľa freewarových nástrojov, ktoré vám umožnia obísť obmedzenie systému Windows na 32 GB. Rozhodli sme sa použiť formát Fat32, pretože je jednoduchý, úplne zadarmo a neobsahuje žiadny adware. Ale môžete tiež použiť Rúfus, SwissKnife a kopa iného softvéru na dosiahnutie rovnakého konečného výsledku.
Ak sa rozhodnete pre zjednodušenie, tu je rýchly sprievodca formátovaním disku, ktorý je väčší ako 32 GB, na súborový systém FAT32 pomocou formátu Fat32:
- Navštívte tento odkaz (tu) a kliknutím na obrázok snímky obrazovky stiahnite pomôcku.
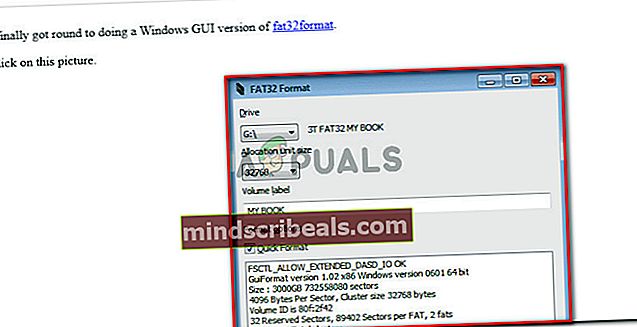
- Dvakrát kliknite na ikonu guiformat.exe spustiteľný súbor, ktorý ste práve stiahli, a kliknite na Bež ak sa zobrazí výzva SmartScreen.
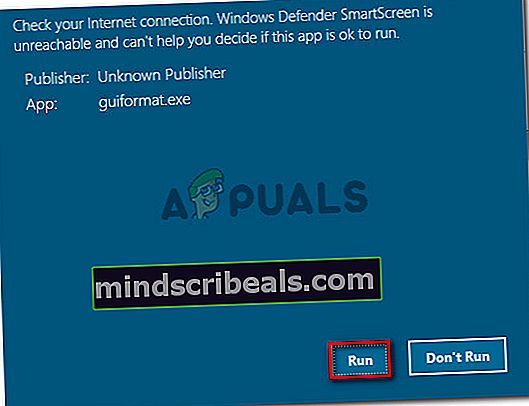
- Po otvorení pomôcky skontrolujte, či je v rozbaľovacej ponuke v časti vybratá príslušná jednotka Šoférovať. Potom vyberte veľkosť alokačnej jednotky podľa vašich potrieb a kliknutím na tlačidlo Štart spustite procedúru formátovania.
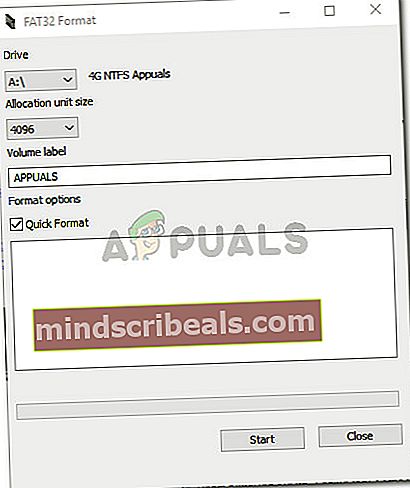
Poznámka: Ak chcete, aby sa tento postup skončil rýchlo, začiarknite políčko spojené s Rýchly formát.
- Kliknite Ok na poslednej výzve potvrďte postup formátovania vybranej jednotky.
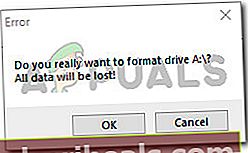
- Po dokončení postupu sa vaša jednotka automaticky prevedie na systém súborov FAT32 Format (bez ohľadu na jej veľkosť).