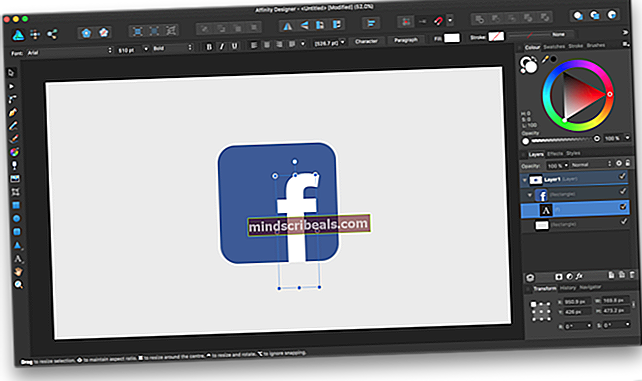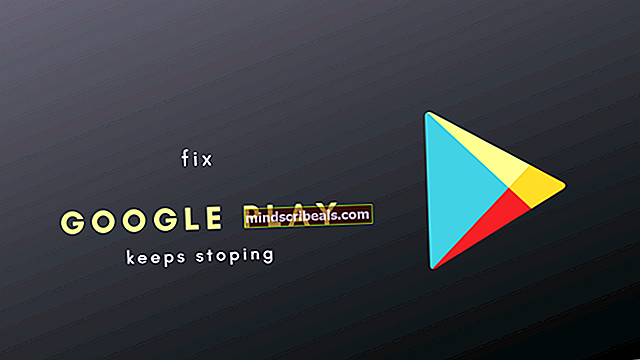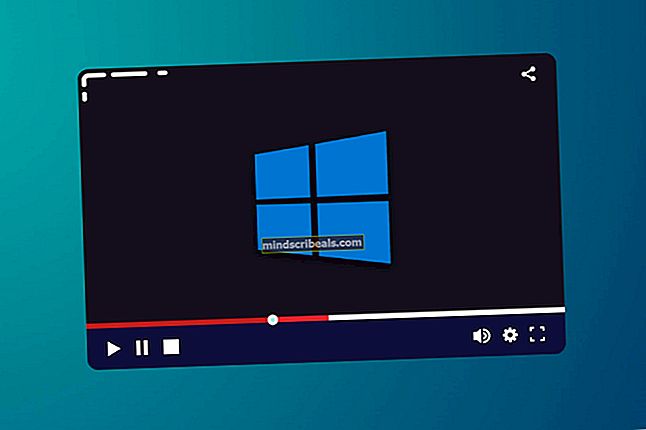Oprava: Chyba certifikátu Google
Ako všetci vieme, prehľadávače si vymieňajú informácie, iba ak majú určité digitálne certifikáty. Vezmite si ako príklad prehliadač Google Chrome; vymieňa si informácie, iba ak má platné certifikáty a prijímajúce zariadenie má tiež požadované certifikáty. Ak je niektorý z týchto certifikátov neúplný alebo zblúdený, Chrome zobrazí chybu s oznámením, že certifikát je neplatný alebo neúplný.
Existuje niekoľko dôvodov, prečo sa to vo vašom počítači môže vyskytnúť. Môže to byť z dôvodu času, nastavenia zrušenia certifikátu atď. Uviedli sme všetky riešenia riešenia tohto problému. Pozri sa.
Riešenie 1: Kontrola času vášho počítača
Webové prehľadávače vždy berú do úvahy čas počítača, keď prenášajú údaje. To je nevyhnutné na vedenie záznamov o tom, kedy k akým informáciám bol pristupovaný. Ďalej sa tiež používajú ako časová značka. Ak čas vášho počítača nie je nastavený správne, môže sa vyskytnúť chyba certifikátov. Najskôr skontrolujeme, či je správny čas, a potom skontrolujte, či je služba Windows Time funkčná.
- Stlačte Windows + R a zadajte „kontrola”V dialógovom okne a stlačte kláves Enter.
- Na ovládacom paneli zvoľte „Dátum a čas“Alebo„Hodiny a región”Podľa zvoleného typu ovládacieho panela.

- Po otvorení hodín kliknite na „Zmeňte dátum a čas“. Teraz nastavte správny čas a tiež vyberte správny región.

- Stlačte ‘Použiť ‘ po vykonaní všetkých zmien skontrolujte, či môžete úspešne začať prehliadať web bez akýchkoľvek chýb.
Ak tiež nemôžete použiť možnosť „Nastaviť časové pásmo automaticky“ alebo ak sa systém Windows pri zmene času správa zvláštne, môžete sa ubezpečiť, že je systém Windows Time funkčný. Toto je časová služba spoločnosti Window, ktorá zaisťuje jednotný čas vo všetkých prípadoch.
- Stlačte Windows + R a zadajte „služby.msc”V dialógovom okne a stlačte kláves Enter.
- Keď ste v službách, vyhľadajte službu „Windows Time“. Kliknite na ňu pravým tlačidlom myši a vyberte príkaz „Vlastnosti“.
- Teraz skontrolujte, či je typ spustenia nastavený na Automaticky a ak je služba zastavená, znova ju spustite stlačením Štart.

- Reštartujte počítač a skontrolujte, či sa problém nevyriešil.
Riešenie 2: Zmena nastavení zrušenia certifikátu
Zoznam odvolaných certifikátov je zoznam digitálnych certifikátov, ktoré certifikačná autorita zrušila pred plánovaným dátumom vypršania platnosti a ktorým by sa už nemalo dôverovať. V systéme Windows existuje nastavenie, ktoré umožňuje operačnému systému zrušiť certifikáty a tiež skontrolovať, či nedošlo k zrušeniu certifikátu vydavateľa. Deaktivujeme túto funkciu a uvidíme, či sa tým problém vyrieši za nás.
- Stlačte Windows + R a zadajte „inetcpl.kpl”V dialógovom okne a stlačte kláves Enter.
- Klikni na Pokročilé kartu a zrušte začiarknutie možností “Skontrolujte zrušenie certifikátu vydavateľa“A„Skontrolujte zrušenie certifikátu servera”.

- Stlačte Podať žiadosť uložiť zmeny a ukončiť. Reštartujte počítač a znova načítajte stránku. Skontrolujte, či sa tento problém vyriešil.
Riešenie 3: Zakázanie antivírusového softvéru / programov tretích strán
Existuje niekoľko antivírusových softvérov, ktoré vášmu prehliadaču poskytujú ďalšiu vrstvu zabezpečenia. Táto dodatočná vrstva zabezpečenia môže niekedy byť v konflikte s existujúcimi vrstvami v prehľadávači a spôsobiť tak diskutovanú chybovú správu.
V tomto riešení musíte preskúmať seba a skontrolujte, či existuje vo vašom antivíruse nejaké nastavenie, ktoré by mohlo dokazovať túto ďalšiu vrstvu. V zásade hľadáte čokoľvek, čo sleduje vašu internetovú aktivitu.
Existuje tiež niekoľko aplikácií tretích strán, ktoré sa pokúšajú zachytiť vašu sieťovú aktivitu. Môžete skúsiť tieto programy deaktivovať alebo odinštalovať, napríklad CCleaner atď. Stlačte Windows + R, do dialógového okna zadajte „appwiz.cpl“ a stlačte kláves Enter. Tu budú uvedené všetky aplikácie. Zistite, ktoré problémy by mohli spôsobovať problém. Kliknite pravým tlačidlom myši a vyberte možnosť Odinštalovať. Reštartujte počítač a skúste znova navštíviť webovú stránku.
Ak sa vám stále nedarí problém vyriešiť, môžete zakázať the antivírus úplne. Môžete si prečítať náš článok o tom, ako vypnúť antivírus. Po deaktivácii reštartujte počítač a zistite, či máte na stránky prístup bez problémov.
Riešenie 4: Preinštalovanie prehliadača Chrome
Ak všetky vyššie uvedené spôsoby nefungujú, môžete skúsiť Chrome preinštalovať. Týmto sa odstránia všetky súčasné súbory a priečinky aplikácie a pri inštalácii celého balíka sa vynúti inštalácia nových súborov. Pred vykonaním tohto riešenia nezabudnite zálohovať všetky svoje záložky a dôležité údaje. Dúfajme, že všetky existujúce konfigurácie budú vymazané a naša chyba bude vyriešená.
- Môžeš Stiahnuť ▼ najnovší inštalačný súbor prehliadača Google Chrome po prechode na oficiálnu webovú stránku.

- Stlačte Windows + R a zadajte „appwiz.kpl”V dialógovom okne a stlačte kláves Enter.
- Vyhľadajte Google Chrome vo všetkých aplikáciách, kliknite naň pravým tlačidlom myši a vyberte možnosť „Odinštalovať”.

- Teraz spustite spustiteľný súbor inštalácie a postupujte podľa pokynov na obrazovke pre inštaláciu.
Okrem vyššie uvedených metód môžete tiež vyskúšať:
- Vytvorenie a nový užívateľský profil a skontrolujte, či máte prístup na všetky stránky bez akýchkoľvek problémov.
- Zakázať akýkoľvek typ aplikácie tretej strany, ktorá môže rušiť. Zavrite všetky úlohy na pozadí.
- Zakázať VPN pripojenia a uistite sa, že vaša sieť funguje perfektne.
Ak chyba pretrváva na normálnej webovej stránke (normálna webová stránka znamená webové stránky, ktoré nie sú takými gigantmi ako iné spoločnosti ako Google, Youtube atď.), Znamená to pravdepodobne problém na strane servera. Tu nemôžete robiť nič iné, iba upozorniť majiteľa, aby mohol zmeniť konfiguráciu a vyriešiť problém.