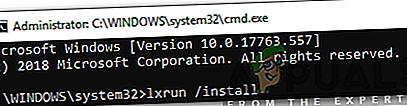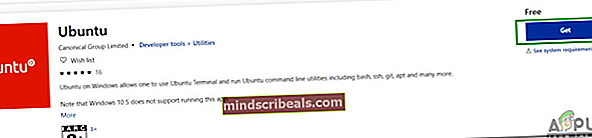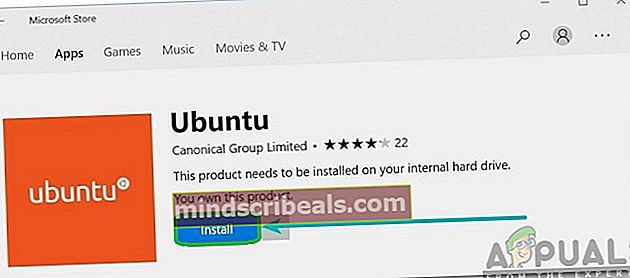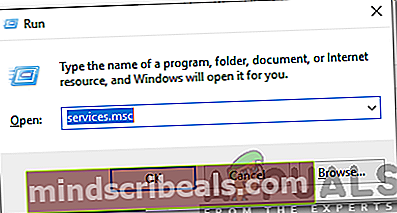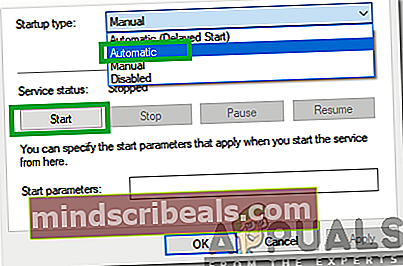Ako opraviť chybu „Subsystém Windows pre Linux nemá nainštalované distribúcie“?
Bash je Unix Shell a forma príkazového jazyka, ktorá bola prvýkrát predstavená v roku 1989. Bola široko distribuovaná ako predvolený prihlasovací shell pre Linux a MacOS. Aj keď je to väčšinou viditeľné v systémoch Linux a Marcos, existuje verzia, ktorú je možné nainštalovať do systému Windows 10. Avšak veľa sťažností sa týka používateľov, ktorí nemôžu používať Bash vo Windows 10, a „Subsystém Windows pre Linux nemá nainštalované distribúcie”Sa pri pokuse zobrazuje chyba.

Čo spôsobuje chybu „Subsystém Windows pre Linux nemá nainštalované distribúcie“?
Po prijatí mnohých sťažností od viacerých používateľov sme sa rozhodli problém prešetriť a vytvorili sme súbor riešení, ktoré chybu väčšiny našich používateľov opravili. Pozreli sme sa tiež na dôvody, kvôli ktorým sa táto chyba spúšťa, a uviedli sme ich nižšie.
- Chýbajúce distribúcie:Po inštalácii bash pre Windows existujú určité ďalšie súbory, ktoré je potrebné nainštalovať pre subsystém Windows. Ak sa tieto súbory nedajú automaticky stiahnuť z obchodu Microsoft Store, spustí sa táto chyba.
- Zakázaná služba: V určitých prípadoch LxssManager služba, ktorá zvyčajne beží na pozadí, môže byť po nedávnej aktualizácii zablokovaná. To môže zabrániť operačnému systému v získavaní všetkých potrebných súborov na spustenie prostredia bash, ktoré by mohlo spôsobiť chybu.
- Je vybratá nesprávna predvolená distribúcia: Ak nebol vybraný Ubuntu ako predvolená distribúcia operačného systému, mohla by sa vyskytnúť táto chyba. Pretože Ubuntu je nevyhnutná distribúcia pre spustenie bash shellu.
Teraz, keď máte základné znalosti o podstate problému, prejdeme k riešeniam. Nezabudnite ich implementovať v konkrétnom poradí, v akom sú predložené, aby ste predišli konfliktom.
Riešenie 1: Ručná inštalácia distribúcií
Ak určité distribúcie nie je možné stiahnuť a nainštalovať automaticky, môžeme sa ich pokúsiť nainštalovať manuálne pomocou príkazového riadku. Preto v tomto kroku spustíme príkaz na inštaláciu základných distribúcií. Pre to:
- Stlačte „Windows” + “R”Súčasne na otvorenie výzvy Spustiť.
- Zadajte „cmd”A stlačte„Posun” + “Ctrl” + “Zadajte”Na udelenie správnych privilégií.

- Zadajte nasledujúci príkaz a stlačte kláves Enter.
lxrun / nainštalovať
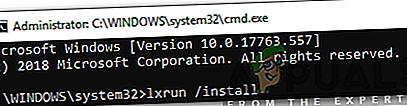
Poznámka:Skúste tento príkaz spustiť v prostredí Powershell, ak nefunguje v príkazovom riadku.
- Spustí sa stiahnutie z obchodu Microsoft Store, stlačte „Y.”Na spustenie procesu sťahovania, ak vás o to požiada príkazový riadok.
- Skontrolujte aby sme zistili, či problém pretrváva.
Poznámka: Tento príkaz je možné vykonať aj v prostredí Power Shell (administrátor). Ak to však nie je rozpoznané, stiahnite si a nainštalujte Ubuntu z Microsoft Store a skúste spustiť príkaz.
Riešenie 2: Počkajte 10 minút
U niektorých používateľov sa problém vyriešil sám po 5 až 10 minútach. Spustenie určitých procesov a služieb často trvá po reštarte. Z tohto dôvodu sa chyba môže vyskytnúť, ak sa pokúsite spustiť program bash príliš skoro po štarte. Preto sa odporúča počkaj prinajmenšom 10minút po naštartovaní počítača predtým ty pokračovať pomocou krokov uvedených nižšie.
Riešenie 3: Inštalácia Ubuntu
Ak vo vašom počítači nie je nainštalovaný Ubuntu, môže spôsobiť túto chybu, pretože ide o veľmi dôležitú distribúciu, ktorá je vyžadovaná na spustenie bash. Ak chcete stiahnuť a nainštalovať Ubuntu, postupujte podľa nasledujúcich pokynov.
- Reštart počítač a prihláste sa do svojho účtu.
- Kliknite na tomto odkaze otvoríte stránku na stiahnutie.
- Klikni na "Získajte”A potom vyberte the "OtvorenéMicrosoftUložiť”Možnosť.
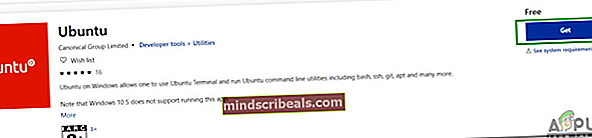
- Po načítaní obchodu Microsoft Store kliknite na „Získajte”Možnosť začať sťahovať distribúciu Ubuntu.
- Po dokončení procesu sťahovania kliknite na „Inštalácia“, Ktorá sa zobrazí namiesto„Získajte”Možnosť.
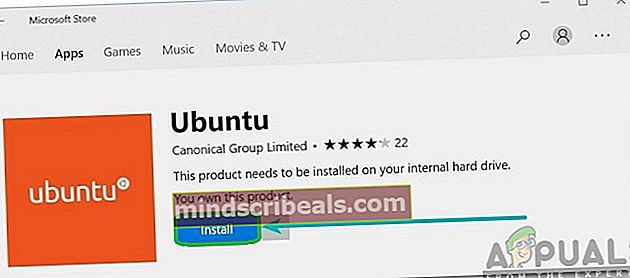
- Ubuntu teraz bude nainštalovaný na počítači.
- Skontrolujte aby sme zistili, či problém pretrváva.
Riešenie 4: Spustenie služby LxssManager
Je možné, že služba LxssManager bola deaktivovaná, kvôli čomu sa spustila táto chyba. Preto v tomto kroku manuálne spustíme službu LxssManager. Pre to:
- Stlačte „Windows” + “R”Súčasne otvorí výzvu Spustiť.
- Zadajte „Služby.msc”A stlačte„Zadajte“.
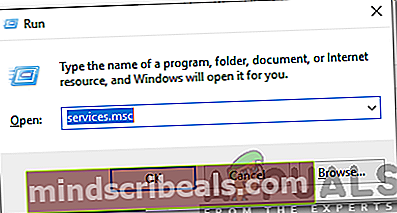
- Posuňte sa nadol a dvakrát kliknite naLxssManager”Služba.
- Kliknite na rozbaľovaciu ponuku typu spustenia a vyberte možnosť „Automaticky“.
- Klikni na "Štart”A zvoľte“Podať žiadosť“.
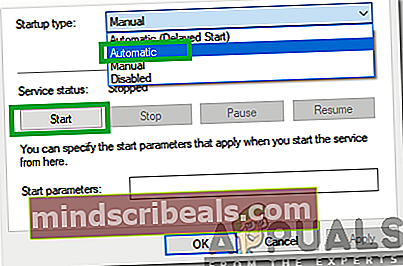
- Kliknite na "Ok”A skontrolujte, či problém pretrváva.