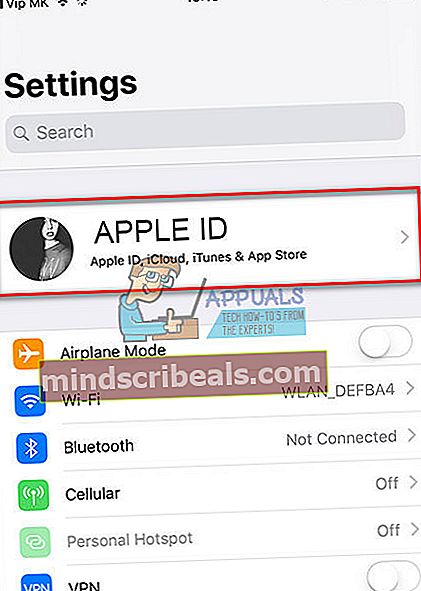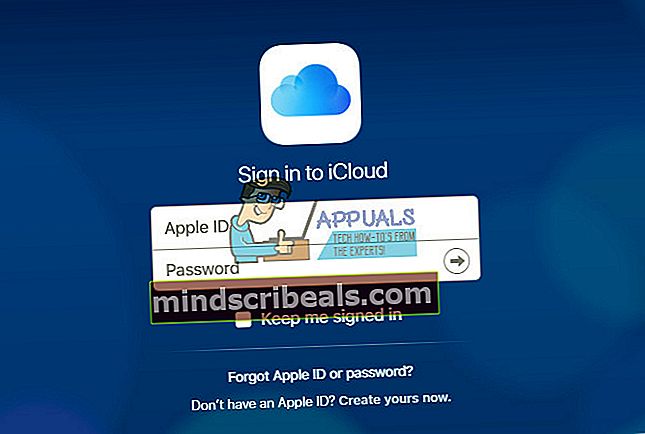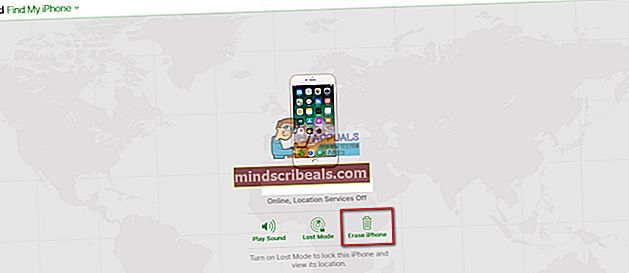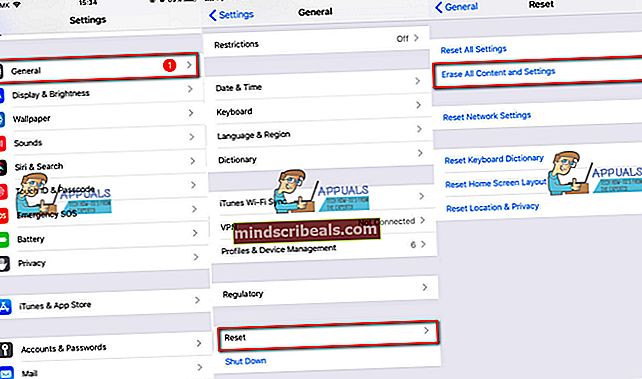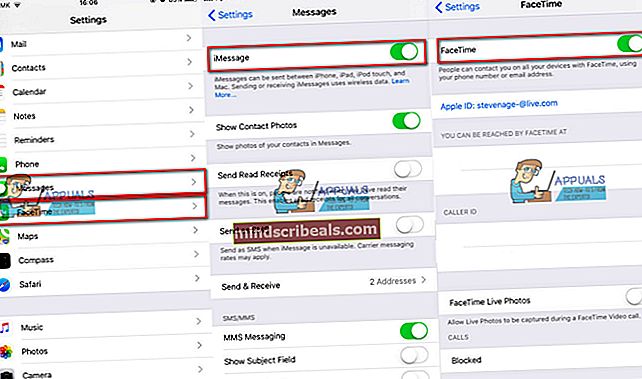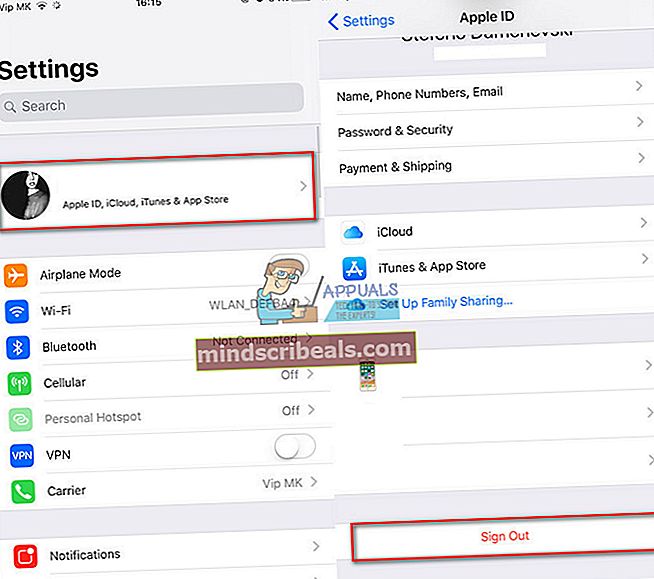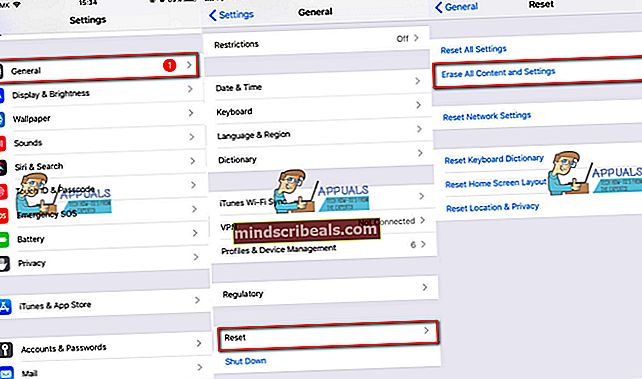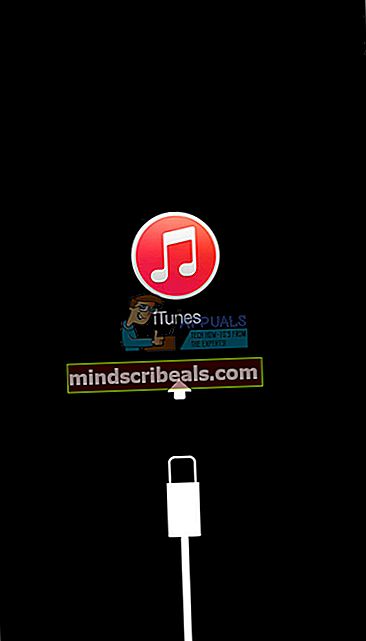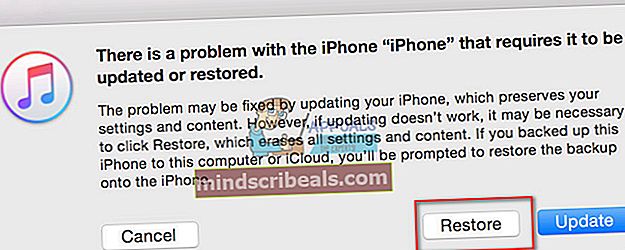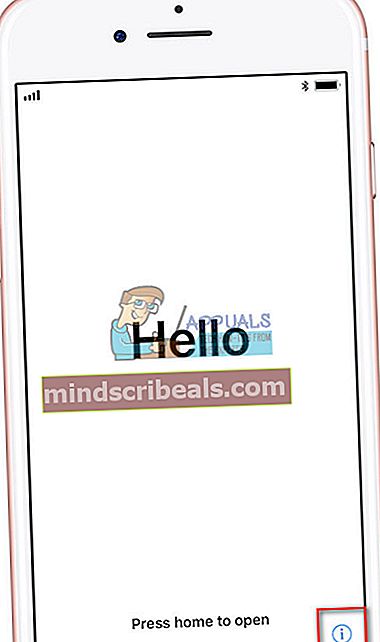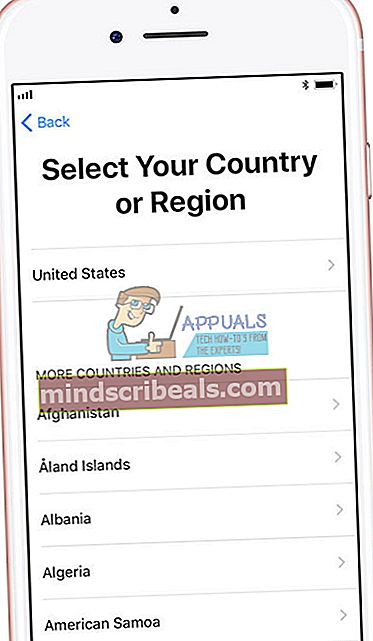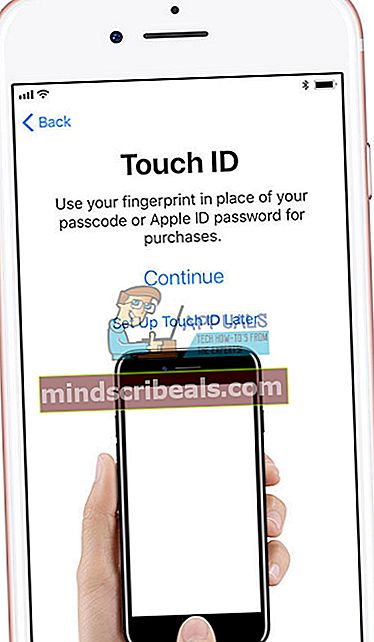Ako nastaviť použitý iPhone alebo iPad
Dokonca aj získanie jedného zo starších modelov iPhone, ako je iPhone 7 alebo 7 Plus, pre mňa určite prinesie veľa výhod. A keď hovorím z mojej skúsenosti, pravdepodobne by ste zažili aj nejaké výhody. Môžete ho použiť na veľa vecí doma, ako napríklad na počúvanie hudby, sledovanie videa, hranie hier atď. A ak máte deti, vždy sa vám budú hodiť v tých stresujúcich chvíľach, keď bude doma niečo hektické.
Predtým, ako tieto výhody získate z novej aplikácie iDevice, mali by ste ju správne nastaviť. Dúfajme, že majiteľ predchádzajúcej iDevice pre vás iPhone alebo iPad premyslene pripravil. Uvažujem o vymazaní všetkých jeho údajov a odstránení osobných údajov. To by bol váš ideálny prípad. Keď teda získate iPhone alebo iPad, bude vám pripravené vstúpiť do svojho účtu a nainštalovať si všetky svoje obľúbené hry, aplikácie, hudbu atď. Čo však v prípade, že predchádzajúci vlastník vášho zariadenia iDevice túto prácu za vás neurobil . Dokázali by ste používať svoj použitý iPhone alebo iPad, ak je stále pripojený k účtom jeho predchádzajúcich vlastníkov?
No, tento scenár sa mi stal, keď som si zaobstaral môj nový iPhone. Doslova bol nedotknutý od predchádzajúceho majiteľa. Myslím, že mi dostatočne verí, aby som v prístroji nechal všetky jeho osobné údaje. Nikdy mi však nenapadlo použiť žiadne z jeho osobných údajov (OK, okrem teraz). Predtým, ako som zariadenie iDevice skutočne vytvoril, som musel prejsť niekoľkými krokmi, aby som ho nastavil.
Odpoveď na otázku „Mohli by ste používať iPhone alebo iPad?“ Teda znie Áno môžeš, ale iba ak vykonáte správne nastavenie. V opačnom prípade môžete skončiť s zbytočným uzamknutým zariadením. Nerobte si starosti, v tomto článku nájdete všetky kroky, ktoré musíte podniknúť na nastavenie použitého zariadenia iPhone alebo iPad. Takže začnime.
Predtým ako začneš
Naozaj si nechcete ponechať informácie o predchádzajúcom vlastníkovi na vašom iPhone alebo iPade. Prvá vec, ktorú by ste mali urobiť, je získať tieto informácie z vášho iDevice. Nezabudnite, že všetky aplikácie nainštalované na iPhone alebo iPad pre nových používateľov sú spojené s účtom Apple predchádzajúceho vlastníka. Po odstránení starého Apple ID zo zariadenia už teda nebudú k dispozícii.
Ak sa vám niektoré hry alebo aplikácie naozaj páčia, robte si poznámky a nezabudnite, že si ich budete musieť znova stiahnuť alebo kúpiť (ak sú to platené aplikácie). Všetky dobré veci na svete majú svoju cenu. A ak si hovoríte, či za pár skvelých aplikácií z Apple App Store utratiť pár dolárov, určite by som vás k tomu vyzval. Keď skončíte s prípravami, môžete začať nastavovať svoj iPhone.
Krok 1: Vypnite funkciu Nájsť môj iPhone, iCloud a Fotky
Jednou z rozhodujúcich vecí pri prijímaní použitého iPhonu alebo iPadu je odstráňte Apple ID z iDevice. Najprv musíte skontrolovať, či je k vášmu iOS zariadeniu pripojené Apple ID. Takto to môžete urobiť.
Ak na vašom zariadení beží iOS 11 alebo novší
- Choď do nastavenie a skontrolujte, či existuje AppleID v hornej časti obrazovky.
Ak na vašom zariadení beží iOS 10 alebo starší
- Vyhľadajte sekciu iCloud v
- Skontrolujte ak existuje Apple ID v tejto časti.
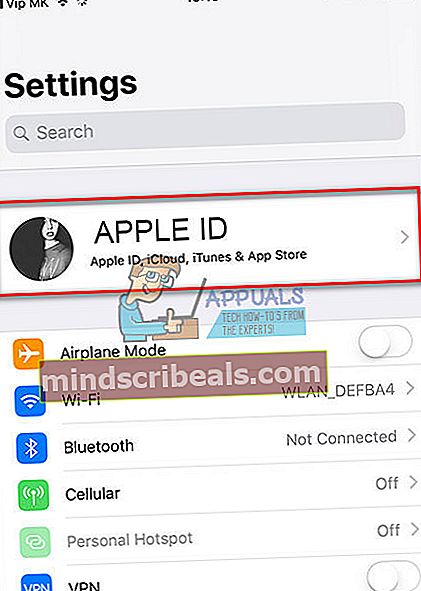
Ak vaše zariadenie nemá pripojené Apple ID, môžete vyraziť. Ak je však vaše zariadenie pripojené k účtu predchádzajúceho vlastníka, budete musieť urobiť nasledovné.
Skontrolujte, či NájsťMôjiPhone, iClouda Fotografie sú aktivované. Ak sú zapnuté, obráťte sa na predchádzajúceho vlastníka zariadenia iDevice a odpojte zariadenie od jeho Apple ID. Dobrou správou je, že odpojenie môže vykonať na diaľku. V nasledujúcej časti nájdete podrobnejšie informácie o postupe.
Ako vzdialene odstrániť iPhone alebo iPad z iCloudu
Proces odpojenia je dosť jednoduchý, tu sú kroky.
- Najprv požiadajte predchádzajúceho vlastníka iDevice, aby sa prihlásil do svojho účtu iCloud. Tu je odkaz icloud.com/find
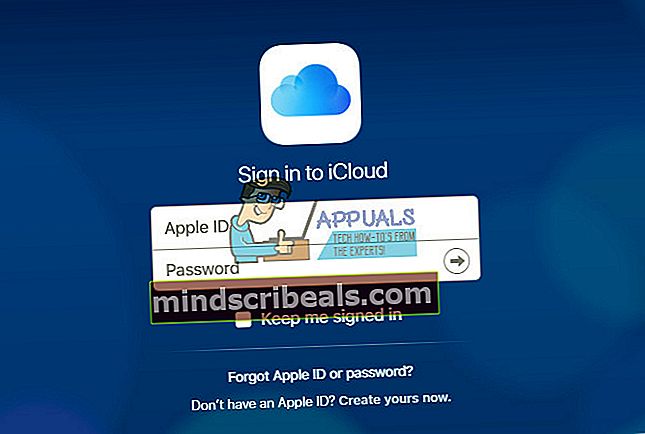
- Po prihlásení do iCloudu im to povedzte odpojiť iDevice z Zariadenia Len musia vyberte váš iPhone alebo iPad a kliknite na ikonu VymazaťiPhone/iPad tlačidlo.
- Keď je prístroj vymazaný, mal by kliknite na Odstrániť.
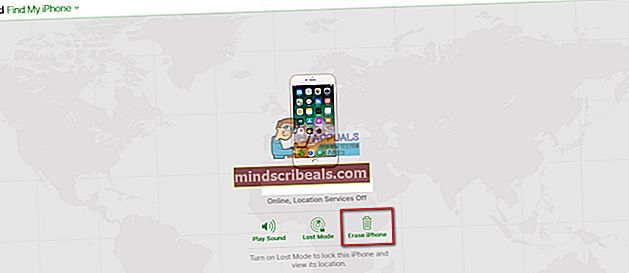
Ak predchádzajúci vlastník vášho zariadenia iDevice používal Apple Pay, bude musieť z tejto služby odstrániť aj vaše zariadenie so systémom iOS.
Ako vzdialene odpojiť svoje zariadenie iDevice od Apple Pay
- Opýtať sa the predchádzajúcivlastník do choď na iCloud.
- Povedz jej / mu, aby choď do nastavenie a skontrolovať ktoré zariadenia sú použitímAppleZaplať.
- Ak je vaše zariadenie aktívny, opýtať sa jej / mu odstrániť. Môže to urobiť do klikanie na Odstrániť vedľa Apple Pay.
Ak osoba, ktorú vaše zariadenie predtým vlastnilo, nepozná svoje Apple ID alebo heslo, môže kontaktovať spoločnosť Apple a vykonať proces obnovy. Ďalšie informácie o tomto procese nájdete na nasledujúcich odkazoch.
Zabudnuté Apple ID: //support.apple.com/en-us/HT201354
Zabudnuté heslo spoločnosti Apple: //support.apple.com/en-us/HT201487
Najhorší možný scenár: Čo ak NEVIETE Apple ID a heslo a NEMÔŽETE sa spojiť s predchádzajúcim vlastníkom?
Bohužiaľ, práve teraz tam NIEspôsobomna odstránenie Apple ID z iDevice, ak nepoznáte heslo účtu pripojeného k uvedenému zariadeniu. Toto je bezpečnostná blokáda zavedená spoločnosťou Apple s cieľom pomôcť v boji proti krádeži. A z informácií, ktoré máme, neexistuje zákonný spôsob, ako prekonať toto blokovanie.
Pred obnovením, vymazaním alebo aktualizáciou zariadenia iPhone sa teda uistite, či jeho predchádzajúci vlastník vypol funkciu Nájsť môj iPhone aj iCloud. NEODSTRAŇUJTE osobné údaje z vášho iPhone, ak sú tieto funkcie ZAPNUTÉ a nemôžete sa spojiť s predchádzajúcim vlastníkom zariadenia.
Iba po ich vypnutí môžete odstrániť všetky osobné údaje, aplikácie a ďalšie predvoľby, ktoré používal predchádzajúci vlastník.
Krok 2: Aktualizujte svoj iPhone na najnovšiu verziu iOS
Ďalším dobrým postupom je aktualizujte svoj nový iPhone alebo iPad na najnovší iOS pred vykonaním úplného vymazania. Väčšina iFolks sa nestará o svoje staršie iDevices, keď dostanú nové. Je teda pravdepodobné, že vaše použité zariadenie iDevice používa zastaranú verziu systému iOS. V tomto okamihu nemáte k dispozícii žiadne osobné údaje. Takže ste nemohli nič stratiť. Pokračujte a aktualizujte iPhone alebo iPad na najnovšiu verziu iOS.
Spoločnosť Apple umožňuje proces aktualizácie veľmi ľahko a ľahko. Môžete to urobiť priamo na svojom iDevice samotnom. Na dokončenie postupu nepotrebujete počítač. Ak z nejakého dôvodu chcete vykonať aktualizáciu na počítači, môžete to urobiť aj pomocou iTunes. Ale osobne sa mi zdá jednoduchšie vykonávať priamo na mojom iDevice.
Poznámka: Pred začatím procesu aktualizácie sa uistite, či má vaše zariadenie iDevice dostatok šťavy z batérie a či je pripojené k pevnej sieti Wi-Fi.
Ako aktualizovať svoje iDevice na najnovší iOS
Tu sú kroky, ktoré musíte podniknúť, aby ste aktualizovali svoje iDevice na najnovšiu verziu iOS.
- Choď do nastavenie.
- Navigovať do Všeobecné a otvorené the SoftvérAktualizácia
- Počkaj aby vaše zariadenie iDevice skontrolovalo aktualizácie.
- Klepnite na na Nainštalovať teraz.
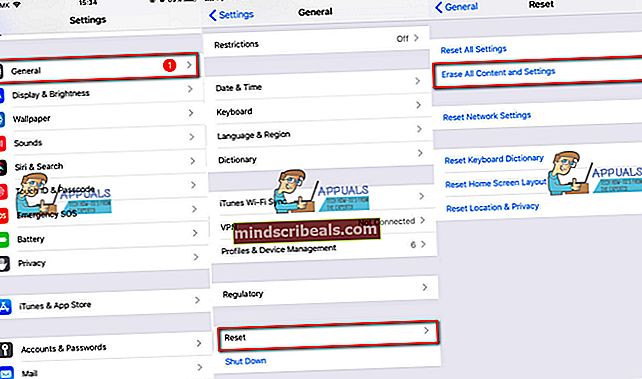
Keď som dostal svoj iPhone, bežal na systéme iOS 9.3.2. V tom čase som ho aktualizoval na najnovší iOS 11 a zaznamenal som obrovské zlepšenie rýchlosti a výdrže batérie, ako aj veľa skvelých nových funkcií.
Po aktualizácii zariadenia iDevice musíte vykonať niektoré akcie, aby ste vymazali všetky predchádzajúce informácie o vlastníkovi.
Krok 3: Vypnite iMessage a Facetime
Ďalšou vecou, ktorú musíte urobiť pred vykonaním úplného vymazania iDevice, je manuálne vypnutie služieb iMessage a Facetime. Samozrejme si musíte byť istí, že váš iPhone alebo iPad je oddelený od súkromných informácií a textových správ predchádzajúceho vlastníka.
- Choď do nastavenie a otvorte Správy
- Otočiť savypnutý prepínač v iMessage (Uistite sa, že je sivá)
- Choď späť k nastavenie a otvorte FaceTime
- Vypnúť prepínač v FaceTime (Uistite sa, že je sivá)
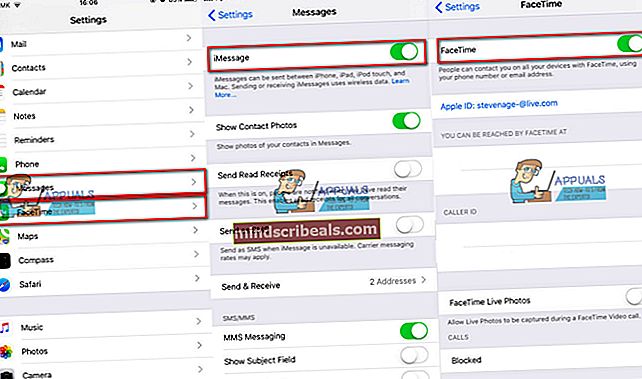
Krok 4A: Vymažte svoje zariadenie iDevice z jeho nastavení
Teraz je čas vymazať vaše zariadenie iDevice. Tu je postup.
- Choď do nastavenie a kliknite na AppleID pripojený k vášmu iDevice (úplne prvé pole v Nastaveniach). Ak je vaše zariadenie v prevádzke iOS10 alebo starší, kliknite na iCloud oddiel v nastavenie.
- Klepnite na Sing Out.
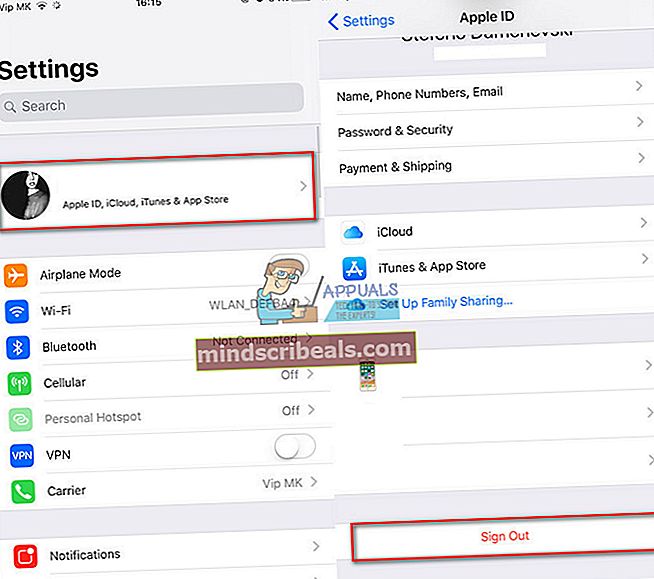
- Choď späť k nastavenie a otvorené the Všeobecné
- Navigovať do Resetovať a kliknite na ňu.
- Kliknite na Vymazať všetok obsah a nastavenia.
- Ak má zariadenie prístupový kód alebo prístupový kód Obmedzení, musíte ho zadať pred začiatkom procesu mazania.
- Počkaj pre teba iDevicedoskončiťtheprocesu. Po dokončení procesu mazania sa vaše zariadenie reštartuje bez akýchkoľvek údajov.
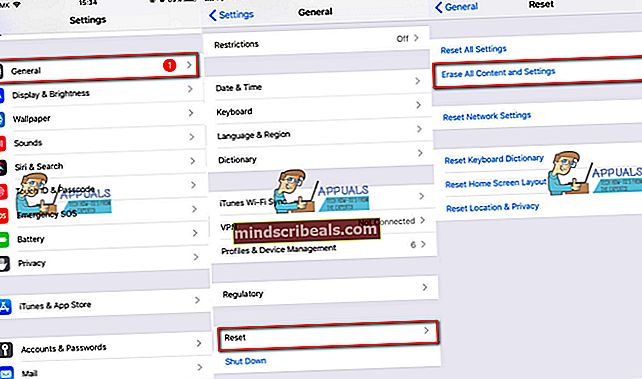
Krok 4B: Vymažte zariadenie pomocou iTunes
Okrem postupu na vymazanie zariadenia iDevice z jeho Nastavenia to môžete urobiť pomocou iTunes v počítači.
- Pripojte sa tvoj iPhone alebo iPad do a PC alebo Mac.
- SpustiťiTunes na počítači.
- Kým je vaše zariadenie iDevice pripojené, hrať a silareštart. (Ďalšie informácie o tom, ako vynútiť reštart v konkrétnom modeli zariadenia iPhone alebo iPad, nájdete v tomto článku //appuals.com/fix-iphones-dead-wont-turn-on/)
- Keď uvidíte zotavenierežimobrazovka na svojom iPhone, môžete ďalej k ďalšej akcii.
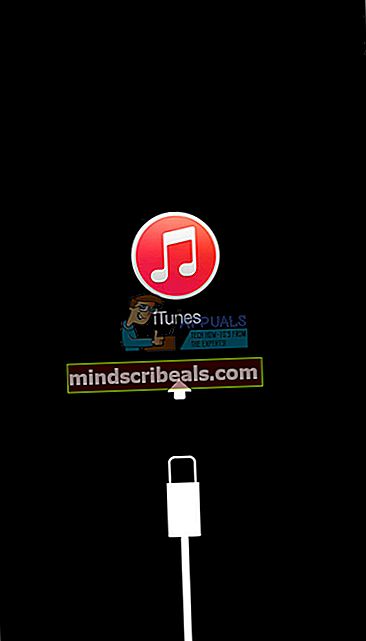
- Z objaviť sadialógspráva ktorý sa vo vašom počítači zobrazuje s možnosťami Obnoviť a Aktualizovať, vybraťObnoviť.
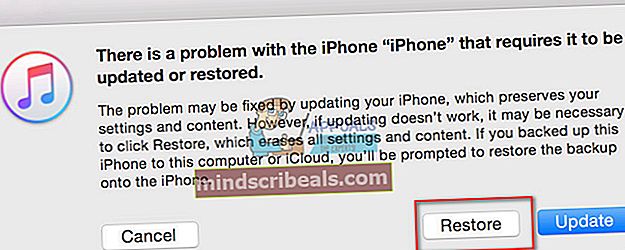
- iTunes automaticky stiahnu softvér pre vaše zariadenie iDevice.
- Ak sťahovanie trvá dlhšie ako 15 minút, zariadenie opustí režim obnovenia.
- Ak k tomu dôjde, zopakujte kroky potrebné na prechod do režimu obnovenia.
- Počkaj pre proces obnovenia do skončiť. Po dokončení obnovenia továrenských nastavení sa zariadenie iDevice reštartuje, akoby bolo úplne nové.
Pre prípad, že by okolo vášho zariadenia iDevice s jeho predchádzajúcim majiteľom pretrvávalo ešte niečo, urobme niekoľko krokov.
Krok 5: Dissasociate váš iPhone alebo iPad z účtu Apple predchádzajúceho vlastníka
Tento krok nemusíte vykonať, ak ste iDevice predtým odpojili od účtu predchádzajúceho vlastníka. Ak ste však nepostupovali podľa pokynov vyššie, nezabudnite to pri vypínaní funkcií Nájsť môj iPhone a iCloud urobiť hneď.
Poznámka: Na vykonanie tohto postupu budete musieť kontaktovať predchádzajúceho vlastníka zariadenia iDevice.
- Otvorené stránka Apple ID.
- Log do svojho iDevice’spredchádzajúcivlastníkúčet. (vyžaduje Apple ID a heslo).
- Vyberte tvoj iDevice.
- KlikniteOdstrániť.
Tento proces by ste mali urobiť aj vtedy, ak svoj iPhone alebo iPad dávate členovi rodiny alebo známemu alebo ho predávate.
Krok 6: Vyberte SIM kartu z iPhonu alebo iPadu
SIM karty môžu byť tiež miestom, kde si predchádzajúci používatelia ukladali niektoré kontakty a správy. Je preto dôležité ich odstrániť, aby ste sa zbavili všetkých týchto údajov. Ak chcete navyše používať iPhone ako svoj každodenný smartphone s ovládačom, pravdepodobne by ste chceli vložiť vlastnú SIM kartu. Tu sú kroky, ktoré musíte podniknúť pri vyberaní starej SIM karty a vložení novej.
- Získajte a SIMCardVysunúťPripnúť alebo papierklip.
- Vyhľadať the SIMslot na bočnej strane vášho iPhone.
- Tam the špendlík cez SIMdiera.
- Odstrániť the starýSIMCard.
- Vložte tvoj NovýSIM Kartu do Držiteľ karty.
- Zavrieť the SIMCardslot.
Uchovajte SIM kartu predchádzajúceho majiteľa na bezpečnom mieste (mimo magnetov a elektronických zariadení, ktoré by ju mohli vymazať). Možno budete neskôr potrebovať, ak chcete svoj iPhone používať ako iPod Touch. Predchádzajúci vlastník môže tiež potrebovať túto SIM kartu späť. Takže radšej hrajte na istotu, ako ľutujte!
Teraz, keď ste odstránili všetky staré nepotrebné súbory používateľov, ste konečne pripravení urobiť z tohto iPhonu alebo iPadu VLASTNÉ.

Ako nastaviť použitý iPhone, iPad alebo iPod Touch
Po vykonaní všetkých vyššie uvedených krokov na vyčistenie digitálneho odpadu bude toto najzaujímavejšia časť.
- Otočiť sa na tvojom iDevicea na jeho obrazovke sa zobrazí priateľské „Ahoj“.
Pre používateľov so zníženým zrakom zapnite funkciu VoiceOver alebo Zoom na tejto obrazovke Hello.
- Ak potrebujete MEID / IMEI / ICCID, ťuknite „i”V pravom dolnom rohu. (Niektorí poskytovatelia mobilných služieb to vyžadujú na pripojenie zariadenia k ich sieti)
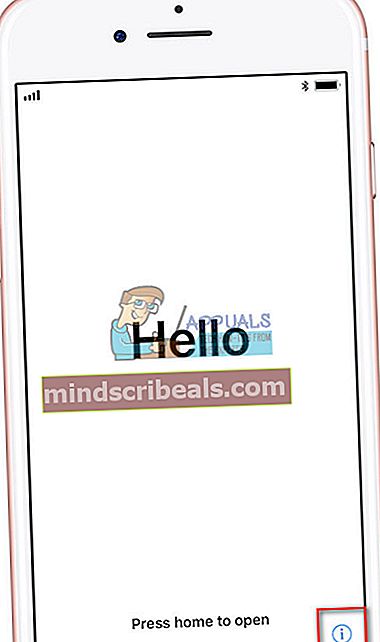
- Vyberte si tvoj Jazyk a krajina.
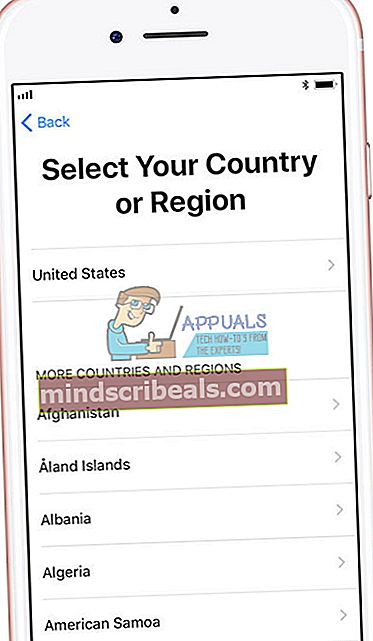
- Pripojte sa do a Wi-Fisieť alebo MobilnéPripojenie.
- Vyberte si Ak chceš povoliť alebo zakázať the umiestnenieslužby. (Táto služba je vyžadovaná, ak chcete povoliť funkciu Nájsť môj iPhone / iPad)
- NastaviťhoretvojDotknite saIDaPrístupový kód. (Tento krok môžete tiež preskočiť, ale pre vyššiu bezpečnosť ho veľmi odporúčame vykonať)
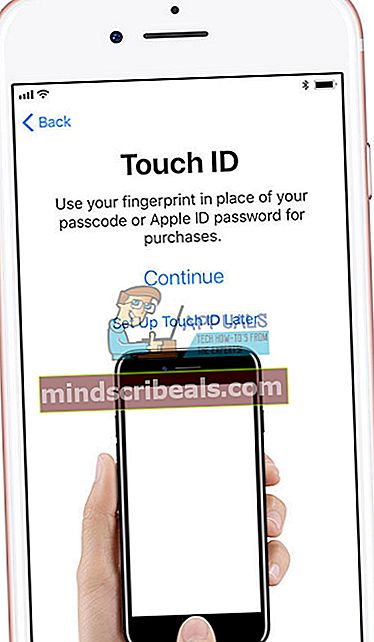
- Ak ty chcete obnoviť tvoj iDevice od a záloha súboru, môžete to urobiť tu. (Môžete dokonca prenášať údaje z telefónu s Androidom)
- Podpísaťv s tvojím AppleID alebo vytvorte nové Apple ID. (Tento krok môžete tiež preskočiť)
- Nastaviťhore,Siri. (Toto môžete preskočiť)
- NastaviťtvojAppanalytika. (Tu si vyberiete, či chcete zdieľať informácie s vývojármi aplikácií)
- Vyberte si tvoj iPhoneDisplejRozhodnutie. (Ak máte iPhone 6 alebo novší, môžete si vybrať medzi štandardným alebo zväčšeným rozlíšením.)
Záverečné slová
IPhone alebo iPad, ktorý teraz máte, je pripravený stať sa VLASTNÝM. Začnite ho používať a bavte sa s ním. Stiahnite si svoje obľúbené aplikácie a hry, telefonujte, posielajte správy a vložte do nich hudbu, ktorá sa vám páči.
Nezabudnite to navyše pravidelne zálohovať! Takto zabránite strate osobných údajov, aj keď ste stratili zariadenie.
Nie je nič iné, čo by som chcel povedať, okrem toho, že vám blahoželám k úspešnému nastaveniu vášho iPhone alebo iPad. Prajem vám nádherné digitálne dobrodružstvá s nespočetnými šťastnými okamihmi.