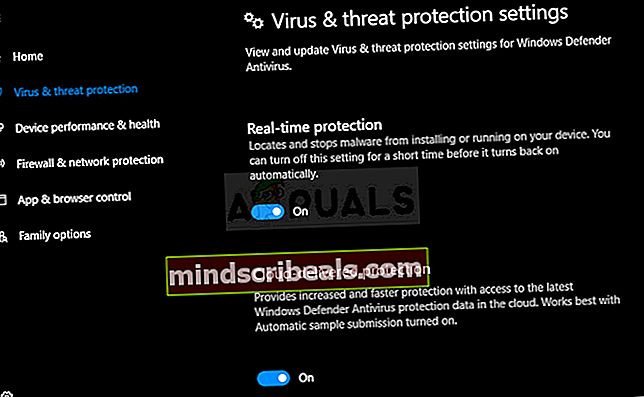Oprava: Bezdrôtový adaptér Netgear nebude fungovať
Je to skutočný problém, keď bezdrôtový adaptér jednoducho nebude fungovať na vašom počítači, pretože Wi-Fi je niekedy jediný možný spôsob, ako sa k počítaču vôbec môžete pripojiť. Bezdrôtové adaptéry sa líšia od výrobcu k výrobcovi a tento článok sa zameriava výlučne na problémy s bezdrôtovými adaptérmi Netgear pri pripojení k počítaču so systémom Windows.
Niekedy čerstvo pripojený bezdrôtový adaptér Netgear nebude spolupracovať s vašim počítačom a nebudete schopní nadviazať správne pripojenie k internetu, kým sa problém nevyrieši. Existuje niekoľko vecí, ktoré sa môžu v týchto scenároch pokaziť, takže aby ste problém vyriešili, prečítajte si celý článok.
Príprava
Aby bola väčšina z týchto metód úspešná, mali by ste sa ubezpečiť, že ste deaktivovali všetky antivírusové a bezpečnostné nástroje, ktoré máte v počítači, vrátane programov Windows Defender a Windows Firewall. Zakázanie bezpečnostných nástrojov tretích strán sa líši od jedného k druhému, ale táto možnosť je tu vždy v Nastaveniach.
Zakázanie brány Windows Firewall:
- Otvorte Ovládací panel tak, že ho vyhľadáte po stlačení tlačidla Štart v ľavej dolnej časti pracovnej plochy.
- Zmeňte možnosť Zobraziť podľa na Veľké ikony a vyhľadajte možnosť Brána firewall systému Windows.

- Kliknite na ňu a vyberte možnosť Zapnúť alebo vypnúť bránu Windows Firewall, ktorá sa nachádza v ponuke na ľavej strane okna.
- Kliknite na prepínač vedľa možnosti „Vypnúť bránu Windows Firewall (neodporúča sa)“ vedľa nastavení Súkromná aj Verejná sieť.
Zakázanie programu Windows Defender:
- Pravým tlačidlom myši kliknite na ikonu štítu na paneli úloh a potom kliknite na položku Otvoriť.
- Po otvorení Centra zabezpečenia programu Windows Defender kliknite na ikonu štítu pod tlačidlom Domov, otvorte nastavenia ochrany pred vírusmi a hrozbami a vypnite ochranu v reálnom čase a ochranu v cloude.
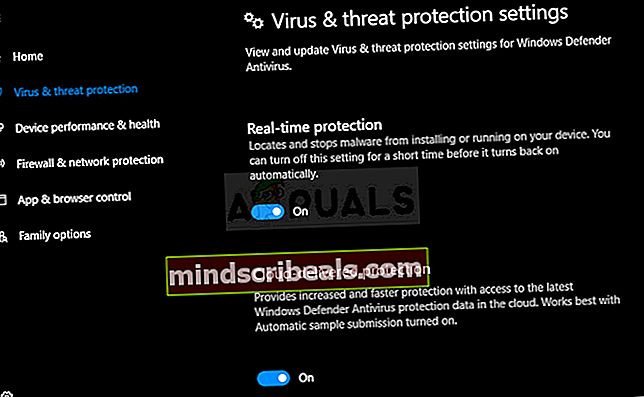
- Prejdite na ikonu prehliadača (druhá od konca) a vypnite možnosť Skontrolovať aplikácie a súbory.
Poznámka: Nezabudnite ich zapnúť po dokončení procesu riešenia problémov. Zakázaním týchto bezpečnostných nástrojov by ste sa nemali príliš stresovať, pretože v tomto okamihu pravdepodobne nemáte vo svojom počítači aktívne pripojenie na internet.
Riešenie 1: Znova nainštalujte adaptér pomocou správnych ovládačov a pokynov
Spôsob pripojenia a inštalácie bezdrôtového adaptéra je pomerne jednoduchý, ale ľudia sa zvyčajne dopúšťajú jednej jednoduchej chyby: spustia inštaláciu ovládača pomocou disku CD, ku ktorému bol adaptér dodaný S adaptérom pripojeným k počítaču. Je veľmi dôležité nezapájať adaptér skôr, ako vám to povie sprievodca inštaláciou.
Problémom môžu byť aj ovládače systému Windows, ktoré sa niekedy inštalujú automaticky namiesto oficiálnych ovládačov spoločnosti Netgear. Pokyny uvedené nižšie určite ľahko vyriešia obidva tieto problémy.
- Najskôr budete musieť odinštalovať ovládač, ktorý máte momentálne nainštalovaný.
- Do vyhľadávacieho poľa zadajte výraz „Správca zariadení“ a otvorí sa konzola správcu zariadení. Môžete tiež použiť kombináciu klávesov Windows Key + R na vyvolanie dialógového okna Spustiť. Do tohto poľa zadajte text devmgmt.msc a kliknite na tlačidlo OK alebo Enter.

- Rozbaľte pole „Sieťové adaptéry“. Zobrazí sa zoznam všetkých sieťových adaptérov, ktoré má zariadenie nainštalované. Pravým tlačidlom myši kliknite na adaptér Netgear, ktorý chcete odinštalovať, a vyberte možnosť „Odinštalovať“. Týmto odstránite adaptér zo zoznamu a odinštalujete zariadenie.
- Po zobrazení výzvy na odinštalovanie zariadenia kliknite na tlačidlo „OK“. Týmto odstránite adaptér zo zoznamu a odinštalujete ovládač.

- Vyberte adaptér z počítača a počítač okamžite reštartujte. Po zavedení počítača prejdite na nasledujúcu stránku a pozrite si zoznam dostupných ovládačov Netgear pre váš operačný systém. Vyberte ten najnovší, stiahnite si ho a spustite v priečinku Stiahnuté súbory.
- Postupujte podľa pokynov na obrazovke a pokračujte v inštalácii ovládača. Uistite sa, že adaptér zostáva odpojený, kým vás inštalácia nevyzve na pripojenie, čo môže alebo nemusí urobiť. Po dokončení inštalácie reštartujte počítač a pripojte adaptér k počítaču
- Vráťte sa do okna Správcu zariadení a v časti „Sieťové adaptéry“ vyhľadajte adaptér Netgear. Pravým tlačidlom myši kliknite na ikonu adaptéra a potom kliknite na položku Vlastnosti. Odtiaľ prejdite na kartu „Správa napájania“. Zrušte začiarknutie políčka „Povoliť počítaču vypnúť toto zariadenie z dôvodu úspory energie“.

- Pripojte adaptér a skontrolujte, či je teraz všetko v poriadku.
Riešenie 2: Použite opravu systému Tweaking.com Windows
Tento úžasný nástroj obsahuje rôzne vylepšenia, ktoré sú celkom užitočné, pokiaľ ide o problémy s pripojením, ale vykoná aj niektoré ďalšie úžasné veci, ako napríklad skenovanie škodlivého softvéru v počítači, oprava poškodených položiek registra, mazanie nevyžiadaných súborov z počítača atď. Tento nástroj je zadarmo, ale môžete sa rozhodnúť aj pre profi verziu. Nástroj si môžete stiahnuť z tohto odkazu.
- Stiahnite si nástroj z vyššie uvedeného odkazu, vyhľadajte súbor v priečinku Stiahnuté súbory a spustite ho, aby ste ho nainštalovali do svojho PC. Ak ste si vybrali prenosnú verziu, budete jednoducho musieť súbory extrahovať do priečinka, kam ich chcete uložiť.
- Otvorte nástroj a postupujte podľa všetkých uvedených krokov. Všetky z nich vášmu počítaču nepoškodia, ale vzhľadom na to, že sú procesy dosť náročné, môže celý proces chvíľu trvať.

- Skontrolujte, či sa teraz môžete pripojiť na internet.
Riešenie 3: Povolte službu WLAN AutoConfig Service
Ak je vo vašom počítači zakázaná služba WLAN AutoConfig Service, keď sa pokúšate použiť bezdrôtové pripojenie, nemusí sa vám dobre dariť a môže sa vám pravidelne objavovať celá škála rôznych chýb. Našťastie sa našli ľudia, ktorí už mali tento problém a zverejnili svoje riešenia, ktoré odvtedy pomohli mnohým ľuďom problém vyriešiť, takže postupujte podľa pokynov uvedených nižšie:
- Ak používate verziu systému Windows staršiu ako Windows 10, najjednoduchší spôsob prístupu k službám bežiacim na vašom počítači je kliknúť na tlačidlo Štart a prejsť na dialógové okno Spustiť.
- Do dialógového okna zadajte „services.msc“ a počkajte, kým sa otvorí zoznam služieb.

- Ak používate Windows 10, k Službám máte prístup aj pomocou kombinácie klávesov Ctrl + Shift + Esc, aby ste vyvolali Správcu úloh.
- Prejdite na kartu Služby v Správcovi úloh a kliknite na položku Otvoriť služby v dolnej časti jeho okien, vedľa ikony ozubených kolies.
Po úspešnom otvorení Služieb postupujte podľa pokynov uvedených nižšie.
- Vyhľadajte službu WLAN AutoConfig kliknutím na stĺpec Názov, aby ste služby zoradili v abecednom poradí.
- Kliknite pravým tlačidlom myši na službu a potom kliknite na položku Vlastnosti.

- Prejdite na typ spustenia a nastavte ho na hodnotu Automaticky, ale skontrolujte, či je stav služby Spustený alebo Spustený.
- Ak je stav zastavený, pred pokračovaním budete musieť kliknúť na tlačidlo Štart v okne Vlastnosti.
- Ďalej kliknite na kartu obnovy, vyhľadajte možnosť Prvé zlyhanie a vyberte možnosť Reštartovať službu. Táto možnosť zaisťuje, že sa služba v prípade zlyhania automaticky reštartuje. To isté urobte pre druhú poruchu a následné zlyhania.

Služba by sa mala začať teraz a v budúcnosti s ňou nebudete mať problémy. Po kliknutí na tlačidlo Štart sa však môže zobraziť nasledujúce chybové hlásenie:
„Systém Windows nemohol spustiť službu WLAN AutoConfig na lokálnom počítači. Chyba 1079: Účet zadaný pre túto službu sa líši od účtu zadaného pre iné služby spustené v rovnakom procese. “
Ak k tomu dôjde, postupujte podľa pokynov uvedených nižšie.
- Vlastnosti služby otvoríte podľa krokov 1 - 4 v pokynoch uvedených nižšie.
- Prejdite na kartu Prihlásenie a kliknite na tlačidlo Prehliadač….

- Do poľa „Zadajte názov objektu na výber“ zadajte názov počítača, kliknite na Skontrolovať mená a počkajte, kým sa názov autentifikuje.
- Po dokončení kliknite na tlačidlo OK a po zobrazení výzvy zadajte heslo správcu do poľa Heslo.
- Kliknite na OK a zatvorte toto okno.
- Prejdite späť na vlastnosti WLAN AutoConfig a kliknite na tlačidlo Štart.
- Zavrite všetko a skontrolujte, či ste schopní nadviazať správne pripojenie k internetu.
Poznámka: Ak tento proces nefunguje okamžite, mali by ste rovnaký proces zopakovať pre niekoľko ďalších dôležitých služieb, ktoré s týmto problémom nesúvisia tak úzko, ale používatelia pre každý prípad uviedli, že ich tiež povolili. Ďalej sú uvedené:
Automatická konfigurácia WWan Publikácia zdroja na vyhľadanie funkcií Služba rozhrania sieťového obchodu
Riešenie 4: Keď počítač nerozpozná adaptér
Nasledujúca metóda je zameraná na používateľov, ktorí sa potýkajú s problémom, keď adaptér jednoducho počítač nerozpozná. Spravidla sa objaví, keď spustíte inštaláciu ovládača stiahnutého z Internetu alebo spusteného z disku DVD, ktorý bol dodaný s adaptérom.
- Keď sa počas inštalácie zobrazí správa „Adaptér nebol zistený“, kliknite na tlačidlo Zrušiť, ale nechajte adaptér pripojený k počítaču.
- Do vyhľadávacieho poľa zadajte výraz „Správca zariadení“ a otvorí sa konzola správcu zariadení. Môžete tiež použiť kombináciu klávesov Windows Key + R na vyvolanie dialógového okna Spustiť. Do tohto poľa zadajte text devmgmt.msc a kliknite na tlačidlo OK alebo Enter.

- V časti Sieťové adaptéry vyhľadajte zariadenie bezdrôtovej LAN karty 802.11ac. Dvakrát kliknite na túto položku a prejdite na kartu Ovládač. Kliknite na Aktualizovať ovládač.
- Vyberte možnosť „Vyhľadať softvér ovládača v mojom počítači“ a kliknite na tlačidlo „Vyberiem zo zoznamu ovládačov zariadenia v mojom počítači“.

- Zo zoznamu vyberte adaptér, ktorý chcete nainštalovať, a kliknite na Ďalej. Inštalácia by mala pokračovať okamžite. Prepnite pripojenie na bezdrôtové pripojenie a skúste sa pripojiť. Teraz by to malo fungovať.