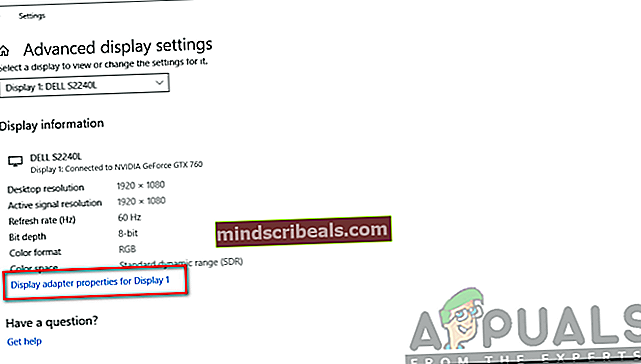Ako opraviť chybu DXGI_ERROR_NOT_CURRENTLY_AVAILABLE?
DirectX je technológia, ktorá sa používa takmer pri všetkých úlohách, ktoré vykonávate vo svojom počítačovom systéme. Od multimédií po hranie hier hrá Microsoft DirectX zásadnú rolu. Pri pokuse o spustenie hry alebo čohokoľvek iného sú používatelia často vyzvaní k chybám DirectX, ktoré sú zvyčajne spôsobené zastaranými ovládačmi alebo chýbajúcimi redistribuovateľnými prvkami. Jednou zo známych chýb DirectX je DXGI_ERROR_NOT_CURRENTLY_AVAILABLE chyba. Budeme hovoriť o príčinách uvedenej chybovej správy podrobne a potom spomenieme niekoľko riešení, ktoré vám môžu pomôcť problém vyriešiť.

Čo spôsobuje chybu DXGI_ERROR_NOT_CURRENTLY_AVAILABLE?
Chyby DirectX sú veľmi všeobecné a objavujú sa občas. Uvedené chybové hlásenie je často spôsobené nasledujúcimi faktormi -
- Priame x neaktuálne: Ak vo vašom systéme nie je nainštalovaný direct x a váš systém nemá direct x potrebný programom, ktorý chcete spustiť, pravdepodobne sa vám zobrazí táto chyba. Direct X je zvyčajne zabudovaný v novšej verzii systému Windows, ako je Windows 10, ale niekedy, ak sa poškodí alebo niektoré z jeho komponentov, ktoré vyžaduje určitý program, chýbajú, zobrazí sa táto chyba.
- Problém s ovládačmi videa: Ak má váš systém zastarané ovládače videa alebo v ovládačoch videa nainštalovaných vo vašom systéme nastal problém, ktorý ho neumožňuje správne fungovať, pravdepodobne sa zobrazí táto chyba. Ak vo vašich ovládačoch videa chýbajú niektoré funkcie vyžadované hrou alebo programom, ktorý chcete spustiť, je zvyčajne dobré aktualizovať ovládače videa na najnovšiu verziu, aby ste sa takýmto problémom vyhli.
- Problém s rozlíšením (nekompatibilné rozlíšenie): Niektorí používatelia fór na bojiskách uviedli, že problém spôsobovalo práve rozlíšenie ich monitora atď. A zmena rozlíšenia ich vyriešila. Možno sa vám zobrazuje táto chyba, pretože rozlíšenie, ktoré ste nastavili na monitore, atď., Nie je kompatibilné s programom, ktorý sa pokúšate spustiť, a preto vám dáva túto chybu.
- Používanie kábla DVI: Niektorí používatelia dokonca uviedli, že tento problém bol spôsobený tým, že na pripojenie GPU k výstupným zariadeniam, t. J. K monitoru a po zmene na kábel HDMI, namiesto kábla HDMI používali kábel DVI. Možno sa vám zobrazuje táto chyba, pretože na pripojenie grafickej karty k monitoru používate kábel DVI, a to aj napriek tomu, že grafická karta podporuje výstup HDMI (takmer všetky novšie výstupy GPUS podporujú výstupy HMDI).
- Obnovovacia frekvencia monitora / LCD: Užívateľ na fórach Steam uviedol, že problém spôsobovala obnovovacia frekvencia jeho monitora a po jeho zmene bol problém vyriešený. Môže sa vám teda zobraziť chyba, pretože ste nastavili obnovovaciu frekvenciu displeja na hodnotu, ktorá nie je kompatibilná s programom alebo hrou, ktorú chcete spustiť.
Teraz existuje veľa riešení, ktoré môžete vyskúšať, ako túto chybu napraviť. Všetko závisí od scenára chyby. Ak je to spôsobené jedným scenárom, vylepšením alebo opravením príčiny chyby sa problém daného scenára vyrieši, takže vyskúšajte všetky riešenia a zistite, ktoré z nich zodpovedá vášmu scenáru.
Riešenie 1: Aktualizujte svoje grafické ovládače
Veľakrát, keď nie ste aktualizovaní grafickí ovládače, je pravdepodobné, že dostanete väčšinu chýb súvisiacich s DirectX v systéme Windows. Aktualizácia grafických ovládačov je preto vždy dobrá. Ak používate grafické ovládače Nvidia, prejdite na stránku na stiahnutie grafických ovládačov Nvidia a stiahnite si najnovší ovládač pre svoj grafický procesor. Rovnako, ak používate AMD Radeon, prejdite na stránku na stiahnutie grafických kariet AMD Radeon a stiahnite si najnovší ovládač. Po stiahnutí nainštalujte ovládače a reštartujte počítač. Ak to bol problém s ovládačmi, dúfajme, že aktualizáciou grafických ovládačov sa váš problém vyrieši.
Riešenie 2: Nainštalujte si najnovšiu verziu DirectX
Niektorí používatelia na fórach Steam uviedli, že problém s nimi vyrieši stiahnutie najnovšej verzie DirectX pre Windows. Ak si chcete stiahnuť najnovšiu verziu Redistribuovateľného DirectX pre Windows 10, prejdite na stránku Microsoft Download pre DirectX a stiahnite si ju. Potom spustite inštalačný program a nainštalujte DirectX alebo ho aktualizujte vo svojom systéme. Ak by išlo o problém s DirectX, inštalácia najnovšieho DirectX by problém vyriešila na vašom konci.
Riešenie 3: Pomocou kábla HDMI sa pripojte k výstupnému zobrazovaciemu zariadeniu
Ďalším riešením, ktoré môžete vyskúšať, ak na pripojenie k výstupnému zariadeniu používate kábel DVI, je jeho nahradenie káblom HDMI namiesto vášho GPU a podporuje ho zobrazovacie zariadenie (obvykle ho podporujú nové zobrazovacie zariadenia a GPU). Odkedy sa vyskytli prípady, keď sa používatelia tohto problému zbavili prechodom na kábel HDMI. Mali by ste to vyskúšať a zistiť, či to problém vyrieši za vás.

Riešenie 4: Zmeňte obnovovaciu frekvenciu zobrazovacieho zariadenia:
Ďalšou vecou, ktorú môžete vyskúšať, je zmeniť obnovovaciu frekvenciu zobrazovacieho zariadenia v systéme Windows. Zvyčajne sa odporúča používať obnovovaciu frekvenciu 60 Hz, ale ak váš monitor podporuje vyššiu obnovovaciu frekvenciu, môžete vyskúšať aj tie vyššie. Ak chcete zmeniť obnovovaciu frekvenciu v systéme Windows, postupujte takto:
- Otvorené Ponuka Štart a napíš nastavenie a kliknite na prvý výber, ktorý príde.
- Potom kliknite na Systém.
- Kliknite na Displej a potom kliknite na túto možnosť Pokročilé nastavenia displeja.
- Otvorí sa nové okno.
- Potom kliknite na Vlastnosti grafického adaptéra pre displej 1. (Ak nemáte viac displejov, primárne zobrazovacie zariadenie bude vo vašom systéme 1).
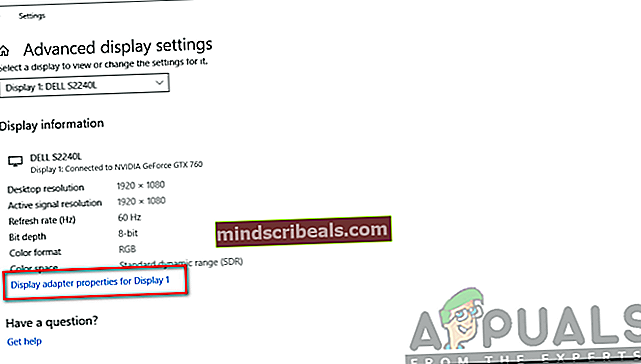
- Potom prepnite na ikonu Monitor tab.
- Pod Monitor nastavenia uvidíte štítok Obnovovacia frekvencia obrazovky a pod ním je zobrazovacia frekvencia, na ktorej je nastavené vaše zobrazovacie zariadenie. Zmeňte frekvenciu na 60 Hz (choďte vyššie, ak to váš monitor podporuje) a zatvorte okno.
Potom to znova spustite a uvidíte, že problém vyriešil.
Riešenie 5: Zmeňte rozlíšenie displeja
Chlapík na fórach EA uviedol, že zmena jeho rozlíšenia displeja spôsobila chybu pre neho. Ak používate moderné zobrazovacie zariadenia, majú zvyčajne podporované vyššie rozlíšenie displeja až do 1080p alebo 1920×1080. Môžete skúsiť trochu upraviť rozlíšenie displeja a zmeniť ho na nižšiu hodnotu, napríklad 1680×1050 a uvidíme, či sa tým problém vyrieši. Ak bola vaša chyba spôsobená nepodporovaným rozlíšením displeja programom alebo hrou, ktorú chcete spustiť, potom by jej zmena s najväčšou pravdepodobnosťou problém vyriešila.