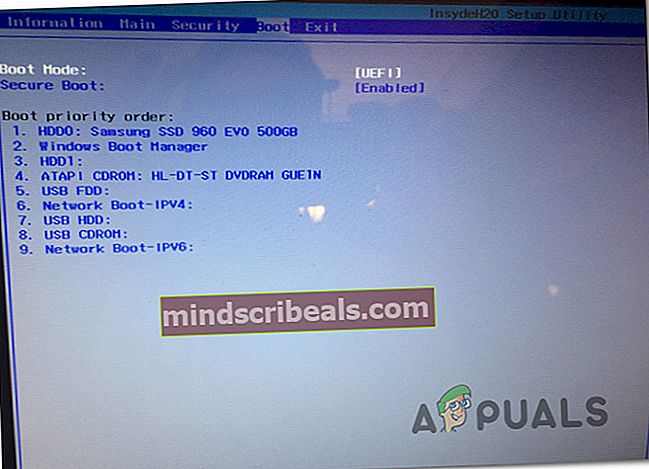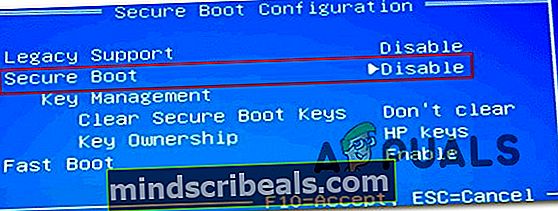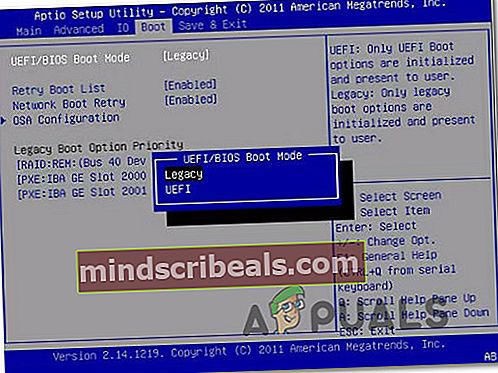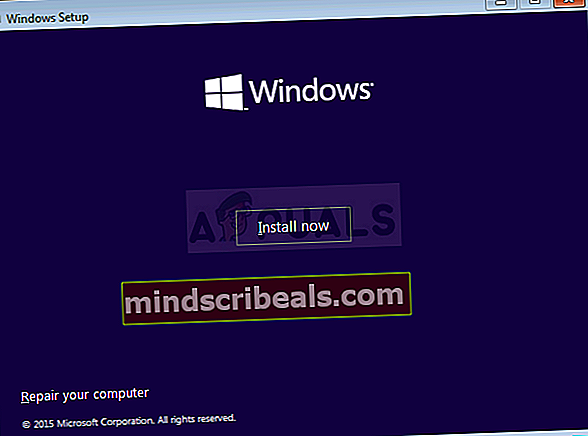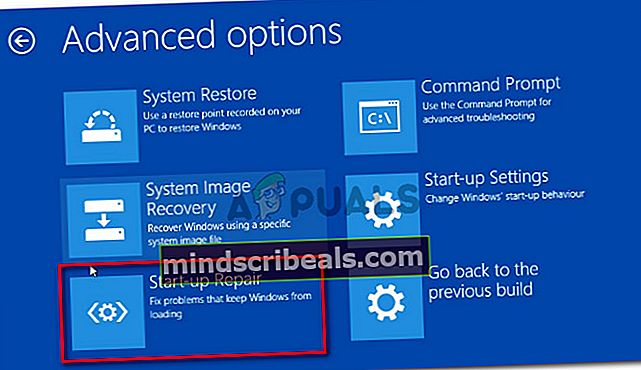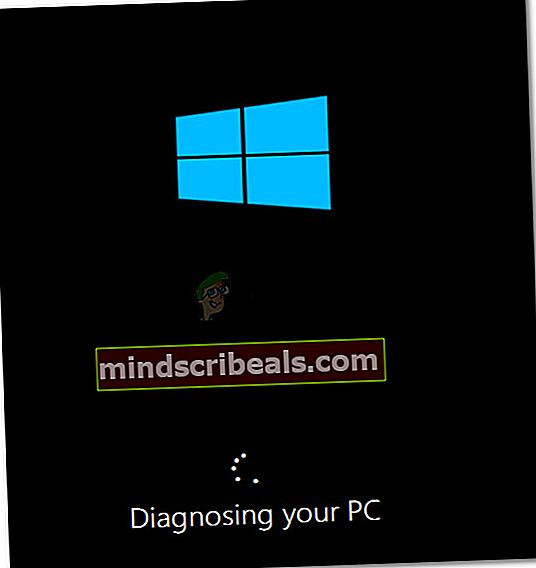Oprava: Klonovaný disk SSD sa nespustí
Niektorí používatelia sa na nás obracajú s otázkami potom, ako sa im nepodarilo spustiť klonovaný disk SSD. K tomuto problému sa zvyčajne hlási, ak používateľ použil na naklonovanie tradičného pevného disku program Acronis True Image alebo Macrium Reflect, aby zabránil strate údajov počas procesu migrácie. Problémom však je, že systém nerozpozná klonovaný disk SSD ako životaschopnú možnosť zavedenia, takže používateľ nemá možnosť dokončiť postupnosť pri spustení. Niektorí používatelia, ktorých sa to týka, sa stretávajú s chybovým hlásením (líši sa to od výrobcu), zatiaľ čo iní uvádzajú, že vidia iba čiernu obrazovku.

Čo spôsobuje, že klonovaný disk SSD zlyhá v postupnosti zavádzania?
Preskúmali sme tento konkrétny problém preskúmaním rôznych správ používateľov a stratégií opráv, ktoré väčšina postihnutých používateľov nasadila, aby problém vyriešili. Na základe našich vyšetrovaní je známych niekoľko rôznych vinníkov, ktorí spúšťajú toto konkrétne chybové hlásenie:
- Zdrojový disk sa nedá spustiť - To sa zvyčajne stáva v tých scenároch, keď klonovaný zdrojový disk obsahoval chybné sektory. Prirodzene, tí, ktorých sme migrovali na nový disk, a mohli by pokaziť bootovacie dáta. V tomto konkrétnom scenári neexistuje iná opravná stratégia, ako použiť nástroj na obnovenie na získanie údajov zo starého pevného disku a vyčistenie inštalácie systému Windows na jednotku SSD.
- Jednotka nie je nastavená na bootovanie - Počas procesu klonovania zdrojového disku a pripojenia SSD k novému počítaču si jednotka nezachová svoju prioritu bootovania. To znamená, že budete musieť vstúpiť do nastavení systému BIOS / UEFI a dať pokyn počítaču na zavedenie z novej jednotky SSD.
- Klonovaný disk SSD a zdrojová jednotka majú rovnaké jedinečné ID - Existuje veľa klonovacích softvérových produktov (vrátane Samsung Magician), ktoré počas procesu klonovania omylom skopírujú jedinečný identifikátor. Toto vedie správcu zavádzania k mäteniu. V takom prípade problém vyrieši odstránenie alebo vymazanie pôvodnej jednotky.
- Chybný kábel SATA / SATA port - Videli sme niekoľko správ, v ktorých sa jednotka SSD odmietla zaviesť kvôli problémom s káblom SATA použitým na pripojenie. Niekoľkým používateľom sa podarilo vyriešiť tento konkrétny problém použitím iného kábla SATA alebo portu SATA.
- Je povolené bezpečné spustenie - Klonovanie HDD a Secure Boot sa nebudú dobre zobrazovať vo väčšine konfigurácií počítača. Pretože väčšina softvéru na migráciu zadarmo skopíruje niektoré jedinečné ID na klonovaný disk SSD, funkcia zabezpečeného spustenia môže zabrániť zavedeniu systému z novej jednotky. V takom prípade by problém malo vyriešiť vypnutie funkcie Secure Boot z nastavení systému BIOS.
- Konflikt GPT / MBR - V prípadoch, keď používateľ naklonoval pevný disk GPT na MBR SSD (alebo MBR HDD na GPT HDD), je potrebné zmeniť režim zavádzania z UEFI na Legacy alebo z Legacy na UEFI. Ak je nastavený nesprávny režim bootovania, klonovaný SSD sa nespustí vôbec.
- Počas migrácie sa poškodili konfiguračné údaje zavádzania - Klonovanie disku SSD bude vždy trochu hazard. V závislosti na zdrojovom disku a SSD, ktoré sa pokúšate klonovať, môžete zistiť, že počas procesu migrácie dôjde k poškodeniu údajov BCD. V takom prípade by malo vo väčšine prípadov problém vyriešiť pomocou pomôcky WinRE alebo BootRec.exe.
Ak sa snažíte vyriešiť túto konkrétnu chybovú správu, tento článok vám poskytne niekoľko príručiek na riešenie problémov, ktoré ostatní používatelia v podobnej situácii úspešne použili na vynútenie normálneho zavedenia klonovaného disku SSD.
Majte na pamäti, že nie všetky potenciálne opravy budú použiteľné pre váš súčasný scenár. Z tohto dôvodu vám odporúčame postupovať podľa nižšie uvedených metód v poradí, v akom sú uvedené. Jeden z nich je povinný vyriešiť problém vo vašom konkrétnom scenári.
Metóda 1: Nastavenie správneho disku, z ktorého sa má bootovať
Jedným z najbežnejších dôvodov, kvôli ktorým sa klonovaný disk SSD nebude dať zaviesť, je skutočnosť, že používateľ zabudol nastaviť správny disk, z ktorého sa má bootovať. Ak je tento scenár použiteľný, mal by problém okamžite vyriešiť výlet do nastavení BIOS / UEFI a zodpovedajúca zmena priority bootovania.
Tu je stručný sprievodca, ako to urobiť:
- Reštartujte počítač.
- Počas úvodnej obrazovky stlačte Nastaviť klávesu pre vstup do nastavení BIOS / UEFI. Konkrétny kľúč nastavenia by mal byť viditeľný na úvodnej obrazovke, ale len v prípade, že sa vám ho nepodarí zistiť, môžete vyhľadať kľúč nastavenia podľa vášho výrobcu základnej dosky online.

- Akonáhle sa dostanete na obrazovku nastavenia, vyhľadajte kartu Boot a uistite sa, že klonovaný disk SSD má prioritu.
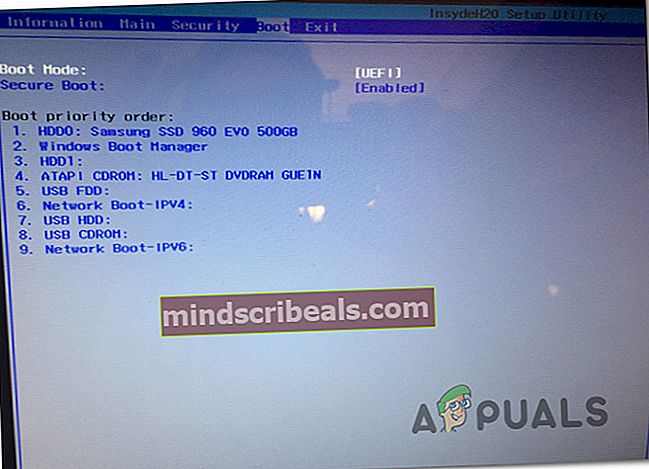
- Uložte zmeny, ukončite obrazovku Setup a skontrolujte, či je problém vyriešený pri ďalšom spustení.
Ak sa vám stále nedarí spustiť systém z klonovaného disku SSD, prejdite nadol na nasledujúcu metódu.
Metóda 2: Zmena kábla SATA použitého na pripojenie klonovaného disku SSD (ak je k dispozícii)
Videli sme niekoľko potvrdených správ, kde k tomuto konkrétnemu problému došlo z dôvodu chybného kábla SATA alebo chybného portu SATA. Ak máte podozrenie, že problém môže byť spôsobený problémom s pripojením, odporúča sa zmeniť kábel SATA a port SATA (ak sú k dispozícii) a skontrolovať, či problém stále pretrváva.
A keďže puzdro otvoríte, stojí za to tiež odpojiť od napájania všetko ostatné, čo je nevyhnutné, aby ste sa ubezpečili, že napájací zdroj dodáva disku SSD dostatok energie.
Metóda 3: Odstráňte / utrite predchádzajúcu jednotku
Niekoľko klonovacích pomôcok vrátane Samsun’s Magician tiež skopíruje jedinečné ID jednotky, čo vedie k mäteniu systému. Pretože nebude vedieť, odkiaľ má bootovať, bude pravdepodobne použiteľný iba jeden z diskov.
Našťastie tento konkrétny problém môžete vyriešiť jednoduchým odstránením zdrojového disku (ktorý ste naklonovali). Ak je váš systém schopný nabootovať z klonovaného disku SSD, musíte pôvodnú jednotku vymazať, ak chcete použiť obidve v rovnakej konfigurácii počítača.
Metóda 4: Zakázanie zabezpečeného spustenia
Secure boot je bezpečnostný štandard vyvinutý členmi počítačového priemyslu s cieľom zabezpečiť, že počítač sa bude bootovať iba so softvérom, ktorému dôverujú výrobcovia originálneho vybavenia (OEM). Ako si možno viete predstaviť, môže to spôsobiť problémy s klonovanými jednotkami SSD, pretože migračný softvér, ktorý ste použili, by sa mohol skopírovať cez niektoré jedinečné ID, ktoré by sa pri funkcii zabezpečeného spustenia mohli považovať za narušenie bezpečnosti.
V takom prípade vám nezostáva nič iné, ako vypnúť bezpečné spustenie. Tu je stručný sprievodca, ako to urobiť:
- Zapnite počítač a stlačte Nastaviť počas úvodnej obrazovky. Váš konkrétny kľúč nastavenia by mal byť viditeľný na úvodnej obrazovke, ale len pre prípad, že by nebol, vyhľadajte ho online podľa výrobcu základnej dosky.

- Keď sa dostanete do nastavenia BIOSu / UEFI, prejdite na stránku Bezpečnosť kartu a nastaviť Secure Boot do Zakázané.
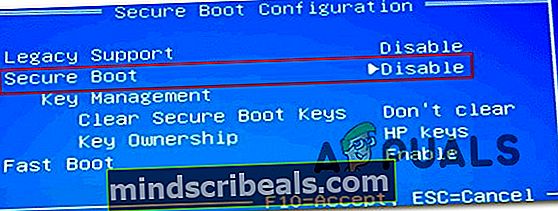
Poznámka:Ponuky BIOS / UEFI sa u každého výrobcu veľmi líšia. V určitých konfiguráciách budete môcť deaktivovať Secure Boot od Konfigurácia systému, autentifikáciaalebo Topánka tab.
Metóda 5: Zmena režimu zavádzania systému BIOS
Ak ste naklonovali disk GPT HHD na MBR SSD alebo MBR HDD na disk GPT SSD, nezabudnite, že aby bola sekvencia zavádzania úspešná, je tiež potrebné zmeniť režim zavádzania z UEFI na Legacy alebo naopak. V opačnom prípade sa jednotka SSD po dokončení procesu klonovania nespustí.
Ak je tento konkrétny scenár použiteľný, môžete problém vyriešiť zmenou režimu bootovania. Tu je stručný sprievodca, ako to urobiť:
- Zapnite počítač a stlačte konkrétny spúšťací kľúč (Nastaviť počas počiatočnej postupnosti spustenia. Kľúčom nastavenia je zvyčajne jeden z F kľúče (F2, F4, F6, F8, F10, F12), Klávesa Del (na počítačoch Del) alebo Esc kľúč.

- Akonáhle sa dostanete do svojho BIOS obrazovke nastavenia, prejdite na kartu Boot a zmeňte režim bootovania. Ak je nastavený na Legacy, zmeniť na UEFI a naopak.
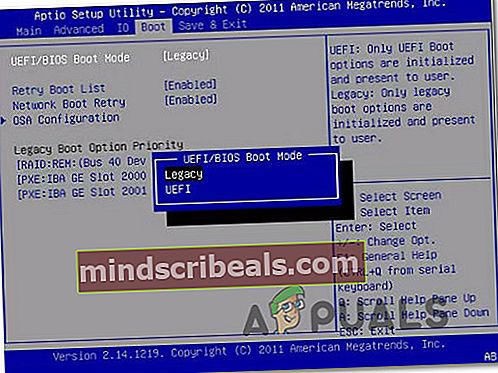
Poznámka: Nezabudnite, že v závislosti od výrobcu základnej dosky môže byť táto ponuka na vašej obrazovke veľmi odlišná.
- Uložte aktuálnu konfiguráciu systému BIOS a reštartujte počítač, aby ste zistili, či je možné zaviesť systém z klonovanej jednotky SSD.
Metóda 6: Spustenie pomôcky Windows Recovery Environment
Windows Recovery Environment (WinRE) je schopné vyriešiť mnoho bežných scenárov, keď sa disk stane nespustiteľným. Niekoľko postihnutých používateľov uviedlo, že mali povolené normálne zavedenie po oprave inštalácie systému Windows z klonovaného disku SSD pomocou programu WinRe.
Nezabudnite však, že na vykonanie tohto postupu bude potrebné zadržať inštalačné médium Windows s verziou vášho operačného systému. Môžete sledovať tento článok (tu) pre Windows 7 alebo tento (tu) pre Windows 10 na vytvorenie inštalačného média, ak ho nemáte.
Tu je stručný sprievodca, ako spustiť nástroj Automatická oprava:
- Vložte inštalačné médium a reštartujte počítač. Na začiatku spúšťacej sekvencie spustite stlačením ľubovoľného klávesu boot z inštalačného média systému Windows.

- Po načítaní nastavenia systému Windows kliknite na Opravte počítač (ľavý dolný roh obrazovky.
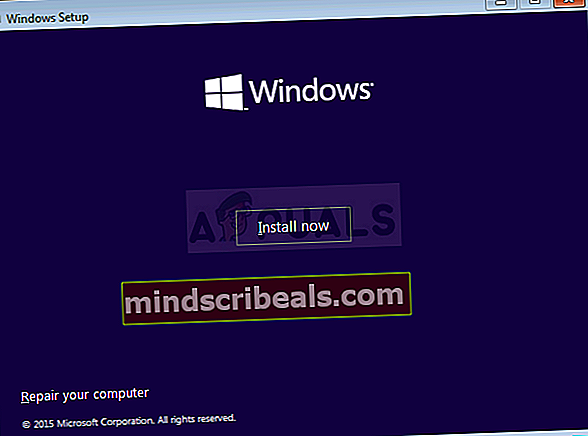
- Hneď ako sa dostanete do ďalšej ponuky, prejdite na Riešenie problémov, potom kliknite na Pokročilé nastavenia. Ďalej z Pokročilé nastavenia menu, zvoľte Oprava pri spustení.
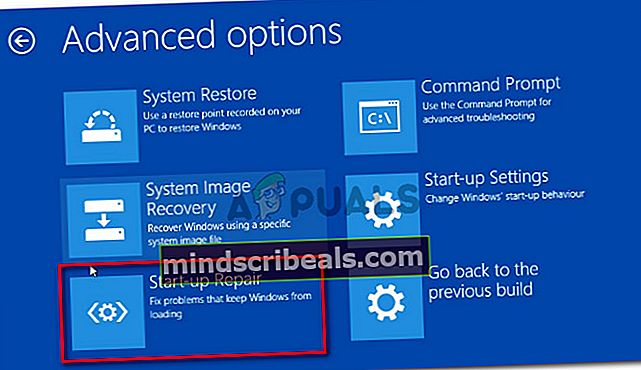
- Počkajte, kým sa pomôcka spustí, a potom kliknite na ďalej prejsť do fázy diagnostiky. Ak máte heslo, budete požiadaní o jeho zadanie.

- Počkajte, kým pomôcka WinRE nedokončí skenovanie a opravu problémov so zavedením, ktoré súvisia s klonovanou jednotkou.
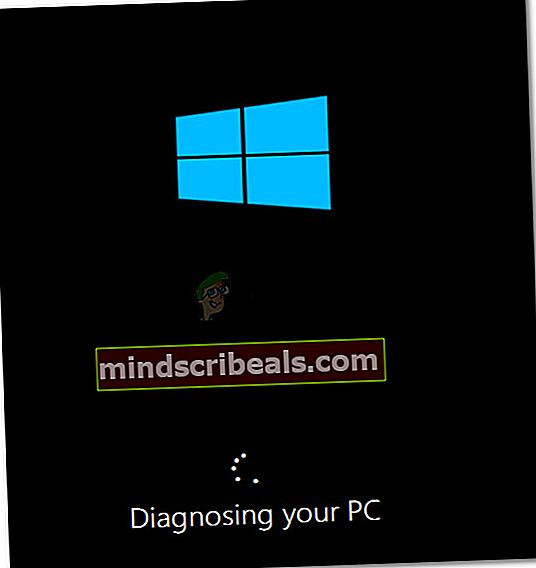
- Po dokončení procesu sa počítač reštartuje. Pri ďalšom spustení skontrolujte, či sa problém stále vyskytuje.
Ak sa vám stále nedarí zaviesť systém z klonovanej jednotky SSD, prejdite na ďalší postup uvedený nižšie.
Metóda 7: Spustenie nástroja Bootrec.exe
Ak program WinRE nedokázal vyriešiť postupnosť zavádzania klonovanej jednotky SSD, možno to budete môcť urobiť manuálne pomocou súboru Bootrec.exe pomocou príkazového riadku. Tento vstavaný nástroj spoločnosti Microsoft je schopný opraviť hlavný bootovací záznam, bootovací sektor a konfiguračné údaje bootovania. Všetky tieto tri položky môžu byť ovplyvnené počas procesu migrácie.
Poznámka: Podobný Metóda 6, budete musieť zadržať inštalačné médium Windows s verziou vášho operačného systému. Môžete sledovať tento článok (tu) pre Windows 7 alebo tento (tu) pre Windows 10 na vytvorenie inštalačného média, ak ho nemáte. Ak žiadny nemáte, môžete tiež vynútiť Obnova pri spustení ponuka sa objaví vynútením troch po sebe nasledujúcich prerušení spustenia.
Tu je rýchly sprievodca spustením Bootrec.exe užitočnosť:
- Vložte inštalačné médium systému Windows a po zobrazení výzvy na zavedenie systému z neho stlačte ľubovoľný kláves. Keď uvidíte úvodné okno inštalácie systému Windows, kliknite na Opravte počítač.

- Akonáhle sa dostanete k Pokročilé nastavenia menu, choďte na Riešenie problémov potom vyberte Príkazový riadok.

- Po otvorení príkazového riadka zadajte nasledujúce príkazy v poradí, v akom sú napísané, a stlačte Zadajte po každom z nich znova zostaviť celé konfiguračné údaje zostavy:
bootrec.exe
bootrec.exe / fixmbr bootrec.exe / fixboot bootrec.exe / scanos bootrec.exe / rebuildbcd
- Po úspešnom zadaní a spracovaní všetkých príkazov reštartujte počítač a skontrolujte, či je možné zaviesť systém z klonovanej jednotky SSD.