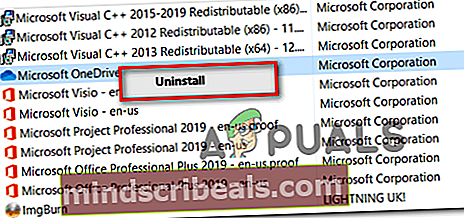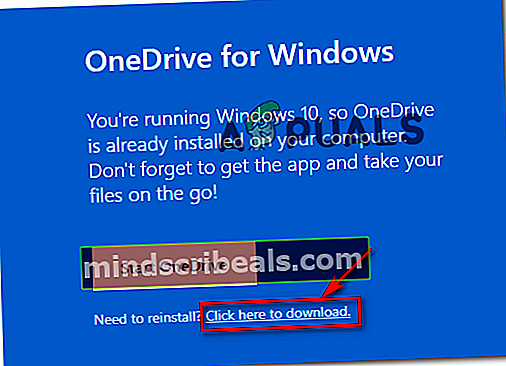Ako opraviť Rdbss.sys BSOD (RDR FILE SYSTEM) v systéme Windows 7, 8 alebo 10
Niektorí používatelia systému Windows sa stretávajú s Rdbss.sys súvisiace BSOD (modrá obrazovka smrti)v náhodných intervaloch bez zjavného spúšťača. Vo väčšine prípadov je kód Stop Error, ktorý sa objaví SÚBOROVÝ SYSTÉM RDR. Potvrdzuje sa, že tento problém sa vyskytuje v systémoch Windows 7, Windows 8.1 a Windows 10.

Je tu jeden zlý Windows Update (KB2823324) o ktorej je známe, že spôsobuje BSOD smerujúce k Rdbss.sysspis. Ak je tento scenár použiteľný, problém môžete vyriešiť pomocou súboru Poradca pri riešení problémov s Microsoft Show alebo Hideodinštalovať a skryť problematickú aktualizáciu.
Tento konkrétny problém sa však hlási aj v spojení s Microsoft Onedrive. Ako sa ukazuje, existujú určité verzie OneDrive, ktoré by mohli nakoniec spôsobiť nevyžiadané BSOD. V takom prípade by ste mali byť schopní problém vyriešiť odinštalovaním aktuálnej verzie OneDrive a následnou inštaláciou najnovšej verzie prostredníctvom oficiálnych kanálov.
Za určitých okolností môže byť príčinou systémových chýb tohto kódu chyby aj poškodenie systémových súborov. Ak chcete vyriešiť tento problém, môžete nasadiť kontroly SFC a DISM, aby ste opravili inštancie poškodenia nízkej a strednej úrovne. Ale v prípade veľmi poškodených diskov s OS musíte vykonať úplnú obnovu súčasti systému Windows pomocou čistej inštalácie alebo opravy.
Odinštalovanie aktualizácie KB2823324 (ak je k dispozícii)
Ako sa ukazuje, existuje jedna konkrétna aktualizácia, o ktorej je známe, že prispieva k zjaveniu Rdbss.sys (RDR FILE SYSTEM) BSOD je zlý Windows Update (KB2823324). Ako informovalo veľa postihnutých používateľov, táto konkrétna aktualizácia by mohla spôsobiť všeobecnú nestabilitu určitých modelov CPU.
Ak je tento scenár použiteľný, mali by ste byť schopní problém vyriešiť odinštalovaním a skrytím tejto problematickej aktualizácie, aby ste sa uistili, že sa problém znova nezobrazí.
Tu je rýchly podrobný sprievodca, ktorý vám umožní odinštalovať a skryť KB2823324aktualizáciu, aby ste zabránili odinštalovaniu operačného systému:
- Stlačte Kláves Windows + R otvoriť a Bež dialógové okno. Ďalej zadajte „ms-settings: windowsupdate ‘v dialógovom okne a stlačte Zadajte otvoriť aktualizácia systému Windows obrazovka nastavenie aplikácia
- Vnútri aktualizácia systému Windows obrazovky, kliknite na ľavú časť Zobraziť históriu aktualizácií.
- Ďalej kliknite na počkať, kým sa načíta zoznam nainštalovaných aktualizácií, a potom kliknite na Odinštalujte aktualizácie (v hornej časti obrazovky).
- Po zobrazení úplného zoznamu aktualizácií posuňte zobrazenie nadol a vyhľadajte ikonu KB2823324aktualizovať. Keď ju uvidíte, kliknite na ňu pravým tlačidlom myši a vyberte Odinštalovať z novoobjaveného kontextového menu. Po výzve na potvrdenie spustite proces kliknutím na tlačidlo Áno.
- Po úspešnom odinštalovaní aktualizácie Prejdite na túto stránku na stiahnutie tu na stiahnutie najnovšej verzie Balík riešení problémov s programom Microsoft Zobraziť alebo skryť.
- Po dokončení sťahovania otvorte .diagab súbor a počkajte, kým sa zobrazí okno nástroja na riešenie problémov. Hneď ako to urobíte, kliknite na ok Pokročilé tlačidlo a začiarknite políčko spojené s Automaticky aplikovať opravy.
- Kliknite Ďalšie prejdete do ďalšej ponuky a potom počkáte, kým ďalší nástroj dokončí skenovanie aktualizácie. Po dokončení kliknite na Skryť aktualizácie.
- Ďalej začiarknite políčko spojené s aktualizáciou KB2823324 a potom kliknite na Ďalšie na spustenie operácie skrytia tejto problematickej služby Windows Update.
- Po dokončení operácie reštartujte počítač a monitorujte situáciu, aby ste zistili, či sa stále vyskytuje rovnaký BSOD.

Opätovná inštalácia OneDrive (ak je k dispozícii)
Ako sa ukázalo, niektorí používatelia, ktorí sa predtým stretli s Rdbss.sys (RDR FILE SYSTEM) modré obrazovky smrti hlásili, že sa im konečne podarilo problém vyriešiť po preinštalovaní OneDrive.
Neexistuje oficiálne vysvetlenie, prečo je táto oprava účinná, ale dotknutí používatelia predpokladajú, že existuje určitá nestabilná verzia OneDrive, ktorá by mohla nakoniec spôsobiť nevyžiadané BSOD. Niektorí používatelia, ktorí sa zaoberajú týmto problémom, to vyriešili odinštalovaním svojej aktuálnej verzie OneDrive a následnou inštaláciou najnovšej verzie prostredníctvom oficiálnych kanálov.
Tu je stručný sprievodca, ako preinštalovať aktuálnu verziu OneDrive:
- Stlačte Kláves Windows + R otvoriť a Bež dialógové okno. Ďalej zadajte „Appwiz.cpl“ vnútri Bež dialógové okno a stlačte Zadajte otvoriť Programy a príslušenstvo Ponuka.

- Vnútri Programy a príslušenstvo ponuka, posuňte sa nadol v zozname nainštalovaných programov a vyhľadajte Microsoft OneDrive. Po jeho vyhľadaní kliknite pravým tlačidlom myši na Microsoft OneDrive a vyber si Odinštalovať z kontextového menu.
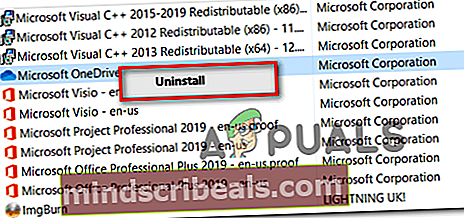
- Na obrazovke odinštalovania dokončite postup podľa pokynov na obrazovke a potom reštartujte počítač.
- Pri ďalšom spustení otvorte predvolený prehľadávač a navštívte túto stránku sťahovania OneDrive pre Windows.
- Keď sa dostanete na túto stránku, kliknite na ikonuKliknite sem a stiahnite sihypertextový odkaz a počkajte na dokončenie sťahovania.
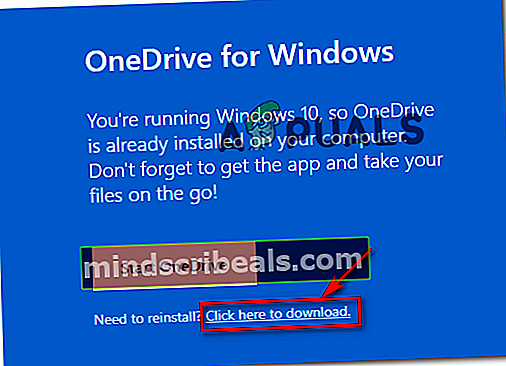
- Podľa pokynov na obrazovke dokončite inštaláciu, potom reštartujte počítač a skontrolujte, či je problém teraz vyriešený.
Prebieha skenovanie SFC a DISM
Ak pre vás nefungovala žiadna z vyššie uvedených opráv, je celkom možné, že tieto náhodné BSOD smerujú k Rdbss.syssa stalo z dôvodu nejakého typu poškodenia systémových súborov. Našťastie je každá nedávna verzia systému Windows vybavená na opravu týchto druhov problémov.
DISM (Deployment Image Servicing and Management) a SFC (Kontrola systémových súborov)sú dva konsolidované nástroje, ktoré sú schopné napraviť nízke a najvyššie stupne korupcie.
Ak ich chcete dobre využiť, začnite písmenom a jednoduché SFC skenovanie -Táto operácia je 100% lokálna a môže sa spustiť bez pripojenia k internetu. Toto urobí porovnanie vašich súčasných súborov OS so zoznamom zdravých ekvivalentov a nahradenie všetkých poškodených súborov OS.

Poznámka: Po spustení tohto postupu ho neprerušujte násilím. V opačnom prípade riskujete vytvorenie ďalších logických chýb.
Po dokončení tejto operácie reštartujte počítač a počkajte na dokončenie ďalšieho spustenia. Hneď ako sa počítač nabootuje stlačte dopredu pomocou skenovania DISM.

Poznámka: Na rozdiel od SFC vyžaduje program DISM stabilné pripojenie na internet, pretože na stiahnutie zdravých súborov operačného systému používa podzložku služby Windows Update, ktorá bude musieť nahradiť poškodené ekvivalenty.
Po dokončení skenovania DISM reštartujte počítač a skontrolujte, či sú zlyhania BSOD vyriešené.
Resetovanie všetkých súčastí systému Windows
Ak vám žiadna z možných opráv, ktoré sme doteraz predložili, neumožnila zastaviť túto konštantu Rdbss.sys BSOD, je veľmi pravdepodobné, že máte dočinenia s vážnym poškodením systémových súborov, ktoré nebudete vedieť tradične opraviť. V takom prípade by ste mali byť schopní problém úplne vyriešiť obnovením všetkých príslušných súčastí systému Windows.
Máte dve cesty vpred - Môžete ísť na úplné vymazanie operačného systému alebo môžete zacieliť iba na súbory patriace k vášmu operačnému systému:
- Opraviť inštaláciu - Toto sa nazýva aj postup opravy na mieste. Veľmi sa odporúča, ak máte dôležité informácie, ktoré sa momentálne ukladajú na jednotku OS. Je však dôležité mať na pamäti, že to bude vyžadovať použitie kompatibilného inštalačného média systému Windows. Hlavnou výhodou toho je však to, že si môžete ponechať všetky svoje aplikácie, hry, používateľské preferencie a osobné médiá.
- Čistá inštalácia - Toto je ľahšia operácia z partie, pretože ju možno spustiť priamo z ponuky grafického používateľského rozhrania systému Windows bez použitia kompatibilného inštalačného média. Pokiaľ však svoje údaje nezálohujete vopred, pripravte sa na úplnú stratu údajov na jednotke s operačným systémom.