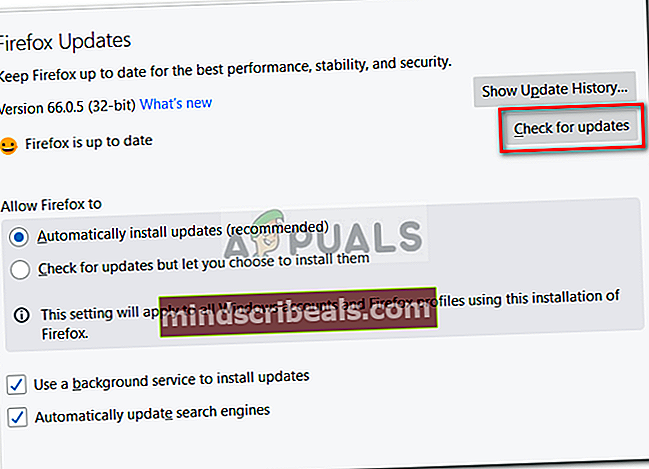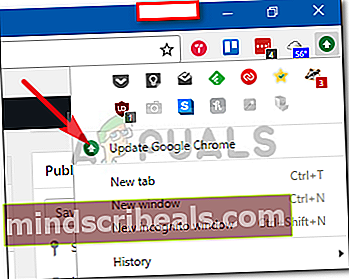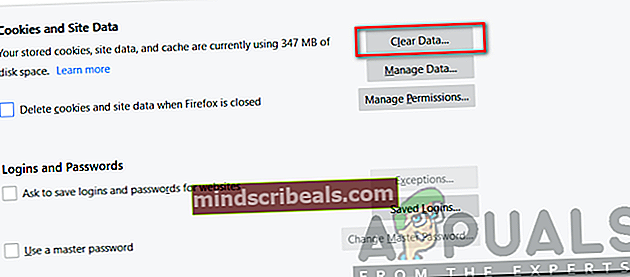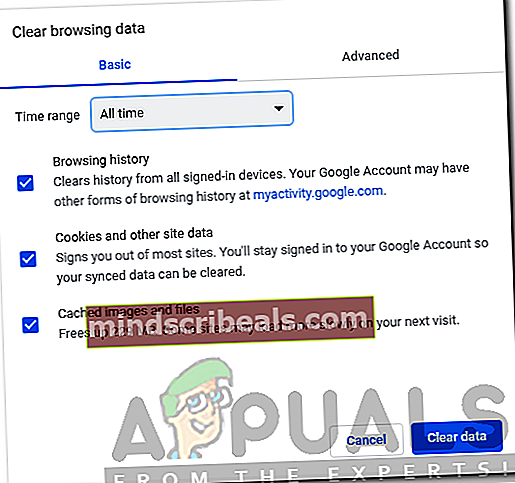Ako opraviť chybu, ktorá sa vyskytla vo webovom prehrávači Spotify?
Spotify poskytuje jednu z najlepších služieb na streamovanie médií. Má obe funkcie, webový prehrávač aj desktopovú aplikáciu, ktorá sa má nainštalovať do vášho zariadenia. Webový prehrávač je jedným z najnavštevovanejších webov, pretože poskytuje kvalitnú hudbu a zábavu. Pri pokuse o použitie webového prehrávača Spotify sa vám však môžu vyskytnúť určité problémy. Jednou z týchto otázok je „Nastala chyba„Nasleduje chyba„Niečo sa pokazilo. Skúste stránku načítať znova.Správa. Túto správu je možné zobraziť pri pokuse o prístup k webovému prehrávaču.

Existuje niekoľko príčin chybovej správy a môže sa líšiť v závislosti od scenára. U niektorých to môže byť spôsobené webovým prehliadačom, ktorý používajú, zatiaľ čo u iných môže to byť spôsobené medzipamäťou prehliadača alebo súbormi cookie. Napriek tomu chyba existuje a potrebujete riešenie, aby ste sa s ňou vyrovnali. V tomto článku sa zmienime o príčinách chybového hlásenia a potom uvedieme zoznam riešení, ktoré fungovali pre iných používateľov.
Čo spôsobuje správu „Vyskytla sa chyba“ vo webovom prehrávači Spotify?
Keď sa pri návšteve webového prehrávača Spotify zobrazí chybové hlásenie, môže to byť z rôznych dôvodov. Z tohto dôvodu sa najskôr musíte ubezpečiť, či webový prehrávač funguje na iných zariadeniach vo vašej sieti alebo nie. Ak sú a problém sa týka iba vášho zariadenia, je to dobrá správa a problém môže byť spôsobený nižšie uvedenými príčinami. Ak nie, budete sa musieť obrátiť na svojho poskytovateľa internetových služieb.
- Cache webového prehliadača alebo cookies: Vyrovnávacia pamäť vášho prehliadača alebo súbory cookie uložené webovou stránkou Spotify vo vašom systéme môžu byť niekedy príčinou problému, ktorý vám bráni v prístupe na webovú stránku. V takom prípade budete musieť jednoducho použiť súbory cookie a vyrovnávaciu pamäť.
- Zastaraný prehliadač: Ak používate zastaranú verziu webového prehliadača, je pravdepodobné, že veľa webových stránok nebude pre vás fungovať. Zastaraný prehliadač znamená, že vám chýbajú požiadavky potrebné na streamovanie videa alebo zvuku.
- Nepodporovaný prehliadač: Ďalšou príčinou chybovej správy je použitie nepodporovaného webového prehliadača. Existuje niekoľko prehľadávačov, ktoré Spotify nepodporuje. Preto nebudete môcť streamovať obsah Spotify, ak používate niektorý z týchto prehliadačov, napríklad Safari.
Teraz, keď sme už spomenuli príčiny problému, poďme k riešeniam, ktoré vám pomôžu problém vyriešiť.
Riešenie 1: Skontrolujte, či používate podporovaný prehliadač
Prvá vec, ktorú musíte urobiť, ak nepoužívate Firefox alebo Google Chrome, keď sa zobrazí chybové hlásenie, je ubezpečiť sa, že používate prehliadač, ktorý podporuje Spotify. Ak ste používateľom počítačov Mac a používate predvolený webový prehliadač Safari, potom pre vás majú zlé správy. Spotify už nepodporuje webový prehliadač Safari a pre prístup k webovému prehrávaču si budete musieť stiahnuť Firefox alebo Google Chrome, alebo si môžete jednoducho stiahnuť verziu Spotify pre počítač.
Tu je zoznam webových prehľadávačov, ktoré podporuje Spotify.
Riešenie 2: Aktualizujte si prehliadač
Ak používate zastaranú verziu webového prehľadávača, veľa webov pre vás nebude fungovať, najmä tie, ktoré streamujú médiá, ako napríklad Spotify. Je to tak (okrem iných dôvodov) aj preto, že zastaraná verzia webového prehľadávača nemá schopnosť podporovať všetok obsah, ktorý sa zobrazuje na webových stránkach. Preto sa uistite, že máte najnovšiu verziu webového prehliadača, ktorý používate. Tu je postup, ako aktualizovať Firefox a Google Chrome:
Mozilla Firefox:
- Sprístupniť Mozilla Firefox. Klikni na Ponuka tlačidlo v pravom hornom rohu a vyberte možnosti.
- Prejdite nadol na ikonu Aktualizácie Firefoxu oddiel.
- Tam kliknite na Skontroluj aktualizácie.
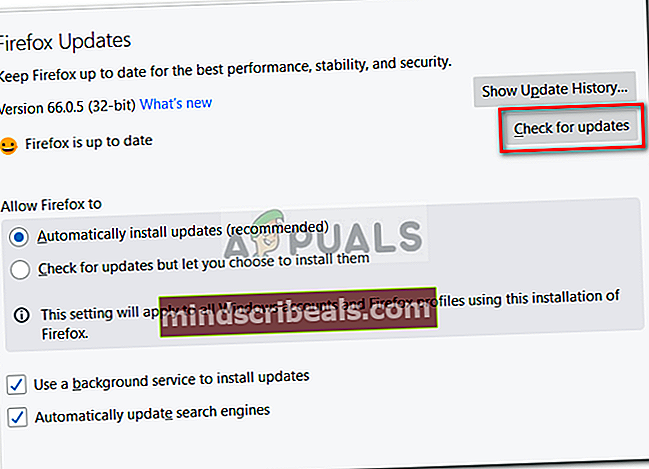
- Nainštalujte si aktualizácie a potom skúste použiť webový prehrávač.
Google Chrome:
- Spustiť Google Chrome a kliknite na tlačidlo Viac v pravom hornom rohu.
- Ak je k dispozícii aktualizácia, tlačidlo viac sa zobrazí farebne a uvidíte ‘Aktualizujte Google Chrome“V zozname.
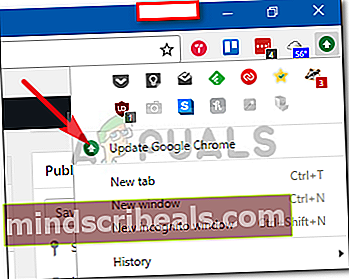
- Kliknite na ňu a počkajte, kým sa dokončí.
Riešenie 3: Vymažte medzipamäť prehliadača a súbory cookie
Posledná vec, ktorú môžete urobiť na vyriešenie problému, je vymazanie vyrovnávacej pamäte prehliadača a súborov cookie. Vyrovnávacia pamäť je dočasné súbory, ktoré sa uložia vo vašom počítači pri ich rýchlejšom načítaní. Súbory cookie ukladajú navštívené webové stránky vo vašom počítači, ktoré obsahujú užitočné informácie o vašej relácii na webovej stránke. Tu je postup, ako vyčistiť medzipamäť prehliadača a súbory cookie:
Mozilla Firefox:
- Spustiť Mozilla Firefox, klikni na Ponuka tlačidlo a potom vyberte možnosti.
- Prepnite na ikonu Súkromie a bezpečnosť časť na ľavej strane.
- Posuňte zobrazenie nadol na Cookies a údaje stránok.
- Kliknite Zmazať dáta a potom udrieť jasný.
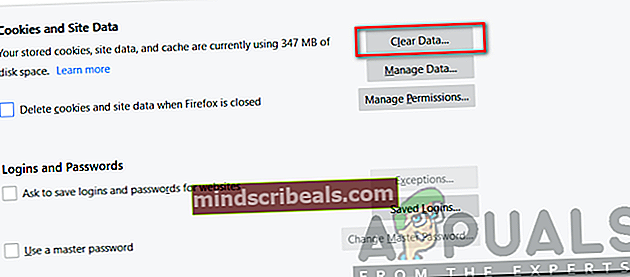
Google Chrome:
- Sprístupniť Google Chrome. Klikni na Viac tlačidlo, prejdite na Ďalšie nástroje a potom vyberte Vymazať údaje prehliadania.
- Teraz vyberte časové obdobie v hornej časti. Pre istotu zvoľte Vždy.
- Kliknite jasný údaje.
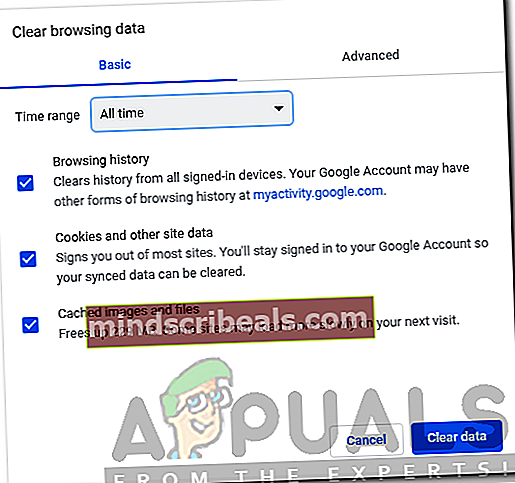
- Skúste znova použiť webový prehrávač.