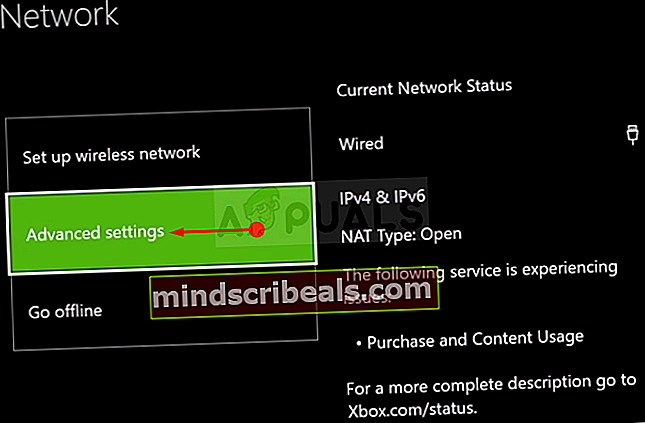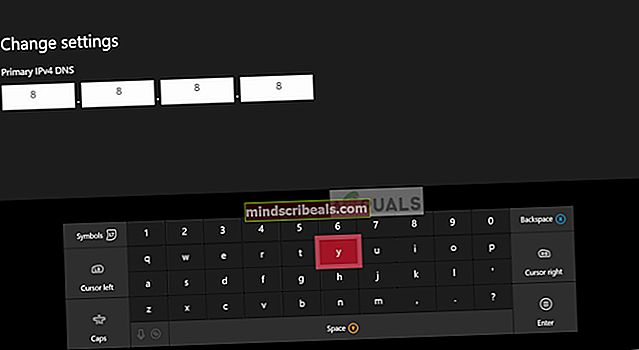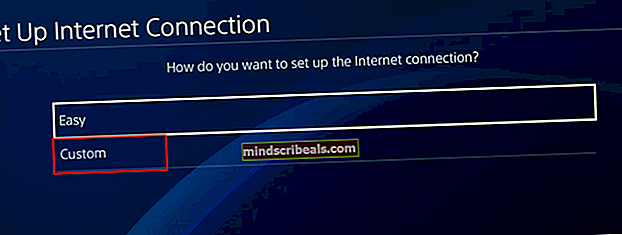Ako opraviť chybový kód Kód chyby Netflix TVQ-ST-131
Niektorí používatelia služby Netflix sa stretávajú s chybový kód TVQ-ST-131 kedykoľvek sa pokúsia spojiť s aplikáciou (nikdy sa nedostanú cez úvodnú prihlasovaciu obrazovku). Táto konkrétna chyba sa vyskytuje na viacerých platformách a zvyčajne smeruje k problému so sieťovým pripojením, ktorý bráni zariadeniu v prístupe k službe Netflix.

Ako sa ukázalo, k zjaveniu tohto chybového kódu môže prispieť niekoľko rôznych príčin. Tu je užší zoznam potenciálnych vinníkov, ktorí môžu byť zodpovední za tento chybový kód:
- Problém so serverom - Ako sa ukazuje, tento konkrétny problém môže byť veľmi dobre spôsobený problémom so serverom. Ak je tento scenár použiteľný, jediné, čo môžete urobiť, je identifikovať problém so serverom a počkať, kým ho problém nevyrieši Netflix, pretože je mimo vašu kontrolu.
- Účet Netflix je uviaznutý v stave limbu - Podľa niektorých ovplyvnených problémov sa tento konkrétny problém môže vyskytnúť v prípadoch, keď používateľský účet nie je v skutočnosti aktívny, aj keď to ukazuje rozhranie aplikácie Netflix. V takom prípade by problém mal vyriešiť odhlásenie a opätovné prihlásenie pomocou účtu.
- Reštartujte alebo reštartujte smerovač - Za tento konkrétny chybový kód môže byť zodpovedná aj nekonzistencia v sieti. Tento problém zvyčajne spôsobuje dynamická adresa IP pridelená vašim ISP. V takom prípade by ste mali byť schopní tento problém vyriešiť reštartovaním alebo reštartovaním smerovača.
- Zlý rozsah DNS - Je tiež známe, že za výskyt tohto chybového kódu zodpovedajú zlé rozsahy DNS. Väčšina postihnutých používateľov dokázala tento problém vyriešiť úpravou predvoleného rozsahu DNS a prepnutím na stabilnejší rozsah poskytovaný spoločnosťou Google.
- Streamovanie je vo vašej sieti zakázané - Je tiež možné, že váš správca siete alebo dokonca váš ISP aktívne blokuje váš počítač v komunikácii so serverom Netflix. V takom prípade musíte kontaktovať dotknutú stranu a požiadať o vysvetlenie.
Metóda 1: Zistenie stavu servera Netflix
Pred vyskúšaním ktorejkoľvek z ďalších opráv uvedených nižšie by ste mali spustiť tohto sprievodcu riešením problémov tak, že sa uistíte, že služba Netflix momentálne nedochádza k výpadku servera, ktorý by mohol nakoniec ovplyvniť prehrávanie na vašom zariadení.
Našťastie to môžete ľahko skontrolovať jednoduchým prístupom na oficiálnu stránku stavu Netflixu a skontrolovať, či v súčasnosti hlásia nejaké problémy.
Ak stránka stavu Netflixu momentálne hlási problém so serverom, môžete kliknúť na ikonu Spustite živý chat a požiadajte agenta podpory, či môže aktuálny problém ovplyvniť streamovanie zariadenia vo vašej oblasti.

V prípade, že vyšetrovanie, ktoré ste práve vykonali, odhalilo problém so serverom, môžete teraz urobiť iba to, že počkáte na vyriešenie problému službou Netflix.
Na druhej strane, ak neexistujú dôkazy o probléme so serverom, všetky znaky smerujú k miestnemu problému, ktorý môžete vyriešiť sami. V takom prípade prejdite dole na ďalšiu potenciálnu opravu uvedenú nižšie.
Metóda 2: Znova sa prihláste pomocou služby Netflix
Ako sa ukázalo, na väčšine zariadení, kde chybový kód TVQ-ST-131narazíte, tento problém sa môže veľmi dobre vyskytnúť v dôsledku chybnej registrácie. Čo sa stane, je, že nie ste skutočne prihlásení do svojho účtu Netflix, aj keď aplikácia, ktorú používate, tvrdí, že ste.
Tento konkrétny problém je oveľa bežnejší na inteligentných televízoroch a mobilných zariadeniach (iOS a Android).
Našťastie existuje rýchla a ľahká oprava tohto konkrétneho problému - všetko, čo musíte urobiť, je vynútiť odhlásenie z účtu pred opätovným prihlásením.
Presné pokyny, ako to urobiť, sa samozrejme budú líšiť v závislosti od vášho zariadenia, ale zvyčajne to môžete urobiť tak, že vstúpite do ponuky svojho účtu Netflix a použijete Odhláste sa z účtu Netflix.

Po úspešnom odhlásení sa znova prihláste vložením prihlasovacích údajov, potom pokračujte v streamovaní a skontrolujte, či je problém teraz vyriešený.
Ak sa stále stretávate s rovnakým chybovým kódom TVQ-ST-131, prejdite nižšie na ďalšiu potenciálnu opravu nižšie.
Metóda 3: Reštartujte alebo resetujte smerovač
Ak ste sa predtým ubezpečili, že v skutočnosti neriešite problém so serverom, mali by ste si dať pozor ďalej - nekonzistencia v sieti. Tento typ problému sa zvyčajne vyskytuje v prípadoch, keď váš ISP (poskytovateľ internetových služieb) priradí dynamickú IP adresu z fondu, ktorý sa spoločnosti Netflix nepáči.
S trochou smoly môže byť dynamická adresa IP, ktorú dostanete, zaradená na čiernu listinu Netflixu. Ak je tento scenár použiteľný, máte dva spôsoby:
- Reštartujte smerovač - Týmto sa obnoví vaše pripojenie TCP a IP a vaše sieťové zariadenie bude nútené priradiť vám novú adresu IP pre zariadenie, na ktorom streamujete zo služby Netflix.
- Resetuje sa smerovač - Ak je problém zakorenený v nastavení, ktoré vynútil váš smerovač, možno budete musieť vrátiť nastavenie sieťového zariadenia do pôvodného stavu z výroby, aby sa problém odstránil.
A. Reštartujte smerovač
Toto je najlepší spôsob, ako vynútiť alokáciu nových údajov TCP a IP bez vykonania akýchkoľvek dlhotrvajúcich zmien, ktoré by mohli narušiť súčasnú funkčnosť vášho smerovača.
Ak chcete vykonať reštart routera, pozrite sa na jeho zadnú časť a stlačte vypínač (vypínač), aby ste zapli sieťové zariadenie Vypnuté.
Keď sa vám úspešne podarí odpojiť napájanie, odpojte napájací kábel zo zásuvky a počkajte celú minútu, aby sa zabezpečilo úplné vybitie napájacích kondenzátorov.

Keď sa vám podarí reštartovať smerovač a opätovne sa aktivuje prístup na internet, počkajte, kým sa obnoví prístup na internet. Potom sa skúste znova prihlásiť pomocou služby Netflix a skontrolujte, či je problém teraz vyriešený.
B. Resetujte smerovač
Ak jednoduchý postup reštartovania nefungoval, ďalšiu vec, ktorú by ste mali urobiť, aby ste odstránili závažnejšiu nekonzistenciu, je obnovenie siete.
Ak problém pochádza z nastavenia smerovača, ďalším krokom by malo byť obnovenie pôvodného továrenského nastavenia smerovača a zistenie, či je streamovanie Netflixu opravené.
Nezabúdajte však, že tým tiež resetujete každé nastavenie, ktoré ste pre smerovač mohli v minulosti nastaviť. Patria sem uložené prihlasovacie údaje PPPoE, porty na bielu alebo blokovanú adresu, preposlané porty atď.

Poznámka: Majte na pamäti, že u prevažnej väčšiny modelov smerovačov platí: Resetovať tlačidlo nebude prístupné, pokiaľ nepoužívate ostrý predmet ako špáradlo alebo malý skrutkovač.
Po dokončení procesu resetovania obnovte prístup na internet (ak váš ISP používa PPPoE), budete musieť znova vložiť poverenia, ktoré ste dostali v pôvodnom nastavení smerovača, aby ste obnovili prístup na internet.
Nakoniec sa pokúste znova streamovať obsah z Netflixu a skontrolujte, či je operácia dokončená.
V prípade, že sa stále vyskytuje rovnaký problém, prejdite nadol k ďalšej potenciálnej oprave nižšie.
Metóda 4: Zmena rozsahu DNS
Ukázalo sa, že ak sa tento chybový kód vyskytne na PC, Xbox One alebo Playstation 4, je pravdepodobné, že máte do činenia s nekonzistenciou DNS (Domain Name Address), ktorá ovplyvňuje úlohu streamovania.
Niekoľko postihnutých používateľov, ktorí sa predtým zaoberali rovnakým problémom, potvrdilo, že sa im tento problém podarilo vyriešiť dokončením migrácie na stabilnejší server DNS.
Poznámka: V drvivej väčšine prípadov ovplyvnení používatelia uviedli, že sa im problém podarilo vyriešiť zmenou DNS na hodnoty poskytované spoločnosťou Google.
Nezabúdajte však, že v závislosti od platformy, na ktorej sa stretávate s chybový kód TVQ-ST-131zapnuté, kroky zmeny predvoleného DNS sa budú líšiť. Z tohto dôvodu sme vytvorili 3 rôzne čiastkové príručky, takže môžete postupovať podľa príručky platnej pre váš konkrétny scenár:
A. Zmena DNS v konzole Xbox One
- Na domovskej obrazovke ponuky Xbox One stlačte tlačidlo Xbox na ovládači, čím vyvoláte ponuku sprievodcu. Keď sa dostanete dovnútra, vstúpte do nastavenie Ponuka.

- Z Nastavenie V ponuke konzoly Xbox One vyberte ikonu Sieť kartu z vertikálnej ponuky vľavo, potom prejdite do pravej časti a otvorte Nastavenia siete podmenu.

- Vnútri Sieť menu, vstúpte do Pokročilé nastavenia ponuku z ľavej časti.
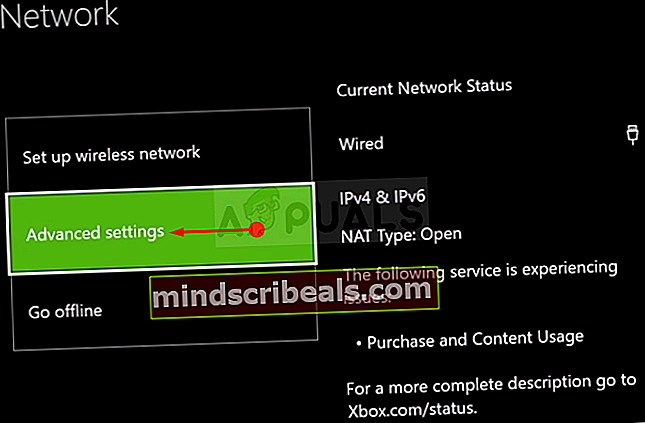
- Akonáhle ste vo vnútri Pokročilé nastavenia menu, zvoľte Nastavenie DNS, potom vyberte Manuálny z nasledujúcej výzvy.
- Ďalej zmeňte hodnoty pre Primárne DNS a Sekundárne DNS na toto:
Primárny DNS: 8.8.8.8 Sekundárny DNS: 8.8.4.4
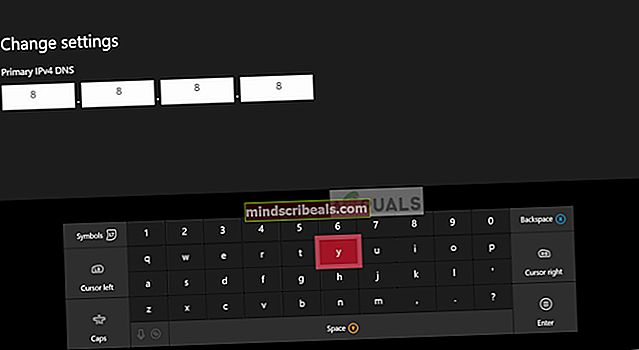
Poznámka: Ak chcete použiť protokol IPV6, použite namiesto toho nasledujúce hodnoty:
Primárny DNS: 208.67.222.222 Sekundárny DNS: 208.67.220.220
- Uložte zmeny, aby ste vynútili nastavenie tohto nového DNS ako svoju predvolenú voľbu, potom reštartujte konzolu a po dokončení nasledujúceho spustenia skontrolujte, či je chybový kód vyriešený.
B. Zmena DNS na Playstation 4
- Na hlavnom paneli konzoly PS4 začnite potiahnutím nahor a potom pomocou ľavého palca na výber Nastavenie, potom stlačením X vstúpte do tejto ponuky.

- Akonáhle ste vo vnútri nastavenie menu, prejdite na Nastavenia> Sieťa prístup kNastavte internetové pripojenie zo zoznamu dostupných možností.
- Z ďalšej ponuky vyberte Vlastné takže budete mať možnosť vytvoriť si vlastný DNS.
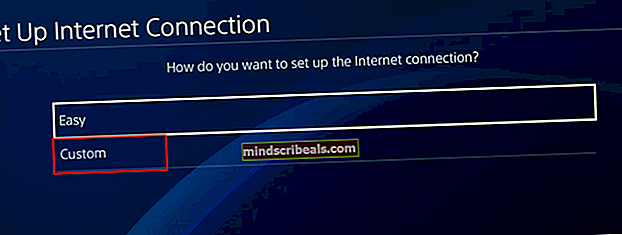
- Na nasledujúcu výzvu zvoľte Automaticky aby ste svojej konzole mohli slobodne konfigurovať adresu IP automaticky.
- Ďalej vyberte Neuvádzajte keď sa dostanete do Názov hostiteľa DHCP výzva.

- NaNastavenia DNS etapa, vyberte si Manuálny, potom nastavte Primárne DNS a Sekundárne DNS na tieto hodnoty:
Primárny DNS - 8.8.8.8 Sekundárny DNS - 8.8.4.4
Poznámka: Ak chcete použiť protokol IPV6, použite namiesto toho nasledujúce hodnoty:
Primárny DNS - 208.67.222.222 Sekundárny DNS - 208.67.220.220
- Uložte zmeny, potom reštartujte konzolu a skontrolujte, či je problém teraz vyriešený.
C. Zmena DNS na PC
- Otvorte a Bež dialógové okno stlačením Kláves Windows + R. Ďalej zadajte „ncpa.cpl‘A trafiť Zadajte otvoriť Sieťové pripojenia okno.

- Z Sieťové pripojenia kliknite pravým tlačidlom myši naWi-Fi (bezdrôtové sieťové pripojenie)a vyber si Vlastnosti z kontextového menu. Ak používate bezdrôtové pripojenie, kliknite pravým tlačidlom myši naEthernet (pripojenie k miestnej sieti)namiesto toho.

Poznámka: Keď sa zobrazí výzva UAC (Kontrola používateľských účtov), kliknite Áno na udelenie oprávnení správcu.
- V okne Ethernet alebo Wifi prejdite na Siete kartu a vyhľadajte časť s názvom Toto pripojenie používa nasledujúce položky.Keď sa tam dostanete, začiarknite políčko spojené sInternetový protokol verzie 4 (TCP / IPv4),potom kliknite na ikonu Vlastnosti tlačidlo.

- Akonáhle ste vo vnútri Internetový protokol verzie 4 (TCP / IPv4) nastavenia, kliknite na Všeobecné na karte, začiarknite políčko spojené sPoužite nasledujúcu adresu servera DNS.
- Na ďalšej obrazovke vymeňte Preferovaný server DNS a Alternatívny server DNS s nasledujúcimi hodnotami:
8.8.8.8 8.8.4.4
Poznámka: Ak chcete použiť protokol IPv6, použite namiesto týchto hodnôt nasledujúce hodnotyInternetový protokol, verzia 6:
2001:4860:4860::8844
- Uložte zmeny, aby ste vynútili zavedenie nového DNS, potom reštartujte počítač a pri ďalšom spustení počítača skontrolujte, či sa problém vyriešil.
Ak stále pretrváva ten istý problém, prejdite na ďalšiu potenciálnu opravu uvedenú nižšie.
Metóda 5: Zaistite, aby vaša sieť podporovala streamovanie
Ak ste sa dostali tak ďaleko bez výsledku, mali by ste začať uvažovať o tom, že máte do činenia s akýmsi obmedzením, keď váš správca siete alebo poskytovateľ internetových služieb obmedzuje prístup k streamovacím službám, ako je Netflix.
To je zvyčajne prípad sietí ako práca, škola, hotely, nemocnice a iné typy verejných Netflixov.
Ak na to máte prostriedky, obráťte sa na správcu siete a uistite sa, že sú streamovacie služby akceptované alebo že sú zámerne blokované.
Značky netflix