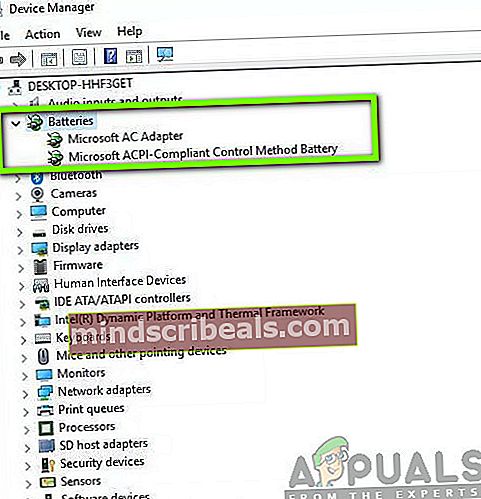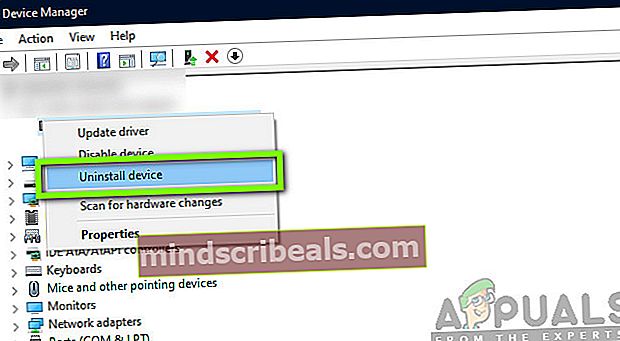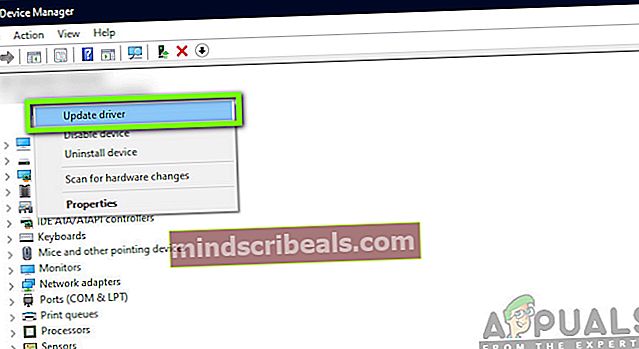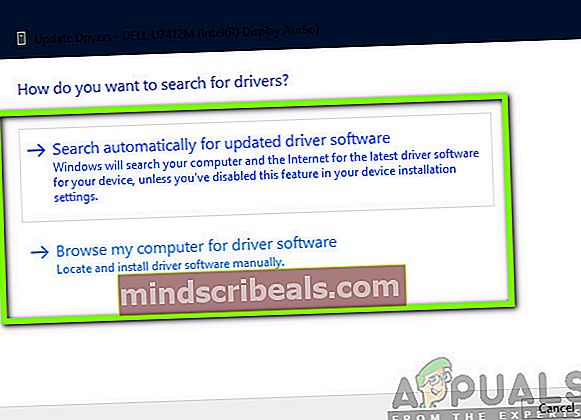Ako opraviť, že v systéme Windows 10 nebola zistená žiadna batéria?
Väčšina používateľov systému Windows zvyčajne vlastní notebook v porovnaní s vlastníkmi počítačov po celom svete. Vďaka notebookom získajú používatelia flexibilitu pri bezdrôtovom používaní systému Windows na cestách. Ale rovnako ako všetky ostatné prenosné zariadenia, ktoré sa vyskytujú vonku, sa v priebehu času objavuje veľa problémov. Jedným z nich je, keď na notebooku nie je zistená žiadna batéria.

Toto sa zobrazí ako chybové hlásenie, keď kliknete na ikonu batérie na svojom notebooku. To znamená dve veci; buď ide o problém s hardvérom, tj. batéria je poškodená alebo príliš stará na to, aby ste ju mohli používať, alebo softvér spôsobuje problémy. V tomto článku sa pozrieme na všetky dôvody, prečo k tomu dochádza, a aké sú možné riešenia problému.
Ako opraviť v počítači nezistenú batériu?
Po prijatí mnohých správ od používateľov sme začali skúmať a po spojení všetkých prípadov použitia a nášho výskumu sme dospeli k záveru, že problém sa väčšinou týkal aj softvéru, aj keď sa môže zdať, že ide o hardvér. Niektoré z dôvodov, prečo sa stretnete s týmto problémom, sú okrem iného:
- Batéria nie je správne pripojená: Toto sa považuje za hlavnú príčinu, prečo sa zobrazí toto chybové hlásenie. Ak batéria nie je správne pripojená k notebooku, určite sa zobrazí toto chybové hlásenie. Pomáha tu preinštalovanie batérie.
- Batéria vypnutá: Správca zariadení má tiež možnosť ručne vypnúť batériu. Ak je batéria vypnutá, počítač ju odmietne akýmkoľvek spôsobom zistiť. Opätovné aktivovanie batérie problém vyrieši.
- Systém v chybovom stave: Je známe, že Windows sa každú chvíľu dostávajú do chybových stavov kvôli konfliktom v konfiguráciách rôznych modulov. Môže pomôcť spustenie nástroja na riešenie problémov alebo reštartovanie počítača.
- Zastaraný systém BIOS: Aj keď je to veľmi zriedkavé, nemožno poprieť, že existujú prípady, keď je systém BIOS zastaraný alebo nefunguje správne. Väčšinou tu funguje aktualizácia systému BIOS.
- Nabíjačka: V mnohých prípadoch môže byť napájací adaptér určený na nabíjanie počítača poškodený alebo nemusí fungovať správne. Aj keď sa zdá, že medzi detekciou neexistuje súvislosť, videli sme niekoľko prípadov, keď to tak bolo.
- Batéria je vybitá: Ak je batéria, ktorú používate, skutočne opotrebovaná a články sú vybité, neexistuje spôsob, ako ju vrátiť späť do používania. Každá batéria má svoju životnosť a musíte ju vymeniť.
- Zlé ovládače batérie: Ak sú ovládače vašej batérie zastarané alebo poškodené, počítač to nebude schopný zistiť, pretože ovládače sú hlavnými spojovacími komponentmi. Tu môže pomôcť inštalácia predvolených ovládačov.
- Kontakty batérie akumulujúce prach: Kontakty na batérii vo vašom notebooku môžu zhromažďovať prach alebo môžu byť zablokované konektory. Ich vyčistenie vám môže pomôcť znovu nabiť batériu.
Skôr ako začneme s riešeniami, uistite sa, že ste prihlásení ako správca. Predtým si tiež uložte prácu, pretože budeme pomerne často reštartovať váš počítač.
Poznámka: Skôr ako pokračujeme, skontrolujte, či je batéria správne pripojená k vášmu počítaču. Konektory na batérii a počítači by sa mali zhodovať a po vložení batérie na miesto by ste mali počuť zvuk „kliknutia“.
Riešenie 1: Napájanie na bicykli
Skôr ako začneme s akýmikoľvek inými riešeniami, pokúsime sa vypnúť a napájať váš počítač. Cyklovanie napájania je proces úplného vypnutia počítača, odpojenia všetkých periférnych zariadení a vyčerpania napájania počítača. Vybíjanie energie pomáha resetovať všetky dočasné konfigurácie počítača a tiež pomáha opraviť malé problémy s hardvérom. Pri vypínaní a vypínaní počítača postupujte podľa nasledujúcich pokynov:
- Vypnúť počítač úplne vypnite a odpojte napájací kábel.
- Teraz, vyberte batériu podľa vášho modelu posuňte páčky alebo ich stlačte.

- stlačte a podržte tlačidlo napájania asi na 5-8 sekúnd. Všetka energia bude vyčerpaná z vášho počítača. Nechajte notebook stáť asi 4 až 5 minút.
- Teraz všetko zapojte späť a zapnite počítač. Skontrolujte, či je problém vyriešený a či je zistená batéria.
Riešenie 2: Povolenie batérie v Správcovi zariadení
Rovnako ako u všetkých ostatných hardvérových zariadení pripojených k počítaču, je batéria tiež ovládaná pomocou ovládača. Správca zariadenia tiež poskytuje používateľovi možnosť ručne deaktivovať batériu deaktiváciou ovládača. Ak deaktivujete vodič, batéria nebude detekovaná. Tu prejdeme do správcu zariadenia, povolíme batériu a skontrolujeme, či sa tým problém nevyrieši.
- Stlačte Windows + R a zadajte „devmgmt.msc”V dialógovom okne a stlačte kláves Enter.
- V správcovi zariadení vyhľadajte kartu batérie. Rozviňte to.
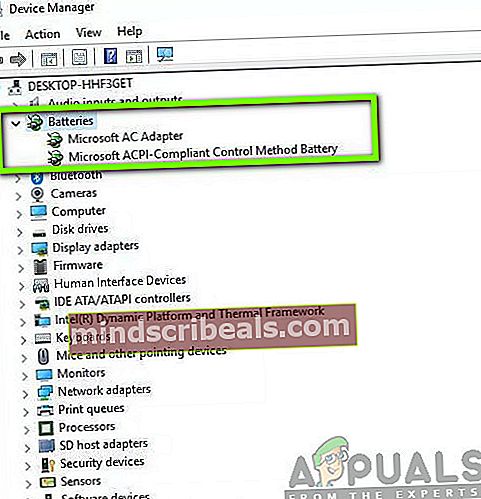
- Teraz kliknite pravým tlačidlom myši na ovládač a kliknite na ikonu Povoliť (ak je vypnutá).
- Reštartujte počítač úplne a potom skontrolujte, či je batéria správne detekovaná.
Poznámka: Po vykonaní týchto krokov môžete tiež vykonať riešenie 1.
Riešenie 3: Kontrola napájacieho adaptéra
Väčšina používateľov si zvyčajne myslí, že napájací adaptér napájajúci váš počítač nijako nesúvisí s batériou, okrem jej nabíjania. Toto je nesprávny predpoklad; napájací adaptér nabíja batériu a súčasne dodáva energiu počítaču. Ak napájací adaptér nenabíja batériu, môže sa úplne vybiť a nemusí sa zobraziť v počítači.

V tomto riešení by ste sa mali ubezpečiť, že skutočne používate požadovaný adaptér pre váš počítač. Je potrebné poznamenať, že adaptéry s rovnakým pinom ako pôvodný (dodaný s prenosným počítačom) nevyhnutne nemusia znamenať, že obidva sú rovnaké. Každý napájací adaptér má iný výkon, ktorý je určený pre konkrétne notebooky. Ak používate napájací adaptér iného výrobcu, zvážte jeho výmenu a potom skontrolujte, či sa tým problém nevyrieši.
Riešenie 4: Aktualizácia ovládačov batérie
Ak všetky vyššie uvedené metódy nefungujú, môžeme sa pokúsiť aktualizovať ovládače batérie ručne. Windows je zvyčajne zodpovedný za automatickú aktualizáciu ovládačov batérie vždy, keď je vydaná služba Windows Update. Aj keď sa systém Windows môže javiť ako spoľahlivý operačný systém, pri aktualizácii ovládačov sa na neho nemožno spoľahnúť.
Modul Windows Update je notoricky známy tým, že neaktualizuje ovládače, najmä ovládače batérie. Podľa nasledujúcich pokynov sa uistite, že máte k dispozícii aktualizované ovládače. Pred aktualizáciou ovládača sa pokúsime nainštalovať predvolené. Ak predvolené nefungujú, prejdeme k ich aktualizácii.
- Stlačte Windows + R a zadajte „appwiz.cpl”V dialógovom okne a stlačte kláves Enter.
- V správcovi aplikácií otvorte kategóriu Batérie, kliknite pravým tlačidlom myši na ovládač a kliknite na ikonu Odinštalovať zariadenie.
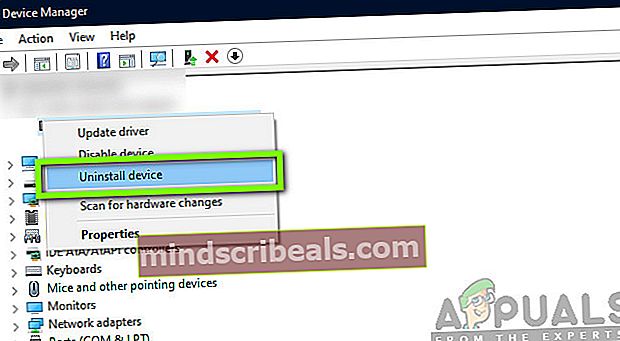
- Teraz systém Windows automaticky odinštaluje ovládač a položka zmizne. Pravým tlačidlom myši kliknite na prázdne miesto a kliknite na ikonu Vyhľadajte hardvérové zariadenie. Teraz operačný systém automaticky nainštaluje najnovšie ovládače pre váš počítač.
Vykonajte riešenie 1 a znova skontrolujte stav batérie. Ak to stále nie je možné rozpoznať, aktualizujte ovládače podľa nasledujúcich pokynov.
- Prejdite na položku batérie v správcovi zariadení, ako sme to urobili predtým.
- Teraz kliknite pravým tlačidlom myši na ovládač a kliknite na ikonu Aktualizujte ovládač. Teraz dostanete dve možnosti; aktualizovať automaticky alebo manuálne, kde vyberiete súbor ovládača. Obidve zakryjeme.
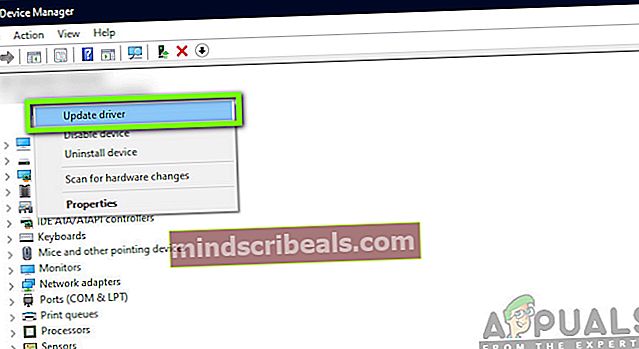
- Ak chcete automaticky aktualizovať ovládače, stačí kliknúť na túto možnosť a proces sa spustí. Po dokončení vykonajte riešenie 1.
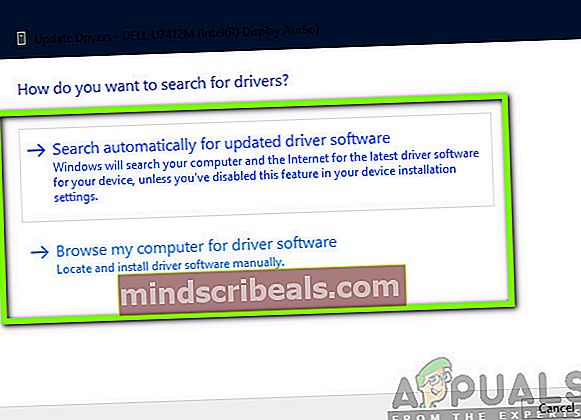
- Pre manuálnu inštaláciu ovládača môžete kliknúť na druhú možnosť alebo Stiahnuť ▼ ovládač z webovej stránky výrobcu a nainštalujte ho spustením spustiteľného súboru.
Po aktualizácii ovládačov skontrolujte, či je vo vašom počítači rozpoznaná batéria.
Riešenie 5: Čistenie spojovacích bodov batérie
Ak žiadna z vyššie uvedených metód nefunguje a stále nemôžete zistiť batériu v počítači, môžeme ísť ďalej a skúsiť vyčistiť spojovacie body. Spojovacie body na vašom notebooku sú zodpovedné za pripojenie a prenos energie z batérie do vášho notebooku. Ak sú znečistené alebo sa nahromadí prach, proces pripojenia nebude fungovať. Podľa pokynov uvedených nižšie vyčistite spojovacie body. Ak vám to nie je príjemné, vyhľadajte niekoho technického.
- Vypnúť počítač a vytiahnite napájací kábel. Teraz vyberte batériu podľa vášho modelu.
- Okamžite si všimnete prítomné spojovacie body. Vezmite trochu alkoholu a naneste ho na štuple do uší. Teraz ho jemne naneste na konektory a uistite sa, že sa v nich nehromadí prach.

- Keď sú konektory čisté, vložte všetko späť do počítača a zapnite počítač.
- Skontrolujte, či je problém vyriešený. Ak nie, pokračujte ďalším riešením.
Riešenie 6: Kontrola stavu batérie
Ak batériu dlhšie používate v počítači, odporúča sa skontrolovať jej zdravotný stav, či je vôbec schopná pracovať. Za normálnych okolností by mala originálna batéria (štandardná batéria, ktorá sa dodáva s notebookom) fungovať asi 2 - 3 roky. Po uplynutí tejto doby začne pomaly odpisovať a každým dňom sa zníži výdrž batérie, kým sa úplne nevyčerpá.
Ak teda batériu už nejaký čas používate, odporúča sa zvážiť jej výmenu a zistiť, či sa problém nevyrieši. Môžete skúsiť vložiť do počítača ďalšiu pracovnú batériu a zistiť, či je detekovaná. Ak sa tak stane, pomôže nám pri riešení problémov, či je problém skutočne s batériou. Ak sa tak nestane, pravdepodobne to znamená, že máte problém s laptopom.

Poznámka: Nezabudnite vložiť batériu určenú na použitie vo vašom notebooku. Ak vložíte inú batériu iného modelu, môže sa stať, že bude škodlivý, alebo dokonca poškodí váš počítač.
Riešenie 7: Aktualizácia / obnovenie pôvodného nastavenia systému BIOS
Obnovenie systému BIOS sme si nechali na koniec článku, pretože je veľmi technické a ak sa urobí zle, môže spôsobiť, že váš počítač bude nepoužiteľný. BIOS je hlavná súčasť vášho počítača, ktorá pripája vaše vstupno-výstupné zariadenia a potom načítava operačný systém.

Stretli sme sa s prípadmi, keď nebol systém BIOS aktualizovaný alebo nefungoval správne, a preto používatelia nevideli detekciu zistenia ich batérie. Odporúčame vám vykonať toto riešenie po vyčerpaní všetkých alternatív. Okrem toho, ak si nie ste istí, môžete požiadať o pomoc technického pomocníka.
Poznámka: Uistite sa, že neprerušujete proces aktualizácie, pretože ak to urobíte, váš počítač môže byť murovaný a nemusí byť vôbec použiteľný. Ďalej uvádzame niektoré z našich článkov, ktoré vám pomôžu začať. Je rozumné vopred si zálohovať všetky svoje nastavenia a údaje.
Ako aktualizovať systém BIOS brány alebo stolného počítača
Ako aktualizovať systém Dell BIOS
Ako aktualizovať systém BIOS na stolnom počítači / notebooku HP