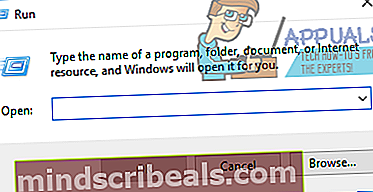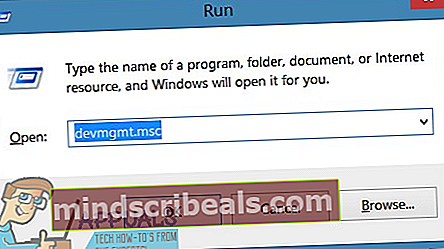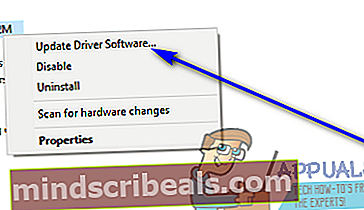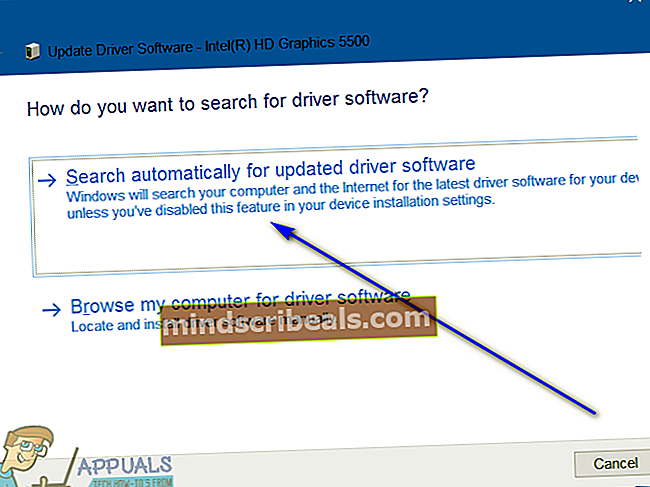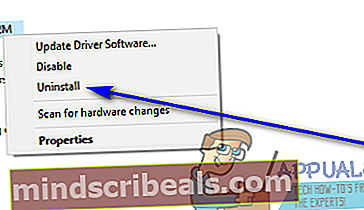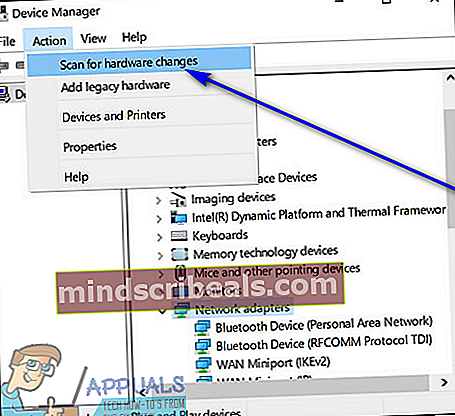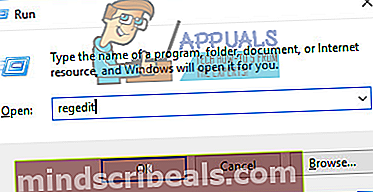Oprava: Musíte najskôr inicializovať disk, skôr ako k nemu bude môcť získať prístup manažér logických diskov
Keď používateľ systému Windows pripojí externý pevný disk k počítaču pomocou kábla USB, externý pevný disk so všetkými jeho oddielmi sa zobrazí vPočítačaleboMôj počítačspolu so všetkými ostatnými jednotkami pripojenými k počítaču. Existuje však problém, ktorý bol prvýkrát objavený v systéme Windows 7 a kde sa externý pevný disk pripojený k počítaču so systémom Windows nezobrazuje v systéme Windows 7Môj počítač, a keď sa používateľ postihnutý týmto problémom prihlási doSpráva diskovaby videli, čo sa deje, zobrazí sa im nasledujúce chybové hlásenie:
“Pred prístupom aplikácie Logical Disk Manager musíte disk inicializovať.”

Inicializácia disku je teraz niečo, čo robíte na úplne novom, neformátovanom pevnom disku, aby ste ho mohli naformátovať pomocou súborového systému a začať ho používať. Inicializácia disku, ktorý sa už používal, bude mať za následok stratu všetkých a všetkých údajov na ňom uložených. Toto chybové hlásenie v podstate hovorí o tom, že systém Windows nemá prístup k externému pevnému disku, ktorý ste k nemu pripojili, a inicializácia disku je jediný spôsob, ako k nemu získať prístup. Našťastie, za predpokladu, že externý pevný disk, ktorý pripájate k samotnému počítaču, nie je chybný alebo úplne mŕtvy (v takom prípade by ste ho mali vymeniť iba vy), je možné tento problém vyriešiť. Nasleduje niekoľko najefektívnejších riešení, ktoré môže každý používateľ, ktorého sa tento problém týka, použiť na vyskúšanie a opravu tohto problému:
Riešenie 1: Ručne aktualizujte ovládače externého pevného disku
Systém Windows môže mať problémy s prístupom k externému pevnému disku a so zobrazením jeho obsahu, pretože ovládače zariadení pre váš pevný disk sú zastarané. Zastaraní vodiči môžu spôsobiť veľa rôznych problémov, vrátane tohto. Ak je tento problém vo vašom prípade spôsobený zastaranými ovládačmi externých pevných diskov, prácu by mala vykonať iba aktualizácia ovládačov. Ak chcete ručne aktualizovať ovládače pre dotknutý externý pevný disk, musíte:
- Stlačte tlačidloLogo systému Windowskľúč +R otvoriť aBeždialóg.
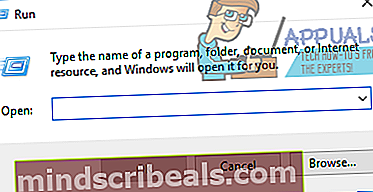
- Typdevmgmt.mscdoBeždialógové okno na otvorenieSprávca zariadení.
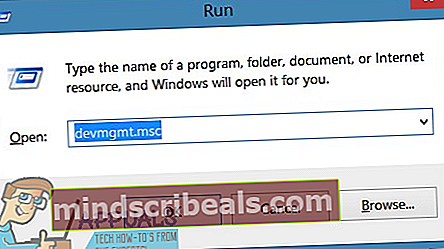
- VSprávca zariadení, dvakrát kliknite na ikonuRadiče univerzálnej sériovej zberniceoddiel na jeho rozšírenie.
- Nájdite zoznam externých pevných diskov v priečinkuRadiče univerzálnej sériovej zbernicečasť a kliknite na ňu pravým tlačidlom myši.
- Kliknite naAktualizácia softvéru ovládača ... vo výslednom kontextovom menu.
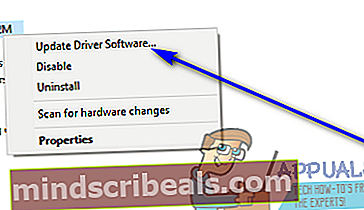
- Kliknite naAutomaticky vyhľadajte aktualizovaný softvér ovládača.
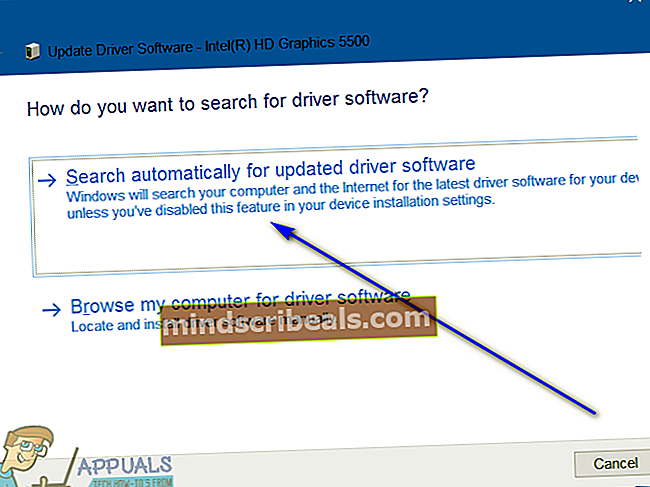
- Počkajte, kým systém Windows automaticky vyhľadá dostupné aktualizácie pre ovládače externého pevného disku.
- Ak systém Windows nájde dostupné aktualizácie pre ovládače, automaticky ich stiahne a nainštaluje - všetko, čo musíte urobiť, je počkať, až to urobia. Ak Windows nenájdu žiadny dostupný aktualizovaný softvér ovládača, jednoducho prejdite na iné riešenie.
- Po aktualizácii ovládačov pre externý pevný disk zatvorte Správca zariadení a reštart tvoj počitač.
- Po zavedení počítača skontrolujte, či bol problém vyriešený.
Riešenie 2: Odinštalujte a potom znova nainštalujte externý pevný disk
Ak aktualizácia ovládačov pre externý pevný disk nefunguje, môžete tiež odinštalovať externý pevný disk z počítača a potom ho nechať Windows automaticky preinštalovať, aby ste odstránili akékoľvek štikútanie s inštaláciou zariadenia alebo jeho ovládačov. Ak chcete odinštalovať a potom znova nainštalovať postihnutý externý pevný disk, budete musieť:
- Stlačte tlačidloLogo systému Windowskľúč +R otvoriť aBeždialóg.
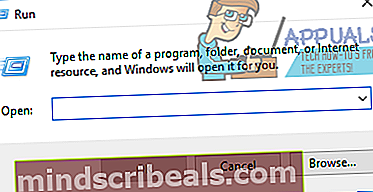
- Typdevmgmt.mscdoBeždialógové okno na otvorenieSprávca zariadení.
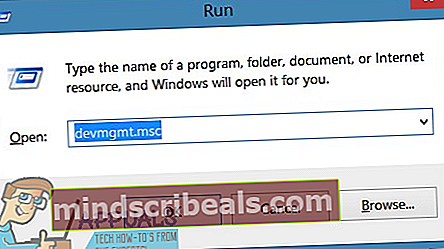
- VSprávca zariadení, dvakrát kliknite na ikonuRadiče univerzálnej sériovej zberniceoddiel na jeho rozšírenie.
- Nájdite zoznam externých pevných diskov v priečinkuRadiče univerzálnej sériovej zbernicečasť a kliknite na ňu pravým tlačidlom myši.
- Kliknite naOdinštalovať.
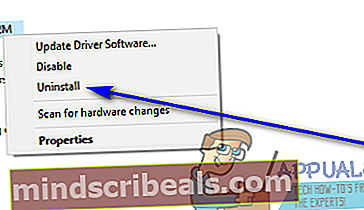
- Kliknite naOk na potvrdenie akcie.
- Po odinštalovaní ovládačov kliknite naAkcia> Vyhľadajte zmeny hardvéru. Akonáhle tak urobíte, systém Windows automaticky zistí externý pevný disk a preinštaluje ho.
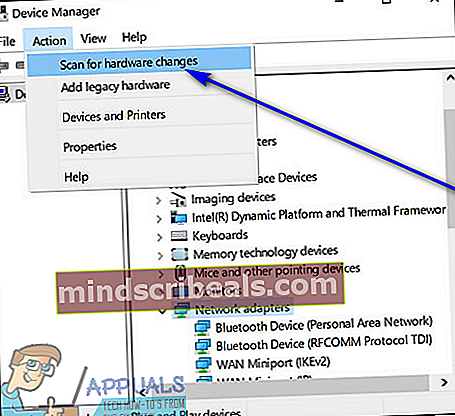
- Po opätovnej inštalácii pevného disku skontrolujte, či je systém Windows teraz schopný rozpoznať ho a získať k nemu prístup.
Riešenie 3: Odstráňte z počítača určité hodnoty registrov UpperFilters a LowerFilters
Konkrétna sadaHorné filtreaLowerFilters Je známe, že hodnoty registra spôsobujú, že počítače so systémom Windows nemôžu pristupovať na externé pevné disky a zobrazovať ich obsah používateľovi. V skutočnosti prítomnosť čo i len jednej z týchto dvoch hodnôt registra môže v mnohých prípadoch spôsobiť tento problém. Ak ich chcete skontrolovať a odstrániťHorné filtreaLowerFilters hodnoty registra z počítača, musíte:
- Stlačte tlačidloLogo systému Windowskľúč +R otvoriť aBeždialóg.
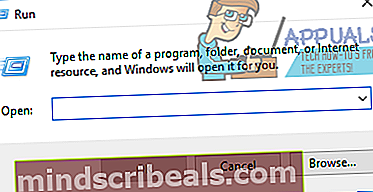
- TypregeditdoBeždialógové okno a stlačteZadajte spustiťEditor databázy Registry.
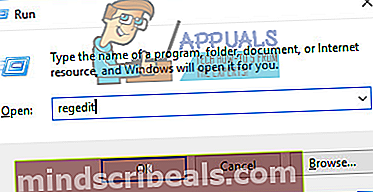
- V ľavej časti oknaEditor databázy Registry, prejdite do nasledujúceho adresára:
HKEY_LOCAL_MACHINE
>SYSTÉM >CurrentControlSet >Ovládanie >Trieda - V ľavej časti oknaEditor databázy Registry, klikni na{36FC9E60-C465-11CF-8056-444553540000}podkľúč podTriedakláves, aby sa jeho obsah zobrazil na pravom paneli.
- V pravej časti oknaEditor databázy Registry, vyhľadajte hodnoty registra s názvomHorné filtreaLowerFilters.
- Ak nájdete jednu alebo obe z týchto hodnôt registra, kliknite na ne pravým tlačidlom myši a potom kliknite na ikonuOdstrániť.
- Vo výslednom vyskakovacom okne potvrďte akciu.
- ZavrieťEditor databázy Registryareštarttvoj počitač.
- Po zapnutí počítača skontrolujte, či problém stále pretrváva.
Riešenie 4: Odinštalujte a potom znova nainštalujte všetky radiče Universal Serial Bus v počítači
- Stlačte tlačidloLogo systému Windowskľúč +R otvoriť aBeždialóg.
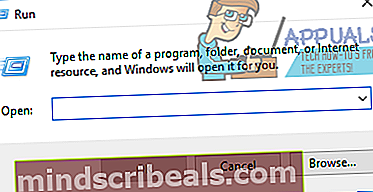
- Typdevmgmt.mscdoBeždialógové okno na otvorenieSprávca zariadení.
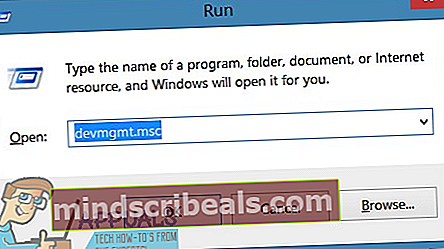
- VSprávca zariadení, dvakrát kliknite na ikonuRadiče univerzálnej sériovej zberniceoddiel na jeho rozšírenie.
- Jeden po druhom kliknite pravým tlačidlom myši na každé zariadenie podRadiče univerzálnej sériovej zbernicesekcii kliknite naOdinštalovaťa kliknite naOk vo výslednom vyskakovacom okne.
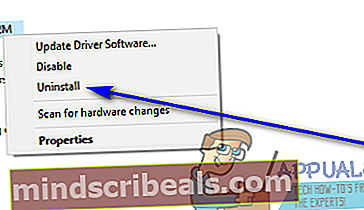
- Akonáhle je celý váš počítačRadiče univerzálnej sériovej zberniceboli odinštalované,reštartto.
- Po naštartovaní počítačaRadiče univerzálnej sériovej zbernicebude automaticky detekovaný a preinštalovaný.
- Počkajte naRadiče univerzálnej sériovej zbernicepreinštalovať a potom skontrolovať, či sa problém nevyriešil.
Riešenie 5: Inicializujte externý pevný disk
Ak zlyhajú iné možnosti, bude pravdepodobne potrebné pokračovať a inicializovať pevný disk, aby k nemu mohol systém Windows znova úspešne pristupovať. Inicializáciu pevného disku by ste nemali vôbec brať na ľahkú váhu - vymažete tak všetky údaje uložené na disku. V takom prípade možno budete chcieť uzavrieť zmluvu s profesionálnymi odborníkmi na obnovu údajov, aby zistili, či môžu z postihnutého externého pevného disku zachrániť všetky údaje, ktoré nechcete stratiť, skôr ako ich skutočne inicializujete a potom naformátujete. Profesionálne obnovenie dát stojí určite pekný cent, ale je to váš najlepší pokus, ak chcete zachrániť aspoň niektoré dáta, ktoré sú uložené na externom pevnom disku.