Oprava: Kód chyby webovej kamery 0xA00F4271 (0x80070001) v systéme Windows 10
Táto éra našej spoločnosti nám umožnila zostať v kontakte s našimi blízkymi, ak ich chcete počuť a vidieť. Videohovory a konverzácie dokonca prešli prielomom v obchodnom svete a v súčasnosti sa veľa stretnutí koná po drôte pomocou najlepších aplikácií pre videohovory, ako sú Skype, Viber Video Call a Messenger. Preto sú webové kamery pre niektorých ľudí také dôležité a strata prístupu k nim môže pre nich znamenať svet. Poďme sa naučiť, ako vyriešiť tento konkrétny problém s webovou kamerou!
Kód chyby webovej kamery 0xA00F4271 (0x80070001)
Táto konkrétna chyba sa objavuje náhodne a môže narušiť váš videohovor, pretože vaša webová kamera bude niekedy fungovať a niekedy bude zobrazovať toto chybové hlásenie. Používatelia si mysleli, že tento problém súvisí s konkrétnou aplikáciou, ale uvedomili si, že k rovnakému problému dochádza bez ohľadu na to, aký softvér používate.
Tento chybový kód v prvom rade súvisí so vstavanou kamerou vášho laptopu a nezobrazí sa, ak používate externú webovú kameru. Okrem toho tento problém zvyčajne narazí na ľudí, ktorí používajú Windows 10, najmä po aktualizácii Creators Update. Zistite, ako to napraviť, pomocou riešení uvedených nižšie!
Riešenie 1: Riešenie problémov s aplikáciami Windows Store
Riešenie problémov so zabudovanými zariadeniami a aplikáciami Windows je o niečo zložitejšie, pretože niekedy na nich závisí váš systém. Problémy s internou webovou kamerou môžu súvisieť s vašou aplikáciou Fotoaparát alebo s ktoroukoľvek z aplikácií Windows Store, najmä ak sa táto chyba vyskytne pri používaní aplikácií z obchodu, ako sú Skype, Viber atď. Začatie riešenia problémov je celkom jednoduché.
- Otvorte aplikáciu Nastavenia kliknutím na logo Windows umiestnené v ľavej dolnej časti obrazovky a kliknite na ikonu ozubeného kolieska tesne nad vypínačom.
- Nájdite sekciu Aktualizácia a zabezpečenie a otvorte ju.
- Prejdite do podponuky Riešenie problémov a posuňte sa do dolnej časti zoznamu dostupných nástrojov na riešenie problémov.
- Kliknite na Aplikácie Windows Store v dolnej časti zoznamu a postupujte podľa pokynov na obrazovke.
- Reštartujte počítač a skontrolujte, či je problém vyriešený.
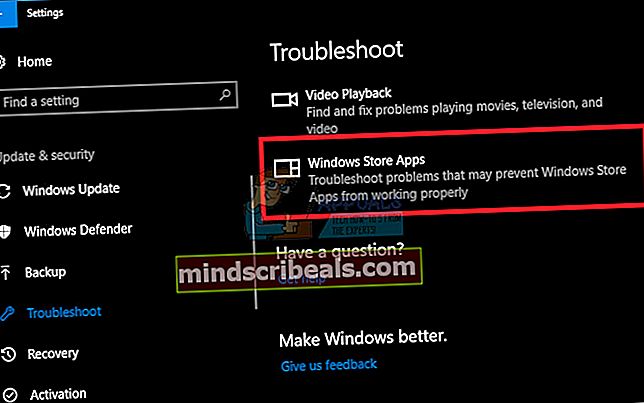
Riešenie 2: Stiahnite si nové ovládače pre svoju webovú kameru
Spravidla sa problémy s akýmkoľvek z vašich zariadení začnú objavovať, akonáhle jeho ovládače zostarnú. Nové počítače s novými aplikáciami budú vyžadovať použitie súčasných ovládačov, pretože tie staré jednoducho nepodporujú vaše zariadenie, aby mohli spustiť čerstvo aktualizovanú aplikáciu. Obnova týchto ovládačov je celkom jednoduchá, tak poďme na to.
- Do vyhľadávacieho panela v ponuke Štart zadajte príkaz „Správca zariadení“ a otvorte ho.
- Vyhľadajte časť Zobrazovacie zariadenia a rozbaľte zoznam kliknutím na šípku vľavo od nej.
- Vyhľadajte názov svojej webovej kamery. Spravidla má niekde v názve uvedené meno výrobcu vášho počítača.
- Pravým tlačidlom myši kliknite na ňu a vyberte možnosť „Odinštalovať zariadenie“, aby ste sa zbavili zastaraného ovládača.
- Vaša webová kamera zostane deaktivovaná, takže ju pred aktualizáciou ovládača nebudete môcť vôbec používať.
- Prejdite na web výrobcu vášho počítača a pokúste sa nájsť ovládače svojej webovej kamery. Malo by sa s ním ľahko manipulovať.
- Stiahnite si ovládač z webovej stránky a vyberte, kam ho chcete uložiť.
- Vyhľadajte práve stiahnutý súbor a dvojitým kliknutím ho otvorte.
- Podľa pokynov na obrazovke nainštalujte novú verziu ovládača webovej kamery.
- Reštartujte počítač, aby ste mohli tieto zmeny použiť, a skontrolujte, či sa problém stále vyskytuje.
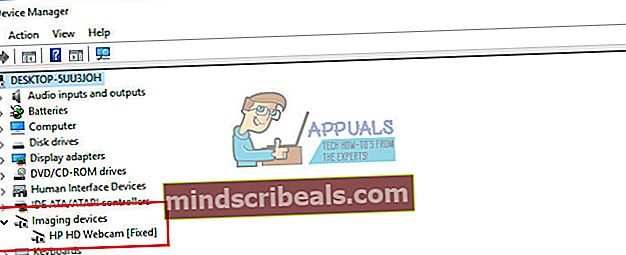
Riešenie 3: Aktualizujte systém Windows 10 na najnovšiu verziu
Niektorí používatelia tvrdia, že predtým, ako mohli správne používať svoju webovú kameru, museli aktualizovať systém Windows na najnovšiu verziu. Môže to mať niečo spoločné so skutočnosťou, že ich proces Windows Update bol nejako prerušený a že sa mohli v procese zmeniť niektoré systémové súbory týkajúce sa vašej webovej kamery.
- Windows 10 predvolene automaticky aktualizuje váš počítač, ale ak sa v ňom vyskytnú chyby, môžete systém Windows aktualizovať manuálne.
- Otvorte aplikáciu Nastavenia kliknutím na ikonu ozubeného kolieska v ponuke Štart a prejdite do sekcie Aktualizácia a zabezpečenie.
- Prejdite do podponuky Windows Update a kliknite na modré tlačidlo História aktualizácií.
- Vyhľadajte najnovšiu aktualizáciu nainštalovanú na vašom počítači a skopírujte číslo KB (Knowledge Base), ktoré sa zvyčajne nachádza v zátvorkách za názvom aktualizácie.
- Ak sa aktualizácia nepodarilo úspešne nainštalovať, v časti História aktualizácií by sa malo niečo zobraziť.
- Kliknutím na tento odkaz prejdite do katalógu Microsoft Update.
- Vložte číslo KB, ktoré ste práve skopírovali, do vyhľadávacieho poľa v pravej hornej časti stránky a kliknite na kláves Enter.
- Vyhľadajte aktualizáciu, ktorú sa nepodarilo nainštalovať, a kliknite na možnosť stiahnuť vedľa názvu a dátumu.
- Dvakrát kliknite na súbor, ktorý ste práve stiahli, a podľa pokynov na obrazovke nainštalujte aktualizáciu ľahko.
- Reštartujte počítač a skontrolujte, či webová kamera opäť funguje.
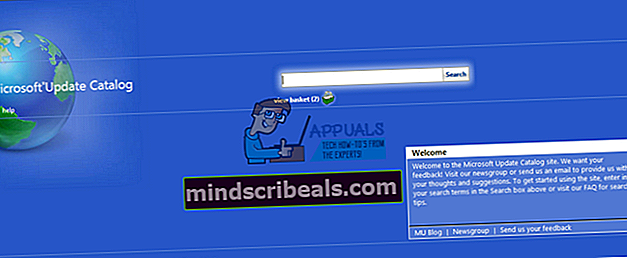
Riešenie 3: Riešenie problémov s hardvérom
V jednom z predchádzajúcich krokov sme opísali proces potrebný na riešenie problémov s vašimi aplikáciami Windows Store, aby sme zistili, či s nimi nie je niečo v poriadku, čo by mohlo spôsobiť problém. Je však dosť možné, že za tento môže vina vášho hardvéru, takže ho tiež vyriešte.
- Otvorte aplikáciu Nastavenia kliknutím na logo Windows umiestnené v ľavej dolnej časti obrazovky a kliknite na ikonu ozubeného kolieska tesne nad vypínačom.
- Nájdite sekciu Aktualizácia a zabezpečenie a otvorte ju.
- Prejdite do podponuky Riešenie problémov a posuňte sa do dolnej časti zoznamu dostupných nástrojov na riešenie problémov.
- Kliknite na Hardvér a zariadenia, ktoré by sa mali nachádzať v časti „Nájsť a opraviť ďalšie problémy“ na treťom mieste, a postupujte podľa pokynov na obrazovke.
- Reštartujte počítač a skontrolujte, či je problém vyriešený.
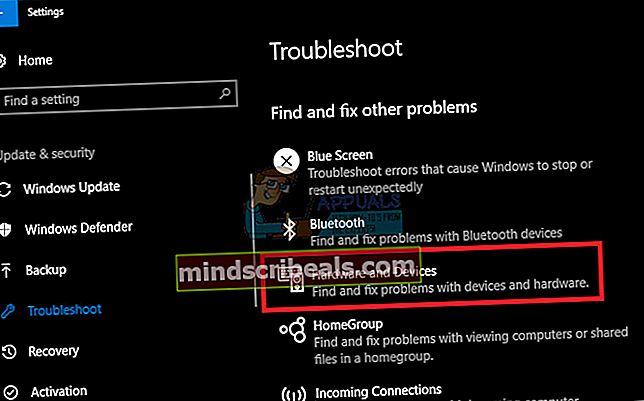
Riešenie 4: Opravte nastavenia ochrany súkromia fotoaparátu
Ak vaše aplikácie nemôžu používať vašu webovú kameru, nebudete môcť používať žiadnu z nich, pretože systém Windows implementoval do svojich aplikácií pre fotoaparáty nové funkcie zabezpečenia, ktoré neumožňujú aplikáciám samostatne ich používať, aby sa zabránilo hackerom z prístupu a vypnutia.
- Otvorte Nastavenia kliknutím na ikonu ozubeného kolieska nad vypínačom v ponuke Štart.
- V aplikácii Nastavenia otvorte sekciu Ochrana osobných údajov a prejdite do podponuky Fotoaparát.
- V časti „Povoliť aplikáciám používať môj hardvér fotoaparátu“ skontrolujte, či je posúvač nastavený na hodnotu Zapnuté.
- V časti „Vyberte aplikácie, ktoré môžu používať vašu kameru“ skontrolujte, či je u aplikácií pre videohovory posúvač nastavený na hodnotu Zapnuté.
- Reštartujte počítač a skontrolujte, či je problém vyriešený.
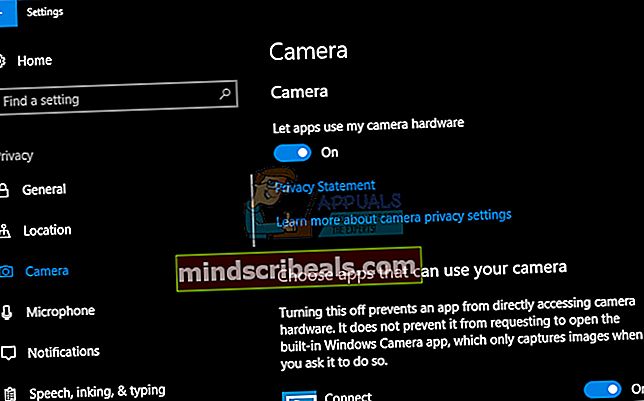
Riešenie 5: Jednoduchá rýchla oprava registra
Pri narábaní s registrom Windows je dôležité uvedomiť si, že akákoľvek odchýlka od pokynov, ktoré vám boli doručené, môže spôsobiť nepredvídateľné a nezvratné poškodenie vášho počítača. Všetky nízkoúrovňové nastavenia vášho počítača sa nachádzajú v tejto databáze a môžete pomocou nej získať prístup k ľubovoľným aspektom vášho počítača.
Predtým, ako sa začnete zaoberať týmto problémom, je vhodné zálohovať zmeny v registri pre prípad, že sa stane niečo nepredvídateľné.
- Otvorte Editor databázy Registry tak, že ho vyhľadáte vo vyhľadávacom poli v ponuke Štart alebo pomocou kombinácie klávesov Ctrl + R vyvoláte dialógové okno Spustiť, do ktorého je potrebné zadať výraz „regedit“.
- Kliknite na ponuku Súbor v ľavej hornej časti okna a vyberte možnosť Exportovať.
- Vyberte, kam chcete uložiť zmeny do vášho registra.
- V prípade, že úpravou registru spôsobíte nejaké škody, jednoducho znova otvorte Editor databázy Registry, kliknite na Súbor >> Importovať a vopred vyhľadajte súbor .reg, ktorý ste exportovali.
- Ak sa vám nepodarí importovať zmeny vykonané v registri, môžete systém obnoviť do predchádzajúceho funkčného stavu pomocou nástroja Obnovovanie systému. Naučte sa, ako nakonfigurovať Obnovenie systému a ako ho používať, v našom článku venovanom tejto téme prostredníctvom tohto odkazu.
Teraz, keď sme úspešne zálohovali náš register, začnime s riešením:
- Otvorte Editor databázy Registry podľa pokynov vyššie v kroku 1.
- Prejdite na nasledujúce umiestnenie vo svojom registri tak, že rozbalíte ponuky umiestnené v ľavej časti okna.
HKEY_LOCAL_MACHINE \ SOFTWARE \ WOW6432Node \ Microsoft \ Windows Media Foundation
- V tomto konkrétnom umiestnení kliknite pravým tlačidlom myši na priečinok Windows Media Foundation a vyberte položku Nová >> DWORD (32-bitová) hodnota.
- Pomenujte tento kľúč registra ako EnableFrameServerMode a kliknite na ok.
- Dvakrát kliknite na túto novú hodnotu, v nastavení Údaj hodnoty zadajte hodnotu 0 a kliknite na tlačidlo OK.
- Reštartujte počítač a skontrolujte, či je problém vyriešený.










