Oprava: Vaše nastavenia účtu Outlook sú v systéme Windows 10 zastarané
Tento konkrétny chybový kód priamo súvisí s programom Microsoft Outlook, čo je program spoločnosti Microsoft navrhnutý tak, aby vám pomohol spravovať e-maily. Najbežnejším scenárom, kde sa táto chyba vyskytne, je situácia, keď sa jedná o novú aktualizáciu systému Windows, pretože sa zdá, že aktualizácia nejakým spôsobom resetuje určité nastavenia.
Chybové hlásenie sa zobrazí pri použití aplikácie Outlook v systéme Windows 10 a môžete kliknúť na dve možnosti: Opraviť účet a Zrušiť. Odporúčame vám najskôr kliknúť na možnosť Opraviť účet a postupovať podľa pokynov, ktoré sa môžu zobraziť na obrazovke, predtým, ako prejdete zvyškom riešení, pretože niektorým používateľom sa ich problém podarilo vyriešiť týmto spôsobom.
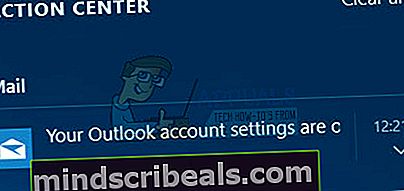
Postupujte podľa pokynov uvedených nižšie, aby ste vyriešili problém súvisiaci s programom Outlook.
Riešenie 1: Skontrolujte nastavenie času a dátumu
Čas a dátum, ktoré sa zobrazujú v pravej dolnej časti panela úloh, slúžia nielen na ozdobu alebo na poskytnutie informácií o dátume a čase. Tieto hodiny sa používajú na ovládanie rôznych funkcií vášho počítača, najmä tých, ktoré vytvoril Microsoft, ako sú Windows Update, Store, Mail atď.
Podľa pokynov uvedených nižšie skontrolujte, či sú vaše nastavenia času a dátumu správne.
- Nastavenia dátumu a času otvoríte otvorením ponuky Štart, otvorením aplikácie Nastavenia kliknutím na ikonu ozubeného kolieska nad ikonou napájania, výberom možnosti Čas a jazyk a prechodom na kartu Dátum a čas.
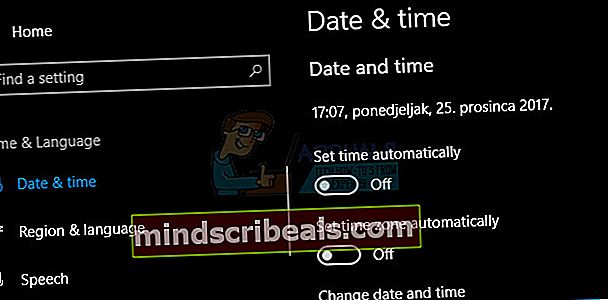
- Na karte Dátum a čas skontrolujte správnosť dátumu a času v počítači. Ak čas nie je správny, môžete skúsiť zapnúť alebo vypnúť možnosť Nastaviť čas automaticky, v závislosti od predvoleného stavu.
- Ak chcete zmeniť dátum, v časti Dátum kliknite na rozbaľovaciu ponuku, aby ste našli aktuálny mesiac v kalendári, a potom kliknite na aktuálny dátum.
- Ak chcete zmeniť čas, v časti Čas kliknite na hodinu, minúty alebo sekundy, ktoré chcete zmeniť, a potom posúvajte hodnoty, kým sa nezistíte pre ten správny podľa vašej polohy.

Po dokončení zmeny nastavení času kliknite na tlačidlo OK.
Alternatívne: Ľudia, ktorí nedokázali vyriešiť svoj problém vylepšením nastavení týmto spôsobom, to môžu urobiť aj v ovládacom paneli. Nastavenia sú podobné, ale teraz môžete nastaviť čas na synchronizáciu s časom na internete.
- Prejdite na Ovládací panel> Hodiny, jazyk a oblasť> Dátum a čas> Nastaviť čas a dátum> Čas na internete> Zmeniť nastavenie.
- Teraz zaškrtnite možnosť Synchronizovať s internetovým časovým serverom a kliknite na tlačidlo Aktualizovať teraz. Potom kliknite na OK, Použiť, OK a zatvorte Ovládací panel.
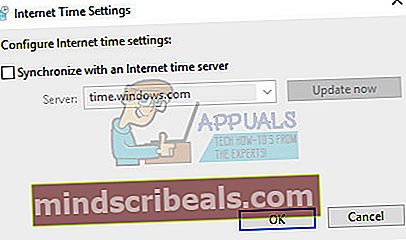
- Po dokončení synchronizácie by sa mal problém okamžite vyriešiť.
Ak boli tieto možnosti na začiatku povolené, skúste ich deaktivovať, reštartovať počítač a skontrolovať, či sa zobrazujú chybové správy.
Riešenie 2: Obnovenie nastavení pošty pomocou miestneho účtu
Toto riešenie je zamerané najmä na ľudí, ktorí prepojili účet Microsoft, ktorý používajú na prihlásenie do systému Windows aj pre svoj účet Outlook. Budete si musieť vytvoriť jednoduchý miestny účet a využiť ho vo svoj prospech podľa pokynov uvedených nižšie.
- Otvorte Nastavenia buď kliknutím na ikonu ozubeného kolieska, ktorá sa nachádza priamo nad tlačidlom napájania v ponuke Štart, alebo ich vyhľadaním vo vyhľadávacom paneli.
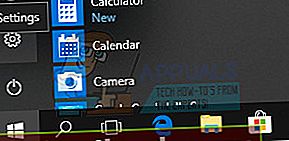
- V Nastaveniach otvorte sekciu Účty a vyberte možnosť Iné účty.
- Vyberte možnosť Pridať účet, ktorá sa tam nachádza, a potom kliknite na možnosť Prihlásiť sa bez účtu Microsoft, čo sa zvyčajne neodporúča.

- Vytvorte si miestny účet a pokračujte.
- Zadajte používateľské meno pre tento nový účet.
- Ak chcete, aby bol tento účet chránený heslom, môžete pridať heslo k znaku, nápovedu k heslu a pokračovať kliknutím na Ďalej.
- Kliknutím na tlačidlo Dokončiť dokončíte vytváranie nového účtu.
Teraz, keď ste úspešne vytvorili miestny účet, je čas resetovať svoju poštu odstránením účtu z aplikácie Mail.
- V aplikáciách Pošta alebo Kalendár vyberte Nastavenia v ľavom dolnom rohu.
- Vyberte možnosť Spravovať účty a potom vyberte účet, ktorý chcete odstrániť.
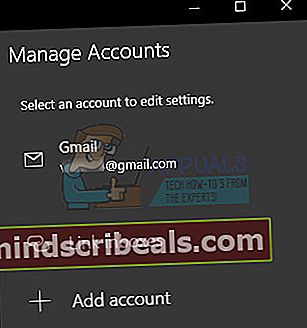
- Vyberte možnosť Odstrániť účet. Ak nevidíte možnosť Odstrániť účet, pravdepodobne sa pokúšate odstrániť predvolený e-mailový účet pridaný po prihlásení do systému Windows 10.
- Pridajte poštu znova podobným spôsobom kliknutím na znamienko +, ktoré sa zobrazí po kliknutí na Spravovať účty a prepnúť späť na svoje bežné konto Microsoft.
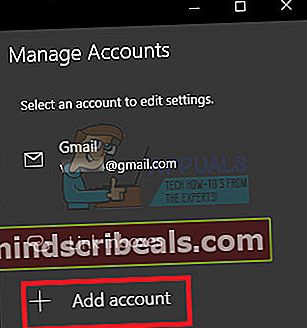
- Skontrolujte, či sa chybové správy vo vašom počítači stále zobrazujú.
Riešenie 3: Pravidelne aktualizujte systém Windows
Mnoho používateľov, ktorí bojovali s rovnakým problémom, aký je popísaný vyššie, nedokázalo problém vyriešiť pomocou niektorého z riešení navrhnutých inými ľuďmi, ale nová chyba systému Windows 10 túto chybu okamžite opravila.
Windows 10 sa zvyčajne aktualizuje automaticky, ale ak s týmto procesom nie je niečo v poriadku, môžete aktualizácie kedykoľvek skontrolovať ručne.
- Podržte kláves Windows a stlačte X, aby sa otvorilo toto špeciálne kontextové menu. Môžete tiež kliknúť pravým tlačidlom myši na ponuku Štart. Vyberte Windows Powershell (správca).
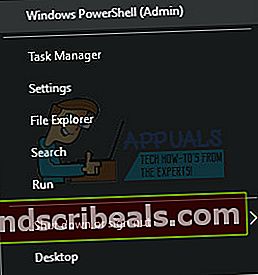
- V konzole Powershell napíšte cmd a počkajte, kým sa Powershell prepne do prostredia podobného cmd.
- V konzole „cmd“ zadajte nasledujúci príkaz a potom nezabudnite kliknúť na kláves Enter:
- exe / updatenow
- Nechajte tento príkaz bežať aspoň hodinu a vráťte sa späť, aby ste zistili, či boli nejaké aktualizácie nájdené a / alebo nainštalované úspešne.
Riešenie 4: Spustite nástroj SFC a vyskúšajte tento príkaz
Použite nástroj SFC.exe (Kontrola systémových súborov), ku ktorému sa dostanete cez administratívny príkazový riadok. Nástroj prehľadá vaše systémové súbory Windows, či v nich nie sú rozbité alebo chýbajúce súbory, a je schopný súbory okamžite opraviť alebo vymeniť. To môže byť celkom užitočné, ak potrebujete tieto súbory na aktualizáciu, pretože tento problém sa môže vyskytnúť, ak sa vyskytne problém s niektorým z vašich systémových súborov.
Ak si chcete pozrieť podrobné pokyny na obsluhu tohto nástroja, prečítajte si náš článok na tému: Ako: Spustiť skenovanie SFC v systéme Windows 10.
Ak má vyrovnávacia pamäť obchodu nejaké problémy, nezabudnite ju resetovať pomocou tohto jednoduchého príkazu. Resetovanie vyrovnávacej pamäte zvyčajne rieši podobné problémy, pretože sú spôsobené nadmerným používaním obchodu a zväčšením jeho medzipamäte, ako sa odporúča. To môže spôsobiť problémy s ktoroukoľvek z aplikácií pre Windows, vrátane Mailu, Windows Update atď.
- Kliknite na ponuku Štart a zadajte príkaz „wsreset“. Hneď ako to zadáte, prvý výsledok v hornej časti by mal byť „wsreset - príkaz Spustiť“.
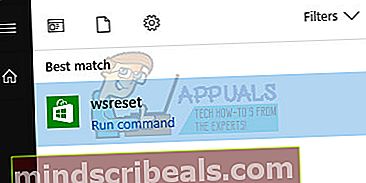
- Kliknutím na túto položku obnovíte medzipamäť obchodu.
- Reštartujte počítač, aby sa tieto zmeny mohli použiť, a otvorte Mail, aby ste zistili, či sa stále zobrazuje rovnaká nepríjemná chybová správa.
Riešenie 5: Začnite vytvárať štvormiestny pin v systéme Windows
Toto riešenie znie obzvlášť zvláštne, ale uvádzalo sa ako jedna z metód riešenia tohto konkrétneho problému, aj keď sa zdá, že nesúvisí s ničím, čo sme doteraz videli. Zahŕňa to pokus o vytvorenie PIN, ale ukončenie v polovici cesty a reštartovanie počítača.
- Na zahájenie procesu budete musieť otvoriť ponuku Štart stlačením loga Windows v ľavom dolnom rohu obrazovky alebo klepnutím na kláves Windows na klávesnici. Otvorte aplikáciu Nastavenia kliknutím na ikonu ozubeného kolieska.
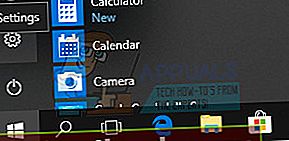
- V Nastaveniach otvorte sekciu Účty a prejdite na možnosti Prihlásenie. Pravá tabla obrazovky by mala obsahovať sekciu s heslom a tlačidlo s názvom Zmeniť. Kliknite na ňu
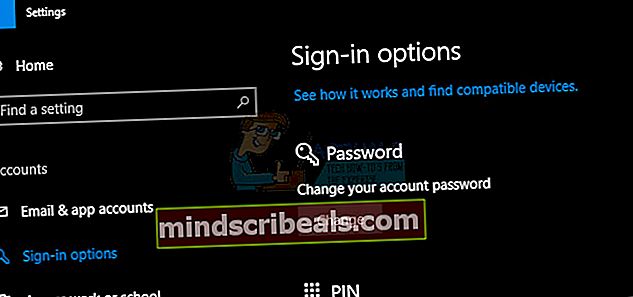
- Vyberte PIN ako svoje bezpečnostné opatrenie a pokračujte v vytváraní prístupu pomocou PIN. Pred nastavením nového hesla sa zobrazí výzva na zadanie starého hesla účtu. Znovu ho zadajte a ukončite vytváranie kódu PIN. Vaše staré heslo zostane funkčné.
- Otvorte poštu alebo kalendár a problém by už mal byť vyriešený.










