Ako vysunúť CD / DVD uviaznuté v Macbooku
MacBooky sú softvérovo spoľahlivé, sú stabilné a rýchle a sú chránené proti vírusom vďaka použitej distribúcii založenej na darwine. Hardvérová stránka, najmä disk CD / DVD, však nemá v porovnaní so systémami založenými na systéme Windows žiadne ďalšie výhody, a preto v elektronickom svete nebude trvať veľa času, kým pôjdu veci na juh. Mnoho používateľov zažilo tento konkrétny problém uviaznutia diskov CD / DVD v optickej jednotke ich MacBooku, známej tiež ako SuperDrive. Väčšinou to môžete dostať von vláčením jeho ikona k odpadkový kôš alebo výberom vysunúť z ponuku súborov alebo stlačeniePríkazové tlačidlo + E. Ak to však nefunguje, postupujte podľa tejto príručky, kde nájdete najefektívnejšie metódy, ako dostať disk CD / DVD z vášho MacBooku bez poškodenia optickej jednotky.
Riešenie 1: Vysunutie pomocou vysunutia otvoru pre disk
Možno ste si všimli dieru vedľa vášho SuperDrive. Pomocou tejto diery môžete násilne vysunúť disk z vášho MacBooku. Skôr ako to urobíte, uistite sa, že je váš Mac vypnutý, aby nedošlo k poškodeniu.

Vypnite MacBook. Rozbaľte kancelársku sponku a zatlačte ju na otvor. A váš disk by sa mal vysunúť. Ak nemá otvor pre kolík, môžete použiť ďalšie riešenia uvedené nižšie.
Riešenie 2: Vysunutie pomocou myši
Reštartovať váš MacBook držaniedole po ľavé tlačidlo myši alebo myš. Ak nemáte pripojenú myš, jednoducho držať dole po tlačidlo touchpadu / trackpadu. Toto jednoduché riešenie by malo fungovať väčšinu času. Ak nie, vyskúšajte ďalšie riešenie.

Riešenie 3: Vysunutie disku pomocou softvéru
ForcEject je pekný malý softvér, ktorý dokáže násilne vysunúť disk z vášho MacBooku. Jednoducho Stiahnuť ▼ z tohto odkazu a potom choďte do Vyhľadávača -> Stiahnuté súbory. Vyhľadajte volanú aplikáciu „Nástroj Forceject“,podržte kláves CTRL / CONTROL a kliknite na ňu, potom vyberte možnosť Otvoriť.
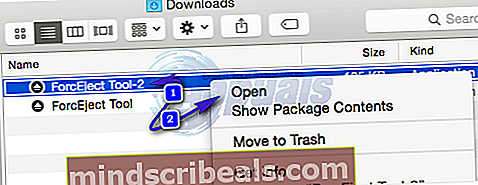
Ak sa zobrazí výzva bezpečnostného varovania, znova kliknite na Otvoriť. Potom sa na hornom paneli zobrazí ikona EJECT. Kliknite na ňu a vyberte možnosť Vysunúť disk.
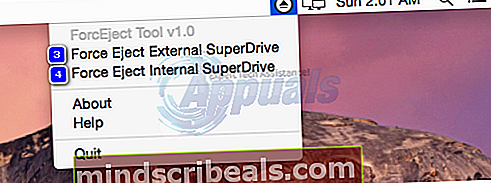
Riešenie 4: Používanie terminálu
Otvorené Vyhľadávač, potom Choď do Verejné služby.
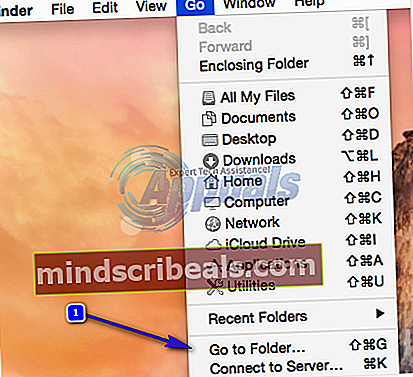
V časti Pomôcky vyhľadajte Terminál a otvor to. Zobrazí sa nové okno. Typ nasledujúci kód v ňom a stlačte Zadajte vykonať to.
Pre jednu optickú jednotku
/ usr / bin / drutil vysunúť
Pre interný a externý disk
/ usr / bin / drutil vysunúť interne
/ usr / bin / drutil vysunúť externe
Po každom príkaze stlačte kláves ENTER, aby bolo možné príkaz vykonať.
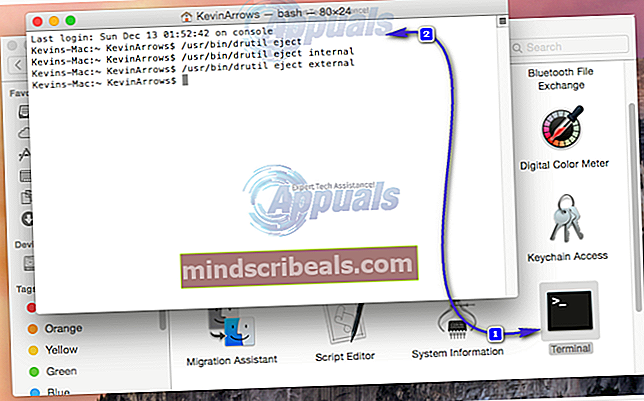
Ak to nefunguje, pokračujte riešením 4.
Riešenie 5: Fyzické vytiahnutie disku
Ak sa disk číta znovu a znovu v nekonečnej slučke a bráni tomu, aby ho MacBook vysunul, potom z neho vyberte kúsok tenká lepenka, kreditná karta alebo akýkoľvek materiál tohto druhu. Vložte opatrne do otvoru optická jednotka až kým dotyky the disk na niekoľko sekúnd a zastane the CD / DVD od jej prečítania. Potom stlačte the tlačidlo vysunutia nepretržite. Ak to nefunguje, nakloniť MacBook na 45 stupňového anjela takým spôsobom, že otvorenie z optická jednotka tváre smerom dole, a potom stlačte the tlačidlo vysunutia nepretržite.

Riešenie 6: Vysunutie disku pri štarte
Reštartovať váš MacBook a držať dole the kláves možností.
Počkajte na Možnosti bootovacej jednotky objaviť sa. Len čo sa objavia, stlačte the vysunovací kľúč na klávesnici.
Keď je disk vonku, vyberte tvoj boot disk a kliknite the tlačidlo so šípkou nabootovať.
Riešenie 7: Vysunutie v otvorenom firmvéri
Reštartovať váš MacBook lisovanie a pridržiavanieCommand + Option + O + F vstúpiť do Otvorte výzvu na firmvér.
Po zadaní zadajte nasledujúci kód a stlačením klávesu Enter ho vykonajte.
vysunúť cd
Ak chcete pokračovať v zavádzaní systému OS X, zadajte nasledujúci kód a stlačte kláves Enter.
mac-boot










