Ako opraviť chybu synchronizácie zvuku a videa v systéme Windows?
Ak dôjde k synchronizácii zvuku a videa, je takmer nemožné sledovať video na počítači. Používatelia nahlásili, že tento problém sa často vyskytuje v rôznych prehliadačoch, ako sú Google Chrome, Mozilla Firefox a Microsoft Edge, ale môže sa vyskytnúť aj pri použití prehrávačov médií pre miestne videá.

Existuje niekoľko potvrdených metód, ktoré vám môžu pomôcť vyriešiť tento problém, a preto sme sa rozhodli ich predstaviť v jednom článku. Dôsledne postupujte podľa pokynov a problému by ste sa mali okamžite zbaviť!
Čo spôsobuje ukončenie synchronizácie zvuku a videa v systéme Windows?
Existuje pomerne veľa rôznych príčin tohto problému a všetko závisí od toho, kde sa problém skutočne vyskytuje: v prehliadači alebo pri prehrávaní videosúboru umiestneného v počítači. Je však možné prísť s užším zoznamom najbežnejších príčin, ktoré vám pomôžu pochopiť váš scenár a zvoliť najlepšiu metódu. Skontrolujte to nižšie:
- Starí vodiči - Staré zvukové ovládače sú často na vine, keď sú zvukové nohy pozadu, a je dôležité ich neustále udržiavať v obraze.
- Vysoko presný časovač udalostí - HPET je presný hardvérový časovač, ktorý podľa všetkého ovplyvňuje zvuk vo vašom počítači, pretože je pomerne presný a náročný. Zakázanie v systéme BIOS pomohlo používateľom problém vyriešiť.
- Priorita zariadenia - Je možné, že niektoré aplikácie majú oproti iným výhodu, pokiaľ ide o prístup k reproduktorom, a je to problém, ktorý sa dá pomerne ľahko zvládnuť tak, že sa zabráni tomu, aby aplikácie získali výlučnú prioritu.
Riešenie 1: Aktualizácia ovládačov zvukových zariadení
Mnoho používateľov uviedlo, že inštalácia najnovších ovládačov pre ich zvukové zariadenia dokázala problém okamžite vyriešiť. Pretože sa ovládače často neaktualizujú automaticky, je veľmi dôležité udržiavať ich aktualizované, aby sa predišlo problémom, ako je tento. Podľa pokynov uvedených nižšie aktualizujte svoje zvukové ovládače.
- Kliknite na tlačidlo ponuky Štart v ľavej dolnej časti obrazovky a zadajte „Správca zariadení”A kliknutím na prvý vyberte jeho záznam zo zoznamu dostupných výsledkov.
- Môžete tiež použiť Kombinácia klávesov Windows Key + R. aby sa vyvolalo dialógové okno Spustiť. Zadajte „devmgmt.msc”V dialógovom okne a kliknutím na OK spustíte Správcu zariadení.
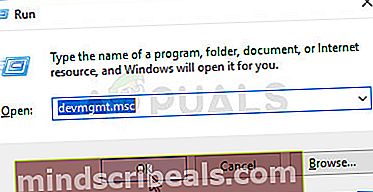
- Pretože chcete aktualizovať ovládač zvukových zariadení, rozbaľte Ovládače zvuku, videa a hier kliknutím ľavým tlačidlom myši na šípku vedľa názvu. Pravým tlačidlom myši kliknite na každú položku v zozname a vyberte Aktualizujte ovládač z kontextového menu.
- Vyber Automaticky vyhľadajte aktualizovaný softvér ovládača možnosť z nového okna a počkajte, či nástroj dokáže nájsť novšie ovládače. Rovnaký postup opakujte pre všetky zvukové zariadenia.
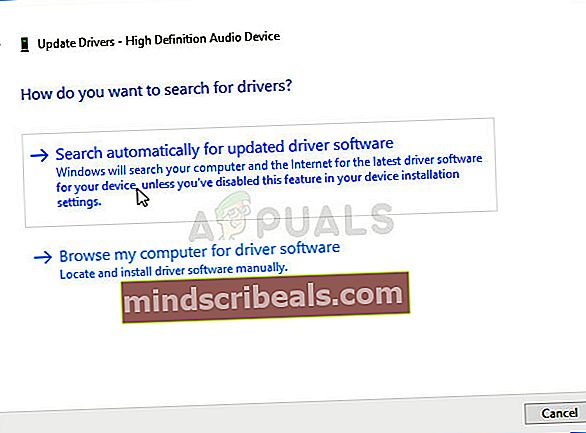
- Skontrolujte, či sú zvuk a obraz opäť synchronizované!
Riešenie 2: Zakážte HPET v systéme BIOS
High Precision Event Timer je jednoducho hardvérový časovač používaný vo vnútri osobných počítačov. Pri generovaní prerušení ponúka väčšiu presnosť a rozlíšenie. Používatelia uviedli, že deaktivácia tohto časovača v systéme BIOS urobí zázraky s problémami so synchronizáciou zvuku a videa a zmizne magicky! Skontrolujte to nižšie!
- Zapnite počítač a skúste vstúpiť do nastavení systému BIOS stlačením klávesu BIOS, pretože sa chystá spustiť systém. Kľúč BIOS sa zvyčajne zobrazuje na bootovacej obrazovke a hovorí „Stlačením ___ vstúpite do nastavenia. “ alebo niečo podobné. Existujú aj ďalšie kľúče. Obvyklé klávesy systému BIOS sú F1, F2, Del atď.
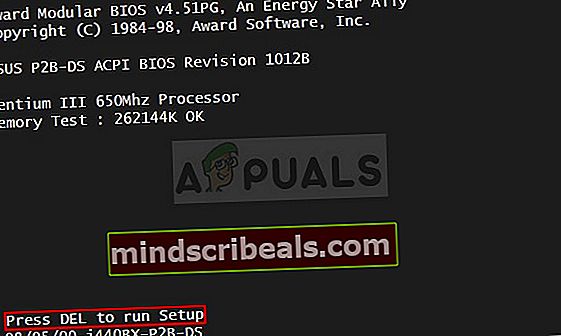
- Teraz je čas HPET vypnúť. Možnosť, ktorú budete musieť zmeniť, sa nachádza pod rôznymi záložkami v nástrojoch firmvéru BIOS od rôznych výrobcov a neexistuje žiadny jedinečný spôsob, ako ich nájsť. Spravidla sa nachádza pod Správa napájania karta, ale pre rovnakú možnosť existuje veľa mien.
- Pomocou klávesov so šípkami prejdite na ikonu Napájanie, správa napájania, nastavenie správy napájania, alebo podobná zvuková karta v systéme BIOS. Vo vnútri vyberte možnosť s názvom HPET alebo vysoko presný časovač udalostí alebo niečo podobné vo vnútri.
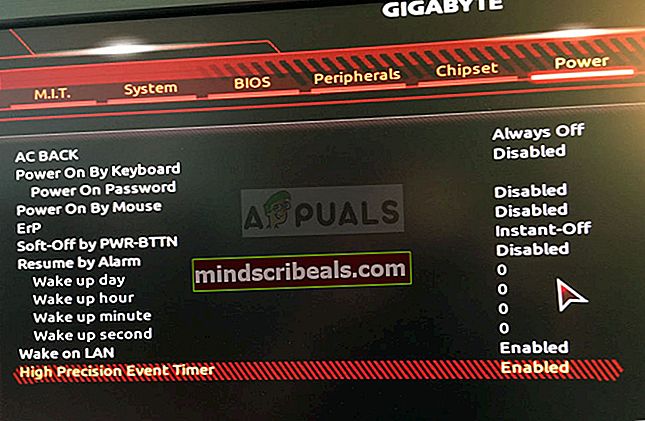
- Po výbere možnosti sa zobrazí výzva Zapnuté / Vypnuté možnosti alebo Povoliť zakázať. Určite si vyberiete Vypnuté alebo Zakázať.
- Prejdite na ikonu Východ oddiel a zvoľte Ukončiť ukladanie zmien. Bude to pokračovať pri zavádzaní počítača. Skontrolujte, či problém pretrváva.
Riešenie 3: Vytrieďte prioritné nastavenia
Ak majú niektoré aplikácie výlučnú prioritu pred vašimi zvukovými zariadeniami, môže sa pri triedení priorít vyskytnúť oneskorenie zvuku. Aplikácie, ktoré momentálne nemusia byť aktívne, môžu mať kontrolu nad vašimi reproduktormi a spôsobiť oneskorenie zvuku. Na vyriešenie tohto problému postupujte podľa krokov uvedených nižšie.
- Kliknite pravým tlačidlom myši na ikonu ikona hlasitosti na paneli úloh a vyberte ikonu Znie to Ak sa táto ikona nenachádza na paneli úloh, môžete ju vyhľadať Zvuk nastavenia otvorením Ovládací panel, prepínanie zobrazenia na Kategória a výberom Hardvér a zvuk >>Zvuk.
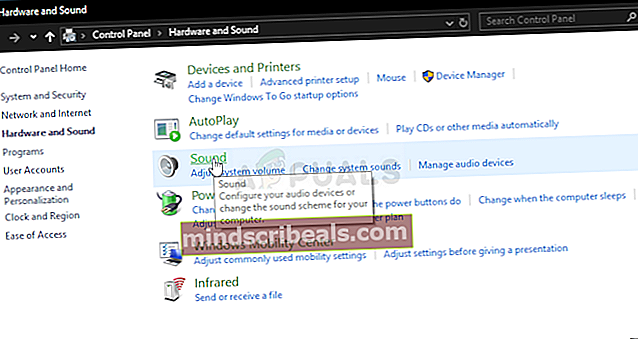
- Skontrolujte, či sú vaše reproduktory povolené pod Prehrávanie Kliknutím na hornú časť okna prepnite na túto kartu a vyhľadajte zariadenie, ktoré používate. Mal by byť umiestnený v hornej časti a vybraný.
- Kliknite naň raz a kliknite na ikonu Vlastnosti v pravej dolnej časti okna. V otvorenom okne Vlastnosti začiarknite políčko pod Využitie zariadenia a nastavte možnosť na Použiť toto zariadenie (povoliť) ak to ešte nebolo a použiť zmeny.
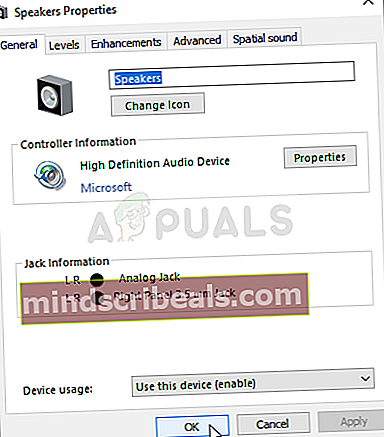
- Prejdite na ikonu Pokročilé kartu v rovnakom okne vlastností a skontrolujte pod Exkluzívny režim.
- Zrušte začiarknutie políčok vedľa položkyDajte prioritu aplikáciám v exkluzívnom režime”Možnosť. Tieto zmeny vykonajte aj kliknutím na OK a pri otvorení videa v prehliadači alebo v počítači skontrolujte, či sú zvuk a obraz synchronizované.
Riešenie 4: Spustite Poradcu pri riešení problémov s prehrávaním zvuku
Toto riešenie navrhol profesionál spoločnosti Microsoft a pomohlo mnohým ľuďom, na rozdiel od iných všeobecných odpovedí, ktoré používatelia zvyčajne dostávajú. Toto riešenie je veľmi užitočné, pretože spustíte vstavaný nástroj na riešenie problémov s prehrávaním zvuku, ktorý sa pokúsi chybu identifikovať a vyriešiť. Postupujte opatrne podľa pokynov:
- Hľadať nastavenie v Ponuka Štart a kliknite na prvý výsledok, ktorý sa objaví. Môžete tiež kliknúť priamo na ikonu ozubené tlačidlo v ľavej dolnej časti ponuky Štart alebo môžete použiť ikonu Kombinácia klávesov Windows + I.
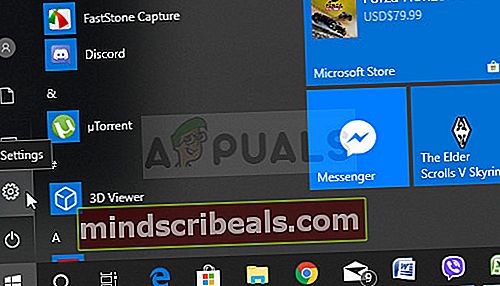
- Nájdite Aktualizácia a zabezpečenie v dolnej časti okna Nastavenia a kliknite na ňu.
- Prejdite na ikonu Riešenie problémov kartu a skontrolujte pod Rozbehnite sa
- Prehrávanie zvuku Poradca pri riešení problémov by mal byť priamo dole, takže na neho kliknite a postupujte podľa pokynov na obrazovke.
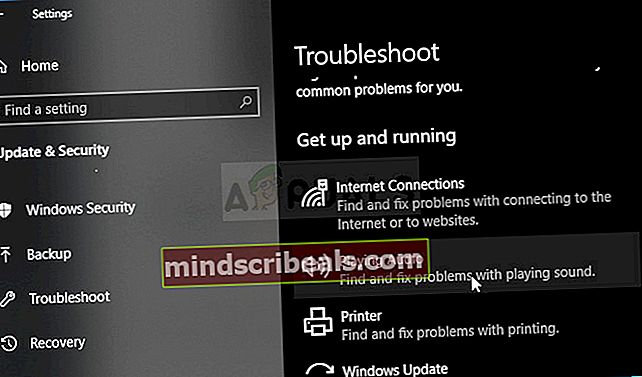
- Skontrolujte, či bol problém vyriešený a či sa zvuk a obraz teraz synchronizujú a prehrávajú súčasne.










