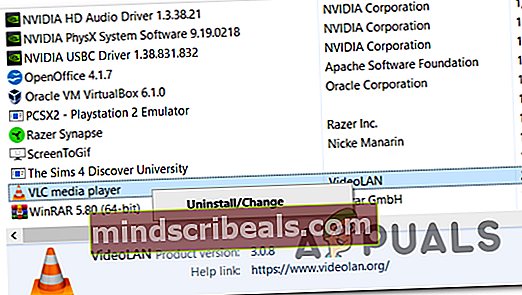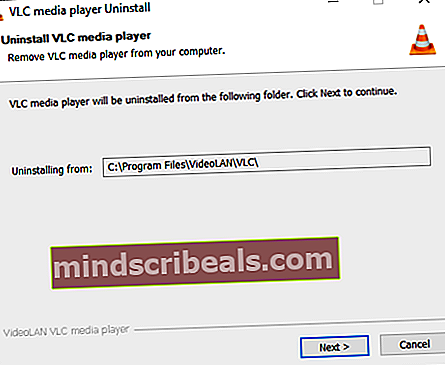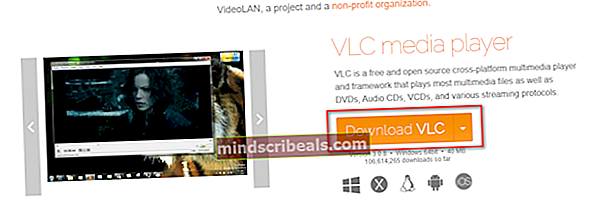Ako opraviť zlyhania prehrávača VLC Media Player pri prehrávaní súborov .MKV
Ako sa ukázalo, niektorí používatelia nie sú schopní otvoriť súbory .MKV pomocou prehrávača VCL Media Player. Niekoľko sekúnd po otvorení súboru .mkv dostanú ovplyvnení používatelia ‘Ojoj: Prehrávač médií VLC práve zlyhal “ chyba. Pokus o opakovanie postupu prinesie rovnaký výsledok a väčšina postihnutých používateľov hlási, že problém nastal v prípade každého súboru .MKV, ktorý sa pokúsia prehrať.

Ak používate starú verziu VLC Media Player (verzia je datovaná okolo roku 2012), problém sa s najväčšou pravdepodobnosťou dá vyriešiť odinštalovaním aktuálnej verzie VLC a migráciou na najnovšie vydanie.
Ak však narazíte na obdobie zaostávania a preskakovania predtým, ako sa váš prehrávač VLC konečne zrúti, je možné, že nedostatočná výpočtová sila spôsobujeOjoj: Prehrávač médií VLC práve zlyhal “ chyba. V takom prípade by ste mali skúsiť zakázať dekódovanie hardvérovej akcelerácie, prepnúť na akceleráciu videa DirectX alebo zvýšiť predvolenú hodnotu ukladania do pamäte cache pre súbory.
V prípade, že by vaše zariadenie malo byť schopné prehrávať súbory 4K .MKV, mali by ste sa tiež pokúsiť prinútiť aplikáciu, aby preskočila filter slučiek alebo dokonca povolila dekódovanie viacerých vlákien pri prehrávaní súborov FMmpeg pre súbory .MKV.
Metóda 1: Inštalácia najnovšej verzie prehrávača VLC Media Player
Ako sa ukázalo, jednou z najbežnejších príčin, ktorá spôsobí túto konkrétnu chybu pri prehrávaní súborov .MKV pomocou VLC Media Player, je chyba, ktorá ovplyvnila verzie VLC vydané okolo roku 2012. Ak používate veľmi zastaralého klienta VLC, oprava môže byť taká jednoduchá ako odinštalovanie aktuálnej verzie VLC a inštalácia najnovšej verzie z oficiálnych webových stránok.
Poznámka: Pamätajte, že je známe, že funkcia automatických aktualizácií vo VLC sa porušuje pomerne často. Preto nezavrhujte túto potenciálnu opravu len preto, že vás aplikácia nevyzvala na aktualizáciu.
niekoľko dotknutých používateľov potvrdilo, že odinštalovanie ich aktuálnej verzie VLC prostredníctvom ponúk Programy a súbory a inštalácia najnovšej verzie z oficiálnej stránky na stiahnutie im konečne umožnili opraviť ‘Ojoj: Prehrávač médií VLC práve zlyhal. „Chyba“.
Tu sú krok za krokom pokyny k celej veci:
- Zaistite, aby boli všetky inštancie prehrávača médií VLC úplne zatvorené.
- Pless Kláves Windows + R otvoriť a Bež dialógové okno. Do textového poľa zadajte „Appwiz.cpl“ a stlačte Zadajte otvoríte ponuku Programy a súčasti.

Poznámka: Ak vás okno UAC (Kontrola používateľských účtov) vyzve na poskytnutie prístupu správcu, kliknite na Áno urobiť tak.
- Keď sa vám podarí vstúpiť do ponuky Programy a funkcie, posuňte sa nadol v zozname nainštalovaných aplikácií a vyhľadajte inštaláciu VLC Media Player. Keď sa vám ju podarí nájsť, kliknite na ňu pravým tlačidlom myši a vyberte Odinštalovať / zmeniť z kontextového menu.
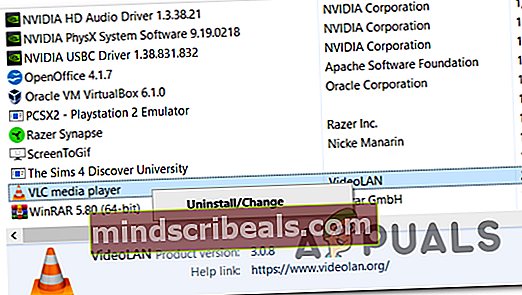
- Keď sa nachádzate na obrazovke odinštalovania prehrávača médií VLC, dokončite operáciu podľa pokynov na obrazovke. Ak sa zobrazí výzva, aby ste tak urobili automaticky, reštartujte počítač.
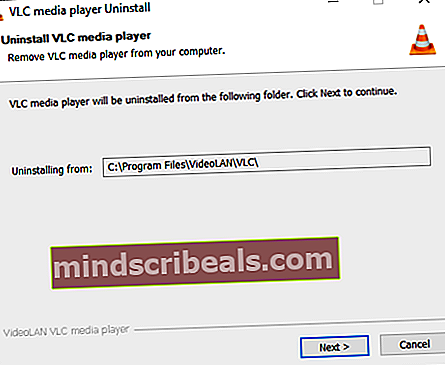
- Po dokončení nasledujúcej postupnosti spustenia otvorte tento odkaz (tu) pomocou predvoleného webového prehľadávača a kliknite na ikonu Stiahnite si tlačidlo VLC na stiahnutie najnovšej verzie spustiteľného súboru inštalácie.
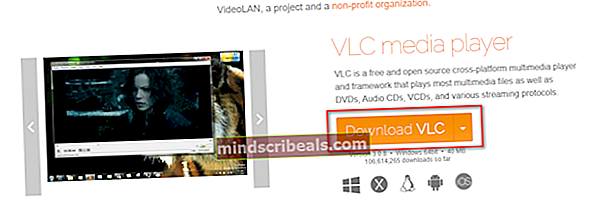
- Po úplnom stiahnutí spustiteľného súboru inštalácie naň dvakrát kliknite a dokončite inštaláciu podľa pokynov na obrazovke.

- Po dokončení procesu reštartujte počítač a zistite, či ste schopní po ďalšom spustení zariadenia normálne prehrávať súbory .MKV.
V prípade, že stále bojujete s častým „Ojoj: Prehrávač médií VLC práve zlyhal “zlyhá pri pokuse o prehranie súborov .MKV, prejdite dole na možnú opravu uvedenú nižšie.
Metóda 2: Zakázanie dekódovania hardvérovej akcelerácie
Ak narazíte na problémy s preskakovaním alebo všeobecné zlyhania vo VLC, keď sa pokúsite prehrať súbory .MKV s vysokým rozlíšením streamovaním cez sieť, je to pravdepodobne kvôli nedostatočnému výpočtovému výkonu vášho počítača.
S týmto problémom sa stretli iní používatelia, ktorí sa stretli s problémom za podobných okolností. Spôsob, akým to vyriešili, bolo zakázanie hardvérovo akcelerovaného dekódovania z Predvoľby Ponuka. To nakoniec uľahčí načítanie procesora a GPU, čím sa predĺži doba načítania, ale tiež sa aplikácia stane oveľa stabilnejšou, keď beží na strojoch s nízkym výkonom.
Tu je rýchly sprievodca zakázaním hardvérovej akcelerácie v prehrávači médií VLC:
- Otvorte prehrávač médií VLC s oprávneniami správcu kliknutím pravým tlačidlom myši na ikonu spustenia a výberom Spustiť ako správca.
- Keď sa nachádzate v hlavnom okne VLC, pomocou panela s nástrojmi v hornej časti získate prístup k Náradie ponuku, potom kliknite na Predvoľby.
- Keď sa dostanete na obrazovku Jednoduché predvoľby, vyberte ikonu Vstup / kodeky kategórie z ponuky v hornej časti, potom sa posuňte nadol na kartu Kodeky a nastavte Hardvérovo akcelerované dekódovanie na Zakázané.
- Potom kliknite na ikonu Uložiť tlačidlo, aby bola zmena trvalá.
- Reštartujte prehrávač VLC Media Player a skontrolujte, či je problém teraz vyriešený.

Ak sa pri pokuse o prehrávanie súborov .MKV pomocou prehrávača VLC Media Player stále stretávate s častým koktaním a zrútením, prejdite na nasledujúcu metódu.
Metóda 3: Povolenie akcelerácie videa DirectX (DVXA) 2.0
Ak sa s týmto problémom stretávate v novšej konfigurácii počítača, ktorá pracuje s pomerne vyhradeným grafickým procesorom, ale s procesorom nižšej úrovne, môže byť metódou, ktorá konečne napraví túto konštantu, zmena predvolenej hardvérovej akcelerácie na Direct Video Acceleration (DCXA) 2.0. Pri prehrávaní súborov .MKV zlyháva VLC.
To by mohlo byť efektívne, pretože DirectX Video Acceleration umožňuje určité úlohy náročné na procesor (iDCT, kompenzácia pohybu, odstránenie prekladaného súboru atď.), Ktoré by mohli spôsobiť vykoktanie, zamrznutie alebo všeobecnú nestabilitu pri načítaní do GPU.
Ak používate skromný procesor, táto operácia by mohla dať na váš GPU náročné úlohy vykresľovania, čo vášmu systému umožní oveľa efektívnejšie zvládnuť prehrávanie súborov .MKV.
Tu je rýchly sprievodca povolením DirectX Video Acceleration (DVXA) 2.0 prostredníctvom ponuky Input & Codecs Settings v ponuke Preferences VLC:
- Začnite otvorením prehrávača VLC Media Player s oprávneniami správcu.
- Keď ste v aplikácii, pomocou ponuky na páse s nástrojmi v hornej časti zobrazte ikonu Náradie ponuku, potom kliknite na Predvoľby z novo objavenej rozbaľovacej ponuky.
- Potom, čo sa vám podarí dostať dovnútra Jednoduché predvoľby v ponuke vyberte ikonu Vstup / kodeky kartu z ponuky v hornej časti.
- Ďalej posuňte zobrazenie nadol do sekcie Kodeky a pomocou príslušnej rozbaľovacej ponuky zmeňte dekódovanie hardvérovej akcelerácie na DirectX Video Acceleration (DvXA) 2.0.
- Kliknite Uložiť na potvrdenie zmeny, potom reštartujte aplikáciu VLC a skontrolujte, či je problém vyriešený pri ďalšom pokuse o prehranie a .MKV spis.

Ak sa pri hraní súborov .MKV stále stretávate so všeobecným koktaním a zlyhaním, prejdite nadol k ďalšej potenciálnej oprave nižšie.
Metóda 4: Zvýšenie pamäte cache súborov
Ak narazíte na niekoľkosekundové všeobecné koktanie po konečnom zlyhaní aplikácie, je to pravdepodobne spôsobené tým, že aplikácia nemá čas na dostatočné ukladanie súborov do medzipamäte. VLC Media Player predvolene vyhradzuje na ukladanie súborov do pamäte 300 ms, čo však nemusí byť dostatočné pre konfigurácie počítačov nižšej triedy.
Ak je tento scenár použiteľný, mali by ste byť schopní tento problém vyriešiť prístupom do ponuky Rozšírené predvoľby prehrávača médií VLC a zvýšením hodnoty ukladania do pamäte cache súboru 1 000 alebo vyššej. Niekoľko postihnutých používateľov, ktorí sa tiež stretli s týmto problémom, potvrdilo, že táto operácia im konečne umožnila bez problémov prehrať súbory .MKV na VLC.
Tu je potrebné urobiť, aby ste zvýšili ukladanie súborov do medzipamäte na vyššiu hodnotu:
- Otvorte prehrávač VLC Media Player s oprávneniami správcu.
- Keď ste vo vnútri, kliknite na pásku v hornej časti Náradie, potom kliknite na Predvoľby z rozbaľovacej ponuky, ktorá sa práve objavila.
- Potom, čo sa vám podarí dostať dovnútra Jednoduché predvoľby menu, zmeňte Zobraziť nastavenia prepínač v ľavom hornom rohu od Jednoduché do Všetky.
- Potom sa príslušne zmení ponuka. Z nového rozhrania vyberte pomocou ponuky na ľavej strane Vstup / kodeky.
- Vďaka Vstup / kodeky vybraná ponuka, prejdite do ponuky na pravej strane a zmeňte priradenú hodnotu Ukladanie do súboru (ms) do 1000.
- Kliknite Podať žiadosť aby ste uložili zmeny, potom reštartujte VLC Media Player a skontrolujte, či bol problém vyriešený.

Ak sa stále stretávate s ‘Ojoj: Prehrávač médií VLC práve zlyhal “ chyba pri pokuse o prehranie súborov .MKV, prejdite dole na ďalšiu potenciálnu opravu uvedenú nižšie.
Metóda 5: Preskočenie filtra slučky
Ako sa ukazuje, problém môže spôsobiť aj slučkový filter, ktorý sa používa pred začiatkom dekódovania H 264. Táto operácia sa vynucuje hlavne kvôli zníženiu blokovania artefaktov bez zníženia ostrosti obrazu. Ale za určitých okolností môže filter v slučke efektívne zastaviť vašu schopnosť inštalácie VLC prehrávať určité súbory MKV.
V prípade, že sa s týmto problémom stretávate iba s niekoľkými súbormi .MKV (niektoré súbory .MKV sa hrajú v pohode), je možné, že budete mať problém vyriešený prístupom k nastaveniam audio / video dekodéra FFmpeg a vynútenému filtrovaniu slučky pre každú inštanciu dekódovania H.264 preskočené.
Poznámka: Tu je postup, ako opraviť chybu „minulé trvanie príliš veľké“ v súbore FFMpeg.
Tu je stručný sprievodca konfiguráciou inštalácie prehrávača VLC Media Player na preskočenie filtra slučky:
- Najdôležitejšie je skontrolovať, či je VLC Media Player otvorený s oprávneniami správcu. Môžete to urobiť kliknutím pravým tlačidlom myši na spustiteľný súbor a zvoliť Spustiť ako správca z kontextového menu.
- Ďalej rozbaľte panel s páskou v hornej časti Náradie kategórie, potom kliknite na Predvoľby z rozbaľovacej ponuky.
- Akonáhle ste vo vnútri Jednoduché predvoľby menu, prepnite Zobraziť nastavenia prepnúť (ľavý dolný roh) na Všetky pre zobrazenie ponuky rozšírených nastavení.
- Po Pokročilé predvoľby ponuka sa zobrazí, pomocou ľavej ponuky rozbaľte rozbaľovaciu ponuku spojenú s Video kodeky.
- Hneď ako to urobíte, vyberte FFmpeg zo zoznamu kodekov videa, ktorý sa objavil nižšie, potom prejdite do pravej časti.
- Vo vnútri dekodéra zvuku / videa FFmpeg prejdite do podponuky Dekódovanie a nastavte rozbaľovaciu ponuku spojenú s Preskočte filter slučky pre dekódovanie H.264 do Všetky.
- Uložte úpravu kliknutím na Uložiť, potom reštartujte aplikáciu a skontrolujte, či je operácia úspešná.

V prípade, že sa stále stretávate s ‘Ojoj: Prehrávač médií VLC práve zlyhal “Chyba pri pokuse o prehrávanie súborov .MKV pomocou prehrávača VLC Media Player, prejdite nižšie na ďalšiu potenciálnu opravu nižšie.
Metóda 6: Vynútenie dekódovania viacerých vlákien pri prehrávaní FFmpeg
Ak narazíte na veľa všeobecných koktaní a oneskorení, než konečne zažijete ‘Ojoj: Prehrávač médií VLC práve zlyhal “chyba pri pokuse o hru .MKV súbory, ktoré sú mimoriadne veľké.
Ako sa ukázalo, prehrávač VLC Media Player je predvolene nakonfigurovaný tak, aby bol čo najľahší so systémovými prostriedkami, ktoré používa - To však nemusí byť nevyhnutne dobrá vec, keď sa musíte vysporiadať so súbormi 4K .MKV.
Ak je tento scenár použiteľný, mali by ste byť schopní problém vyriešiť zaistením toho, aby sa dekódovanie zvuku a videa FFmpeg vykonávalo pomocou viacerých vlákien (hypervlákanie).
Tu je rýchly sprievodca vynútením dekódovania viacerých vlákien pri prehrávaní súborov FFmpeg:
- Otvorte prehrávač VLC Media Player s oprávneniami správcu. Keď sa zobrazí výzva Kontrola používateľských kont (UAC), kliknutím na Áno udelíte prístup správcovi.
- Po úspešnom otvorení prehrávača VLC Media Player vyberte pomocou ponuky pásov v hornej časti Nástroje> Predvoľby.
- V predvolenom nastavení sa zobrazí ikona Jednoduché predvoľby obrazovka. Te to zmení na Pokročilé predvoľby menu, nastavte Zobraziť nastavenia prepnúť (ľavý dolný roh) na Všetky.
- Hneď ako Pokročilé predvoľby ponuka sa zobrazí, vyberte ju pomocou ľavej časti Vstup / kodeky Ponuka.
- Potom rozbaľte Video kodeky rozbaľovaciu ponuku nižšie a vyberte ikonu FFmpeg položka zo zoznamu dostupných podpoložiek.
- Keď je vybraná položka FFmpeg, prejdite do pravej časti a vyhľadajte ikonu Nite vstup pod Dekódovanie.
- Zmeňte hodnotu vlákien na 2, potom kliknite na Uložiť presadiť zmenu.
- Reštartujte aplikáciu VLC Media Player a skontrolujte, či je problém teraz vyriešený.
 Značky vlc
Značky vlc