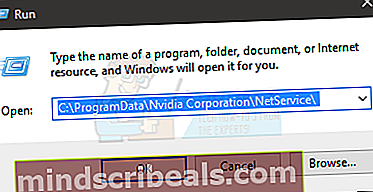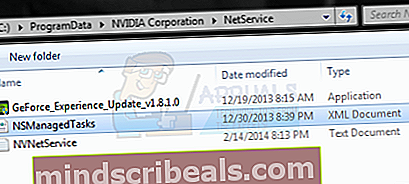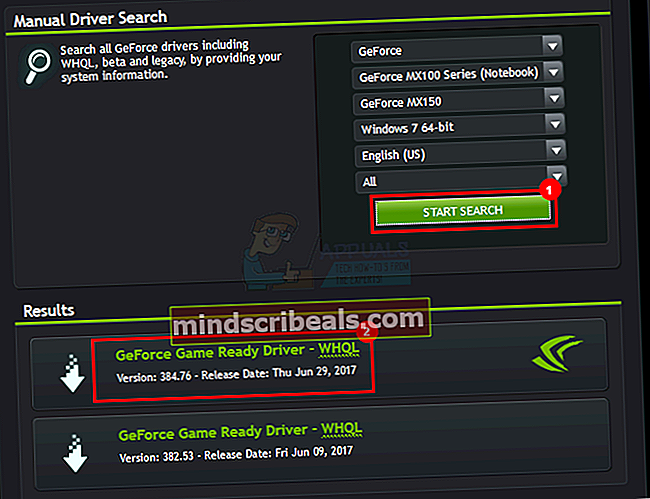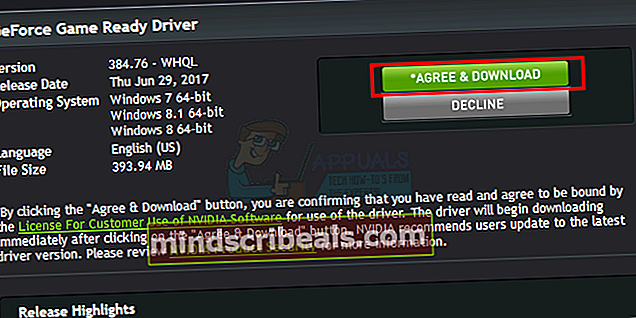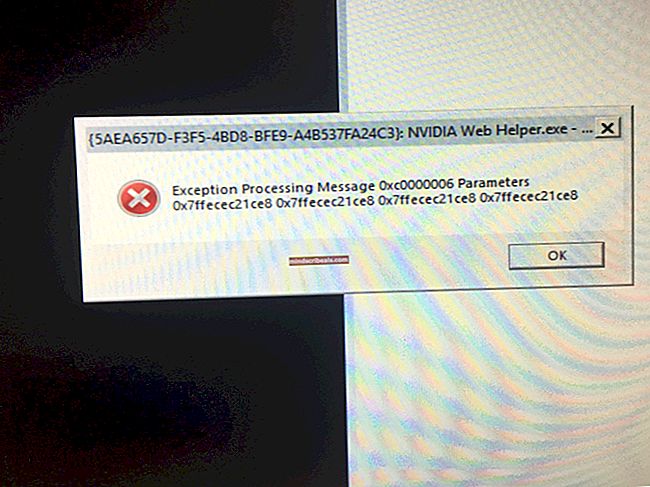Oprava: Nedá sa pripojiť k Nvidii
NVIDIA GeForce Experience je sprievodná aplikácia, ktorá sa používa na poskytovanie automatických aktualizácií ovládačov a optimalizáciu hier pre používateľov grafických kariet GTX. Aj keď je to veľmi užitočná aplikácia, ktorá pomáha udržiavať vodičov v aktualizovanom stave, môže spôsobiť aj veľa problémov. Niekedy sa môžete stretnúť s možnosťami Nepodarilo sa pripojiť k NVIDIA alebo Nepodarilo sa aktualizovať správy ovládačov, keď sa GeForce pokúša stiahnuť najnovšie ovládače. Môže sa to stať kedykoľvek a na ľubovoľný čas. Aj keď to nespraví váš systém nepoužiteľným, ale niektoré hry sa stanú nehrateľnými, najmä ak nemôžete dlho aktualizovať ovládače.

Presný dôvod tohto problému nie je známy. Väčšinou je to problém z ich serverovej strany, ktorý sa zvyčajne vyrieši do niekoľkých hodín alebo dní. Problémom môže byť niekedy chyba v ich súčasnej aplikácii, ktorá sa opraví v ďalších aktualizáciách aplikácie. Váš problém sa s najväčšou pravdepodobnosťou vyrieši manuálnym stiahnutím a aktualizáciou ovládačov.
Tip
Problém je niekedy na serveroch NVIDIA alebo na strane NVIDIA. Najlepšie, čo môžete v tejto situácii urobiť, je počkať, kým sa problém neodstráni. Počkajte niekoľko hodín alebo deň a potom sa pokúste znova pripojiť.
Metóda 1: Odstránenie súboru NSManagedTasks.xml
Toto riešenie funguje pre väčšinu používateľov. Všetko, čo musíte urobiť, je vymazať súbor s názvom NSManagedTasks.xml a potom buď reštartovať, alebo spustiť službu NVIDIA.
Pri implementácii tohto riešenia postupujte podľa pokynov uvedených nižšie
- Vydrž Kláves Windows a stlačte R
- Typ C: \ ProgramData \ Nvidia Corporation \ NetService \ a stlačte Zadajte
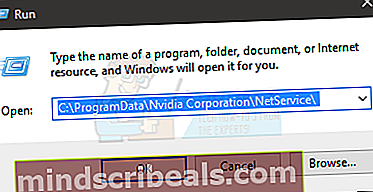
- Kliknite vyhliadka v Prieskumník súborov a začiarknite túto možnosť Skryté položky

- Nájdite súbor s názvom NSManagedTasks.xml
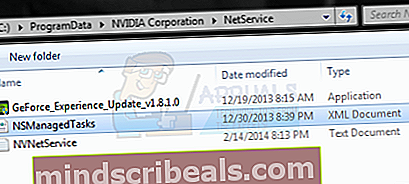
- Kliknite pravým tlačidlom myši NSManagedTasks.xmla vyberte Odstrániť
- Stlačte ALT, CTRL a ODSTRÁNIŤ súčasne (ALT + CTRL + DELETE)
- Vyberte Správca úloh
- Uistite sa, že ste v priečinku Detaily
- Vyhľadať NVNetworkService.exe zo zoznamu procesov
- Vyberte NVNetworkService.exea kliknite Ukončiť úlohu
- Vydrž Kláves Windows a stlačte R
- Typ services.msc a stlačte Zadajte
- Vyhľadajte a dvakrát kliknite Sieťová služba Nvidia
- Službu spustíte kliknutím na ikonu Štart tlačidlo
Teraz začnite a aktualizujte svoju GeForce. Mal by si byť dobrý.
Metóda 2: Zmena súboru hostiteľa
Ďalším riešením je zmena hodnoty localhost v súbore hostiteľov. Kroky týkajúce sa tohto sú uvedené nižšie
- Vydrž Kláves Windows a stlačte R
- Typ C: \ Windows \ System32 \ drivers \ atď a stlačte Zadajte
- Vyhľadajte, kliknite pravým tlačidlom myši na ikonu hostitelia súbor a vyberte Otvorený s
- Vyberte Poznámkový blok z dostupných možností a kliknite na ok
- Vyhľadajte a skontrolujte, či má localhost hodnotu 0.0.0.0. Ak je to niečo také “localhost = 0.0.0.0”Potom zmeňte na“localhost = 127.0.0.1”
- Vydrž CTRL a stlačte S súbor uložiť
- Zatvorte súbor
Ak nemôžete vykonať zmeny v súbore, postupujte takto. V zásade budete kopírovať súbor hostiteľov na pracovnú plochu, vykonávať zmeny a potom ho znova nahradiť pôvodným súborom hostiteľov.
- Postupujte podľa krokov 1 - 2
- Vyhľadajte, kliknite pravým tlačidlom myši na ikonu hostitelia súbor a vyberte Kópia
- Prejdite na plochu
- Vydrž CTRL a stlačte V.
- Teraz by mal byť súbor hostiteľov na ploche
- Postupujte podľa krokov 3 - 7, ktoré sú uvedené vyššie
- Pravým tlačidlom myši kliknite na súbor hostiteľov (na pracovnej ploche) a vyberte Kópia
- Vydrž Kláves Windows a stlačte R
- Typ C: \ Windows \ System32 \ drivers \ atď a stlačte Zadajte
- Vydrž CTRL a stlačte V.
- Keď sa zobrazí výzva, vyberte možnosť Nahradiť súbor v cieľovom umiestnení
Teraz by ste mali byť dobrí.
Metóda 3: Automatické aktualizácie ovládačov
Stiahnutie automatických aktualizácií ovládačov z oficiálnych webových stránok NVIDIA tiež rieši problém pre veľa používateľov. Tento nástroj automaticky aktualizuje vaše ovládače.
- Choď tu a kliknite na tlačidlo Stiahnuť v systéme Windows Automatické aktualizácie ovládačov oddiel
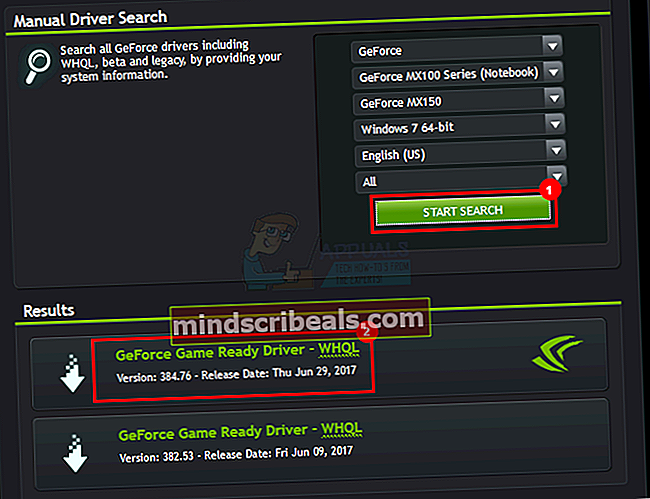
- Bež súbor po stiahnutí. Postupujte podľa akýchkoľvek ďalších pokynov na obrazovke
Tento aktualizátor automaticky aktualizuje vašu GeForce a problém by mal byť vyriešený
Metóda 4: Odinštalujte a preinštalujte
Ak pre vás nič iné nefunguje, musíte to urobiť starým spôsobom. Jednoducho odinštalujte program GeForce, znova ho stiahnite a znova nainštalujte. Vyrieši to problém, ktorý máte
- Vydrž Kláves Windows a stlačte R
- Typ appwiz.kpl a stlačte Zadajte
- Vyhľadať Zážitok z GeForce program, vyberte ho a kliknite na položku Postupovať podľa ďalších pokynov na obrazovke
- Choď tu a stiahnite si Zážitok z GeForce Nainštalujte program a problém by mal byť vyriešený hneď.
Metóda 5: Ručná inštalácia
Posledná možnosť je ručne stiahnuť a nainštalovať ovládač. Ovládač si môžete jednoducho stiahnuť z webovej stránky NVidia a potom ho nainštalovať prostredníctvom správcu zariadenia.
Podľa nasledujúcich pokynov ručne nainštalujte ovládače
- Choď tu a vyhľadajte vodiča v sekcii Ručné hľadanie ovládača.
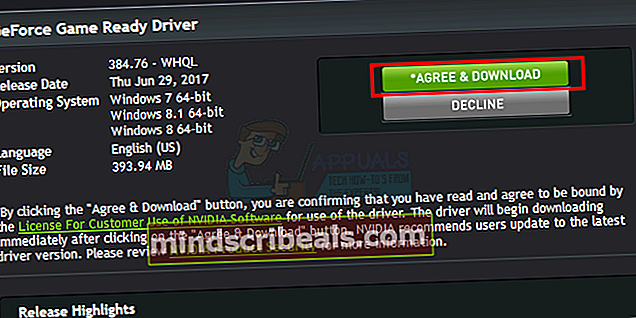
- Kliknite na ovládač, ktorý chcete stiahnuť (pravdepodobne najnovší) z výsledkov vyhľadávania
- Kliknite Súhlasím a stiahnem
- Vydrž Kláves Windows a stlačte R
- Typ devmgmt.msc a stlačte Zadajte
- Rozbaliť Ovládače displeja dvojitým kliknutím
- Pravým tlačidlom myši kliknite na svoju grafickú kartu a vyberte možnosť Aktualizovať softvér ovládača ...
- Vyberte Prejdite na svojom počítači a vyhľadajte softvér ovládača
- Kliknite Prechádzať
- Prejdite na miesto, kam ste si stiahli balík ovládačov v kroku 3, a vyberte ho
- Kliknite Ďalšie a postupujte podľa ďalších pokynov na obrazovke
Váš problém by mal byť vyriešený po nainštalovaní ovládača.