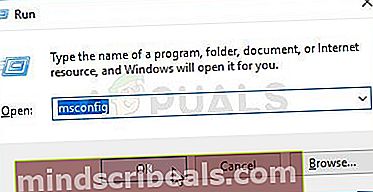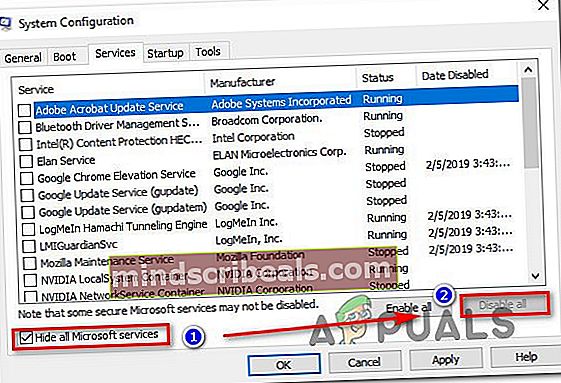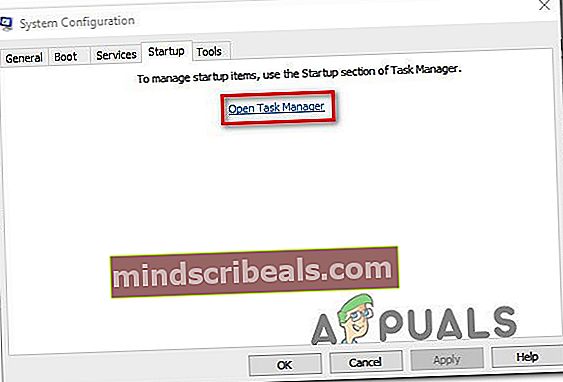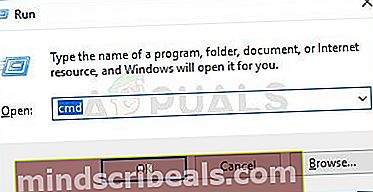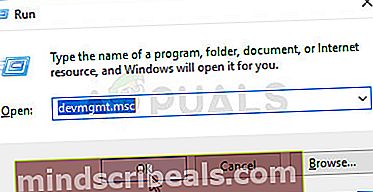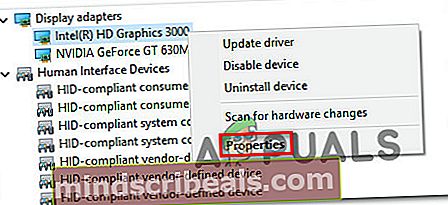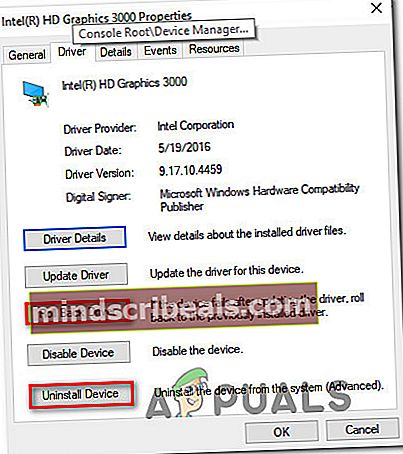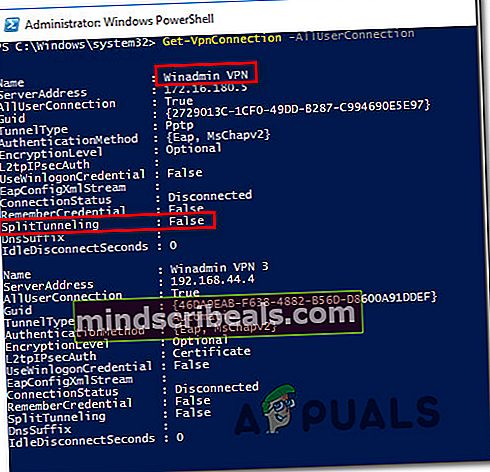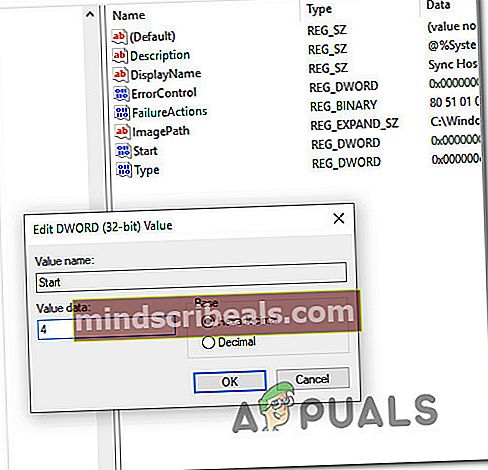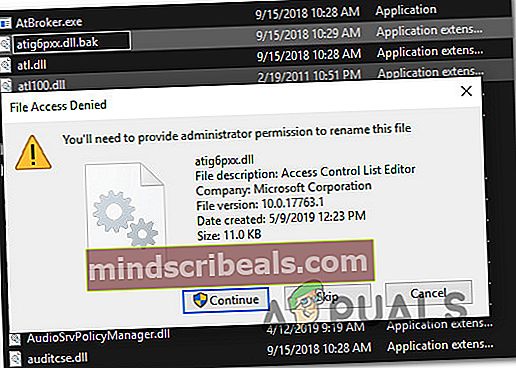Oprava: Chyba 87 „Parameter je nesprávny“
Niektorí používatelia systému Windows hlásia, že vidia „Chyba 87, parameter je nesprávny”Chyba pri každom pokuse o otvorenie aplikácie. V niektorých prípadoch sa vyskytla chybová správa: „LoadLibrary zlyhala s chybou 87: Parameter je nesprávny.„Niektorí ovplyvnení používatelia hlásia, že problém sa vyskytuje iba v jednej alebo dvoch aplikáciách, zatiaľ čo iní používatelia hlásia, že chyba sa vyskytla prakticky v každej aplikácii, ktorú sa pokúsia otvoriť. Tento problém nie je exkluzívny pre určitú verziu systému Windows, pretože sa potvrdzuje, že sa objavuje vo Windows 7, Windows 8 a Windows 10.

Čo spôsobuje „Chyba 87, parameter je nesprávny" chyba?
Preskúmali sme tento konkrétny problém pohľadom na rôzne správy používateľov a stratégie opráv, ktoré sa bežne používajú na vyriešenie tohto konkrétneho problému. Na základe toho, čo sme zhromaždili, existuje niekoľko rôznych potenciálnych vinníkov, ktorí majú potenciál spôsobiť tento problém:
- Problém spôsobuje softvérový konflikt - Je známe, že existujú určité aplikácie alebo služby tretích strán, ktoré spúšťajú tento konkrétny problém, ak sú v konflikte s ovládačmi displeja. Ak je tento scenár použiteľný, zodpovedného vinníka môžete identifikovať vykonaním čistého spustenia a systematickým opätovným povolením zakázaných položiek.
- Poškodenie systémového súboru - Poškodené systémové súbory môžu byť zodpovedné aj za zjavenie tohto konkrétneho čísla. Niekoľko používateľov, ktorí sa stretli s týmto presným problémom, uviedlo, že problém bol úplne vyriešený po vykonaní kontroly CHKDSK, SFC alebo DISM.
- Poškodené alebo nesprávne ovládače displeja - Poškodené, nesprávne alebo neúplné ovládače obrazovky môžu tiež spôsobiť tento konkrétny problém. Najmä ak sa nakoniec dostanú do konfliktu s vyhradeným vodičom. Ak je tento scenár použiteľný, môžete problém vyriešiť spustením rieky alebo prinútením operačného systému nainštalovať novšiu verziu.
- Poškodená služba Windows Update - Ďalším pomerne častým vinníkom je poškodená služba Windows Update. Je pravdepodobné, že predvolené hodnoty boli zmenené do tej miery, že došlo k poškodeniu záznamu. V takom prípade môžete problém vyriešiť obnovením predvolených hodnôt služby Windows Update.
- Rozdelené tunelovanie je zakázané - Ak sa pri pokuse o otvorenie aplikácie VPN vyskytne chybová správa alebo vykonáte niečo, na čom je spoľahlivé, je to pravdepodobne preto, lebo je rozdelené tunelovanie zakázané. Ak je tento scenár použiteľný, môžete problém vyriešiť použitím Powershellu na povolenie rozdeleného tunelovania.
- Službu správ nie je možné konvenčne zakázať - Ako sa ukázalo, služba Messaging spúšťa tento konkrétny problém, keď sa ho používateľ pokúsi konvenčne vypnúť v systéme Windows 10. V takom prípade môžete problém vyriešiť pomocou editora databázy Registry, ktorý ho zakáže.
- Súbor DLL zastavuje otvorenie programu na strih videa - U používateľov grafických kariet ATI, ktorí sa snažia otvoriť programy na úpravu videa, ako je Sony Vega alebo podobné, sa objavuje jeden opakujúci sa problém. Ak sa v tomto scenári zobrazuje chybové hlásenie, môžete problém vyriešiť tak, že operačný systém prinútite súbor ignorovať.
Metóda 1: Vykonanie čistého spustenia
Čisté spustenie spustí systém Windows s minimálnou sadou ovládačov a spúšťacích programov. Tento postup nám pomôže zistiť, či je problém spôsobený akýmsi softvérovým konfliktom, ku ktorému dôjde, keď „Chyba 87, parameter je nesprávny”Objaví sa správa.
Niekoľko dotknutých používateľov, ktorí tiež hľadajú spôsob, ako problém vyriešiť, uviedlo, že sa chyba prestala vyskytovať, keď boli v stave čistého spustenia. Po potvrdení, že chybové hlásenie produkovala aplikácia alebo ovládač, pokračovali v odstraňovaní nainštalovaného komponentu softvéru, až kým sa problém už nevyskytoval, aj keď sa systém Windows spustil normálne.
Tu je rýchly sprievodca vykonaním čistého spustenia a zistenie, kto je softvérovým vinníkom, ktorý spúšťa chybové hlásenie:
- Najdôležitejšie je skontrolovať, či ste prihlásení pomocou používateľa, ktorý má oprávnenie správcu.
- Stlačte Kláves Windows + R otvoriť a Bež dialógové okno. Ďalej zadajte „Msconfig“ vo vnútri textového poľa a stlačte Zadajte otvoriť Konfigurácia systému okno. Keď vás vyzve UAC (kontrola používateľských účtov),kliknite Áno udeľovať oprávnenia správcu.
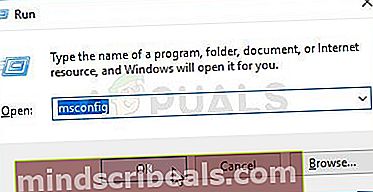
- Vnútri Konfigurácia systému v okne vyberte ikonu Služby na páse s nástrojmi v hornej časti a začnite začiarknutím políčka priradeného k Skryť všetky služby spoločnosti Microsoft. Potom zamerajte svoju pozornosť na zvyšné služby vyššie a stlačte Zakázať všetky tlačidlo, ktoré zabráni povoleniu akýchkoľvek služieb tretích strán pri ďalšom spustení systému.
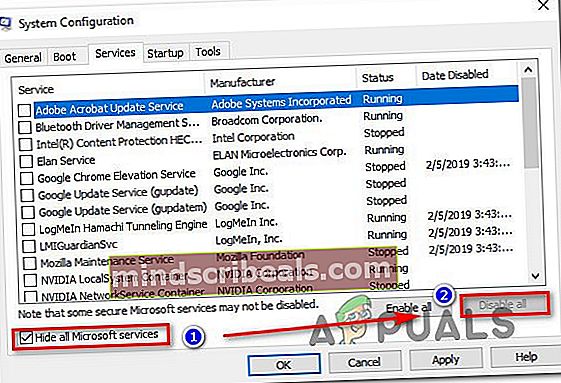
- Potom, čo ste zasiahli Podať žiadosť zmeny uložíte kliknutím na ikonu Začiatok kartu a kliknite na Otvorte Správcu úloh.
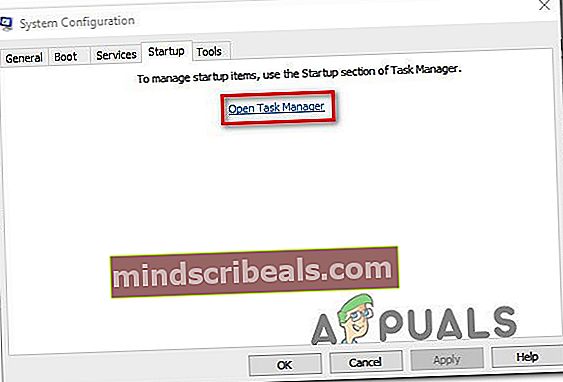
- Na karte Spustenie v Správcovi úloh vyberte každú službu jednotlivo a potom kliknite na Zakázať aby sa zabránilo jeho spusteniu pri nasledujúcom štarte systému.

- Po deaktivácii všetkých potrebných položiek zatvorte Správcu úloh a reštartujte počítač.
- Pri nasledujúcom štarte systému sa počítač zavedie do stavu čistého spustenia.
- Zopakujte akciu, ktorá predtým spustila „Chyba 87, parameter je nesprávny”A zistite, či bol problém vyriešený.
- Ak bol postup úspešný, znova navštívte kroky 3 a 5 a systematicky znova povoľujte položky a služby pri spustení, ktoré ste deaktivovali, spolu s reštartmi, kým nenájdete svojho vinníka.
Ak táto metóda problém nevyriešila, prejdite na nasledujúcu metódu nižšie.
Metóda 2: Vykonanie skenovania CHSDSK, SFC & DISM
Ako sa ukázalo, tento konkrétny problém môže byť spôsobený aj poškodením systémových súborov, ktoré by sa mohlo nakoniec premiešať s ovládačmi displeja. Niekoľko používateľov, ktorí sa snažia vyriešiť ten istý problém, uviedli, že problém bol vyriešený po vykonaní skenovania CHKDSK, SFC alebo DISM. Jedná sa o dva vstavané pomocné programy, o ktorých je známe, že opravujú veľa problémov súvisiacich so systémovými súbormi.
Tu je stručný sprievodca, ako to urobiť na akomkoľvek počítači so systémom Windows:
- Keď ste pripravení zahájiť skenovanie, stlačte Kláves Windows + R otvoríte dialógové okno Spustiť. Potom napíšte „Cmd“ a stlačte Ctrl + Shift + Enter otvoriť zvýšený príkazový riadok
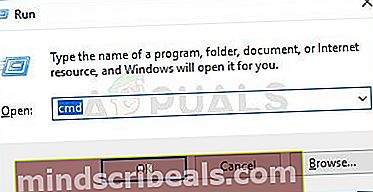
Poznámka: Keď sa zobrazí výzva UAC (Kontrola používateľských účtov), kliknite Áno udeľovať oprávnenia správcu.
- Vo zvýšenom príkazovom riadku zadajte nasledujúci príkaz a stlačte Zadajte iniciovať a CHKDSK skenovať:
chkdsk X: / r Dôležité: X je jednoducho zástupný symbol. Nahraďte ho písmenom jednotky, na ktorú sa pokúšate zamerať.
Poznámka: Kontrola CHKDSK prehľadá celý váš disk a hľadá porušenie integrity a logické chyby. Ak sa nájdu nezrovnalosti, obslužný program sa pokúsi tieto problémy opraviť opravou slabých chybných sektorov a zaistením toho, aby tvrdé chybné sektory už nikdy neboli použité.
- Po dokončení skenovania reštartujte zariadenie a skontrolujte, či sa problém nevyrieši pri ďalšom spustení systému. Ak sa stále vyskytuje rovnaká chyba, prejdite nižšie k ďalšiemu kroku.
- Postupujte Krok 1 znova, aby sa otvoril ďalší zvýšený príkazový riadok. Potom zadajte nasledujúci príkaz a stlačte Zadajte iniciovať SFC skenovať:
sfc / scannow
Poznámka: Nástroj Kontrola systémových súborov (SFC) naskenuje všetky chránené systémové súbory a nahradí všetky poškodené súbory, ktoré sa mu podarí nájsť, lokálne uloženými kópiami umiestnenými v komprimovanom priečinku (presné umiestnenie je (% WinDir%\ System32 \ dllcache)
- Po dokončení postupu reštartujte počítač a pri ďalšom spustení systému skontrolujte, či sa problém vyriešil.
- Ak problém stále pretrváva, postupujte podľa pokynov Krok 1 ešte raz, aby sa otvoril ďalší zvýšený príkazový riadok. Potom zadajte nasledujúci príkaz a stlačte Zadajte iniciovať a DISM (Servis a správa nasadenia obrazu) skenovanie:
DISM.exe / Online / Čistiaci obraz / Obnoviť zdravie
Poznámka: Pri skenovaní DISM sa pomocou služby Windows Update načítajú súbory potrebné na opravu zistených poškodených výskytov. Preto je dôležité pred vykonaním tohto posledného kroku zabezpečiť stabilné pripojenie k internetu.
- Po dokončení postupu reštartujte počítač a pri ďalšom spustení systému skontrolujte, či bol problém vyriešený.
Ak je to isté “Chyba 87, parameter je nesprávny”Chyba sa stále vyskytuje, prejdite nadol na nasledujúcu metódu nižšie.
Metóda 3: Vrátenie späť (odinštalovanie) ovládačov obrazovky
Ako sa ukázalo, tento konkrétny problém môže byť spôsobený aj poškodeným alebo neúplným ovládačom displeja. Niektorí používatelia, ktorí sa stretli s týmto presným problémom, nahlásili, že sa problém prestal vyskytovať po tom, čo pomocou Správcu zariadení vrátili späť ovládač obrazovky (alebo odinštalovali ovládač), ak nie je k dispozícii žiadna akcia vrátenia.
To nebude mať na váš počítač dlhodobý efekt, pretože Windows 10 je vybavený na inštaláciu akýchkoľvek chýbajúcich ovládačov späť do vášho počítača.
Tu je rýchly sprievodca vrátením alebo odinštalovaním ovládačov displeja:
- Stlačte Kláves Windows + R otvoriť a Bež dialógové okno. Potom napíšte „Devmgmt.msc“ a stlačte Zadajte otvoriť sa Správca zariadení.
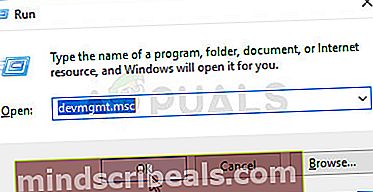
- Vo vnútri Správca zariadení, rozbaľte rozbaľovaciu ponuku spojenú s Grafické adaptéry.
- Ďalej kliknite pravým tlačidlom myši na grafický adaptér a vyberte Vlastnosti z kontextového menu.
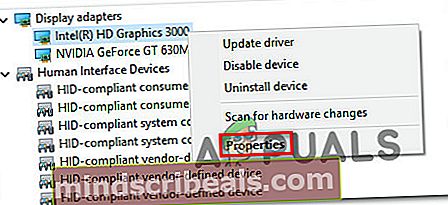
Poznámka: Ak máte dva rôzne ovládače displeja (vyhradený a integrovaný doplnok), je lepšie pracovať s oboma.
- Vnútri Vlastnosti obrazovka, choďte na Vodič kartu a kliknite na Vrátiť vodič späť. Potom dokončite postup podľa pokynov na obrazovke.
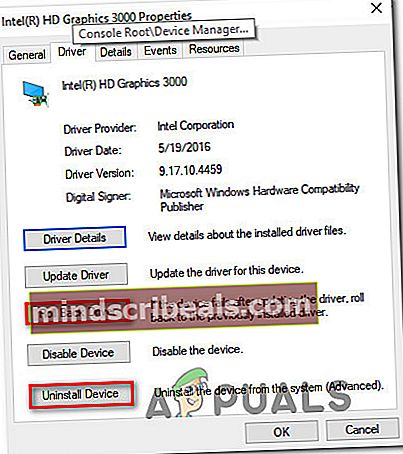
Poznámka: Ak Vrátiť vodič späť verzia nie je k dispozícii, kliknite na Odinštalovať zariadenie namiesto toho.
- Po dokončení procesu reštartujte počítač. Pri ďalšom spustení systému váš operačný systém dokončí inštaláciu. Ak bol ovládač predtým odinštalovaný, systém Windows automaticky vyhľadá a nainštaluje najnovšiu verziu ovládača.
- Teraz, keď bol ovládač displeja upravený, zopakujte akciu, ktorá predtým spúšťala „Chyba 87, parameter je nesprávny”A skontrolujte, či sa problém stále vyskytuje.
Ak sa stále vyskytuje rovnaká chyba, pokračujte nižšie k ďalšej metóde.
Metóda 4: Obnovenie služby Windows Update
Ak dostávate „Chyba 87, parameter je nesprávny”Chyba pri pokuse o spustenie služby Windows Update, je pravdepodobné, že predvolené služby boli upravené tak, že došlo k poškodeniu niektorých položiek.
Niekoľko používateľov, ktorí narazili na tento presný problém, uviedli, že sa im problém podarilo vyriešiť na neurčito po vykonaní krokov potrebných na obnovenie predvolených služieb a nastavení.
Dôležité: Nasledujúce kroky sú použiteľné iba pre Windows 10.
Tu je stručný sprievodca obnovením služby Windows Update:
- Stlačte Kláves Windows + R otvoriť a Bež dialógové okno. Potom napíšte „Poznámkový blok“ a stlačte Zadajte otvoríte predvolený textový editor.
- Do obslužného programu Poznámkový blok vložte nasledujúci kód:
Windows Registry Editor, verzia 5.00 [HKEY_LOCAL_MACHINE \ SYSTEM \ CurrentControlSet \ Services \ wuauserv] "PreshutdownTimeout" = dword: 036ee800 "DisplayName" = "@% systemroot% \ system32 \ wuaueng.dll, -105" "ErrorControl" = dword: 00000001 "ImagePath" = hex (2): 25,00,73,00,79,00,73,00,74,00,65,00,6d, 00,72,00,6f, 00,6f, 00, \ 74,00,25,00,5c, 00,73,00,79,00,73,00,74,00,65,00,6d, 00,33,00,32,00,5c, 00,73 , \ 00,76,00,63,00,68,00,6f, 00,73,00,74,00,2e, 00,65,00,78,00,65,00,20,00,2d, 00, \ 6b, 00,20,00,6e, 00,65,00,74,00,73,00,76,00,63,00,73,00,00,00 „Štart“ = dword: 00000003 “ Typ "= dword: 00000020" Popis "=" @% systemroot% \ system32 \ wuaueng.dll, -106 "" DependOnService "= hex (7): 72,00,70,00,63,00,73, 00,73,00,00,00,00,00 "ObjectName" = "LocalSystem" "ServiceSidType" = dword: 00000001 "RequiredPrivileges" = hex (7): 53,00,65,00,41,00,75, 00,64,00,69,00,74,00,50,00,72, \ 00,69,00,76,00,69,00,6c, 00,65,00,67,00,65,00 , 00,00,53,00,65,00,43,00,72,00, \ 65,00,61,00,74,00,65,00,47,00,6c, 00,6f, 00, 62,00,61,00,6c, 00,50,00,72,00,69, \ 00,76,00,69,00,6 c, 00,65,00,67,00,65,00,00,00,53,00,65,00,43,00,72,00,65,00, \ 61,00,74,00,65 , 00,50,00,61,00,67,00,65,00,46,00,69,00,6c, 00,65,00,50,00,72, \ 00,69,00,76, 00,69,00,6c, 00,65,00,67,00,65,00,00,00,53,00,65,00,54,00,63,00, \ 62,00,50,00 , 72,00,69,00,76,00,69,00,6c, 00,65,00,67,00,65,00,00,00,53,00,65, \ 00,41,00, 73,00,73,00,69,00,67,00,6e, 00,50,00,72,00,69,00,6d, 00,61,00,72,00, \ 79,00,54 , 00,6f, 00,6b, 00,65,00,6e, 00,50,00,72,00,69,00,76,00,69,00,6c, 00,65, \ 00,67, 00,65,00,00,00,53,00,65,00,49,00,6d, 00,70,00,65,00,72,00,73,00,6f, 00, \ 6e, 00 , 61,00,74,00,65,00,50,00,72,00,69,00,76,00,69,00,6c, 00,65,00,67,00,65, \ 00, 00,00,53,00,65,00,49,00,6e, 00,63,00,72,00,65,00,61,00,73,00,65,00,51,00, \ 75 , 00,6f, 00,74,00,61,00,50,00,72,00,69,00,76,00,69,00,6c, 00,65,00,67,00,65, \ 00,00,00,53,00,65,00,53,00,68,00,75,00,74,00,64,00,6f, 00,77,00,6e, 00,50,00, \ 72,00,69,00,76,00,69,00,6c, 00,65,00,67,00,65,00,00,00,00,00 „FailureActions“ = hex: 80,51, 01,00,00,00,00,00,00,00,00,00,03,00,00,00,14,00,00, \ 00,01,00,00,00,60, ea, 00 , 00,00 , 00,00,00,00,00,00,00,00,00,00,00,00,00,00,00 [HKEY_LOCAL_MACHINE \ SYSTEM \ CurrentControlSet \ Services \ wuauserv \ Parameters] "ServiceDll" = hex (2 ): 25,00,73,00,79,00,73,00,74,00,65,00,6d, 00,72,00,6f, 00,6f, \ 00,74,00,25,00 , 5c, 00,73,00,79,00,73,00,74,00,65,00,6d, 00,33,00,32,00,5c, 00, \ 77,00,75,00, 61,00,75,00,65,00,6e, 00,67,00,2e, 00,64,00,6c, 00,6c, 00,00,00 „ServiceDllUnloadOnStop“ = dword: 00000001 „ServiceMain“ = "WUServiceMain" [HKEY_LOCAL_MACHINE \ SYSTEM \ CurrentControlSet \ Services \ wuauserv \ Security] "Zabezpečenie" = hex: 01,00,14,80,78,00,00,00,84,00,00,00,14,00, 00,00,30,00,00,00,02, \ 00,1c, 00,01,00,00,00,02,80,14,00, ff, 00,0f, 00,01,01,00 , 00,00,00,00,01,00,00, \ 00,00,02,00,48,00,03,00,00,00,00,00,14,00,9d, 00,02, 00,01,01,00,00,00,00,00, \ 05,0b, 00,00,00,00,00,18,00, ff, 01,0f, 00,01,02,00,00 , 00,00,00,05,20,00,00,00, \ 20,02,00,00,00,00,14,00, ff, 01,0f, 00,01,01,00,00, 00,00,00,05,12,00,00,00,01, \ 01,00,00,00,00,00,05,12,00,00,00,01,01,00,00,00 , 00,00,05,12,00,00,00 [HKEY_LOCAL_MACHINE \ SYSTEM \ CurrentControlSet \ Servic es \ wuauserv \ TriggerInfo] [HKEY_LOCAL_MACHINE \ SYSTEM \ CurrentControlSet \ Services \ wuauserv \ TriggerInfo \ 0] "Type" = dword: 00000005 "Action" = dword: 00000001 "Guid" = hex: e6, ca, 9f, 65, db , 5b, a9,4d, b1, ff, ca, 2a, 17,8d, 46, e0 [HKEY_LOCAL_MACHINE \ SYSTEM \ CurrentControlSet \ Services \ wuauserv \ TriggerInfo \ 1] „Typ“ = dword: 00000005 „Akcia“ = dword: 00000001 „Guid“ = hex: c8,46, fb, 54,89, f0,4c, 46, b1, fd, 59, d1, b6,2c, 3b, 50
- Po vložení kódu prejdite na pásku v hornej časti a vyberte Súbor> Uložiť ako.
- V Uložiť ako v okne pomenujte súbor, ako chcete, ale nezabudnite zmeniť príponu z .TXT do .reg. Ďalej nastavte umiestnenie súboru .reg a kliknite na Uložiť tlačidlo.
- Dvakrát kliknite na ikonu .reg súbor a kliknite na Áno na potvrdzovacom riadku urobte potrebné v registri.
Metóda 5: Povolenie rozdeleného tunelovania (ak je k dispozícii)
Niektorí používatelia, ktorých sa to týka, uviedli, že v ich prípade bol problém spôsobený skutočnosťou, že Split Tunneling bol v najnovších verziách systému Windows 10 z niektorých bezpečnostných dôvodov automaticky vypnutý. Ak narazíte na tento problém pri pokuse o otvorenie svojej aplikácie VPN, môžete ho vyriešiť vykonaním série príkazov Powershell, ktoré vám pomôžu znova povoliť Split Tunneling.
Musíte urobiť nasledovné:
- Stlačte Kláves Windows + R otvoriť a Bež dialógové okno. Potom napíšte „Powerhell“ a stlačte Ctrl + Shift + Enter na otvorenie vyvýšeného okna Powershell. Ak sa zobrazí výzva UAC (Kontrola používateľských účtov) výzva, klikni Áno udeliť prístup správcu.

- Vo zvýšenej výzve Powershell zadajte nasledujúci príkaz a stlačte Zadajte Ak chcete zobraziť podrobnosti o pripojení VPN:
Získajte pripojenie VPN
- Dostanete zoznam s informáciami o vašej sieti VPN vrátane názvu a funkcie rozdeleného tunelovania. Ak je funkcia rozdeleného tunelovania nastavená na Falošné, všimnite si meno, pretože ho budeme potrebovať v nasledujúcich krokoch.
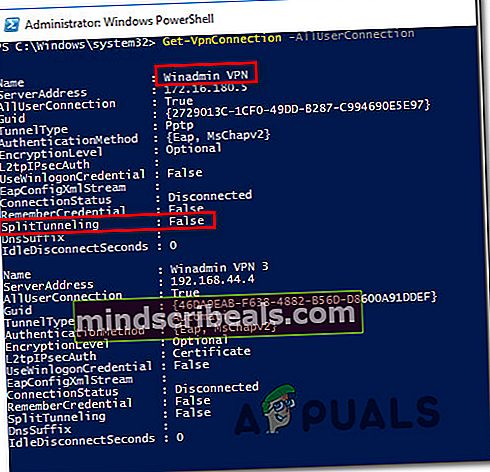
- Zadajte nasledujúci príkaz a stlačte Zadajte povoliť rozdelenie tunelov:
"Set-VPNConnection" -Name "Názov VPN “ -SplitTunneling $ True “
Poznámka: “Názov VPN„Je iba zástupný symbol pre názov vašej VPN, ktorý ste našli v kroku 3.
- Po úspešnom spracovaní príkazu reštartujte počítač a pri ďalšom spustení systému skontrolujte, či je problém vyriešený.
Metóda 6: Úpravy registra (ak sú k dispozícii)
Ak narazíte na „Chyba 87, parameter je nesprávny”Chyba pri pokuse o zakázanieMessagingService_48ab2 služba príp OneSyncSvc_54186de budete môcť vyriešiť problém jednoduchým spôsobom Register upraviť. O tejto metóde sa zvyčajne hovorí, že je účinná v počítačoch so systémom Windows 10.
Tu je rýchly sprievodca deaktiváciou MessagingService pomocou editora databázy Registry:
- Stlačte Kláves Windows + R otvoriť a Bež dialógové okno. Potom napíšte „Regedit“ a stlačte Zadajte otvorte Editor databázy Registry. Keď vás vyzve UAC (Kontrola používateľských účtov), kliknite Áno udeliť prístup správcu.
- V editore databázy Registry použite ľavú tablu na navigáciu na jedno z nasledujúcich dvoch umiestnení (v závislosti od služby, ktorú chcete zakázať):
Počítač \ HKEY_LOCAL_MACHINE \ SYSTEM \ CurrentControlSet \ Services \ OneSyncSvc_48ab2 Počítač \ HKEY_LOCAL_MACHINE \ SYSTEM \ CurrentControlSet \ Services \ OneSyncSvc_54186de
- Akonáhle sa dostanete k pravému klávesu, presuňte sa na pravú stranu a dvakrát kliknite na Štart DWORD.
- Ďalej nastavte Základňa do Hexadecimálne a potom nastavte Hodnotové údaje do 4 (zakázané).
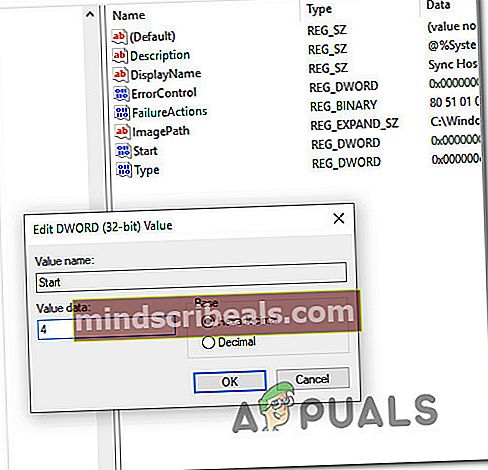
- Zavrieť Editor databázy Registry, reštartujte počítač a zistite, či je problém vyriešený pri ďalšom spustení systému.
Ak problém stále pretrváva, prejdite nadol na nasledujúcu metódu.
Metóda 7: Premenovanie súboru atig6pxx.dll
Ak narazíte na „Chyba LoadLibrary zlyhala s chybou 87: Parameter je nesprávna chyba“ pri pokuse o otvorenie programu Vegas Pro alebo podobného programu na úpravu a máte grafickú kartu ATI, pravdepodobne trpíte opakujúcim sa problémom, ktorý ovplyvnil veľa používateľov v podobnej situácii.
Niekoľko používateľov, ktorí sa stretli s týmto presným problémom, uviedli, že sa im ho podarilo vyriešiť úpravou súboru DLL s názvomatig6pxx.dll. Po vykonaní tohto kroku oznámili, že boli schopní otvoriť program na úpravy, ktorý predtým zlyhával pri tejto konkrétnej chybe.
Musíte urobiť nasledovné:
- Pomocou funkcie vyhľadávania na paneli úloh systému Windows vyhľadajte „atig6pxx.dll “.Môžete stlačiť Kláves Windows + S vychovať Vyhľadávanie funkcie okamžite.
- V zozname výsledkov kliknite pravým tlačidlom myši naatig6pxx.dlla vyber si Otvorte Umiestnenie súboru. Mal by vás viesť priamo do priečinka System32.
- Ďalej kliknite pravým tlačidlom myši na ikonuatig6pxx.dllsúbor a vyberte Premenovať. Potom jednoducho pridajte .bak predĺženie na konci .dll predĺženie. Toto v podstate dá vášmu systému pokyn, aby tento súbor ignoroval. Kliknite Áno po výzve na potvrdenie kliknite na Áno ešte raz, ak sa zobrazí výzva UAC (Kontrola používateľských účtov).
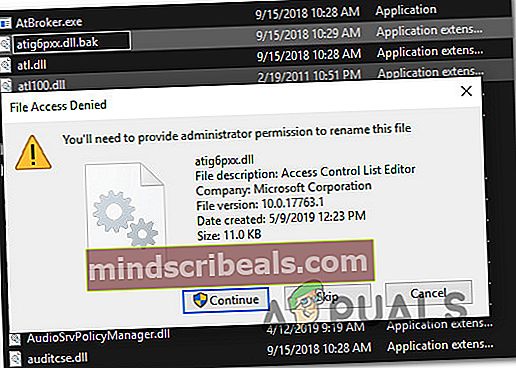
Poznámka: Ak prípony nie sú na úvodnej stránke viditeľné, prejdite na panel s nástrojmi v hornej časti okna Prieskumníka súborov, kliknite na vyhliadka a uistite sa, že políčko spojené s Prípony názvov súborov je umožnené.

- Po dokončení tejto úpravy reštartujte počítač a skontrolujte, či problém stále pretrváva, aj keď spustíte softvér na strih videa.