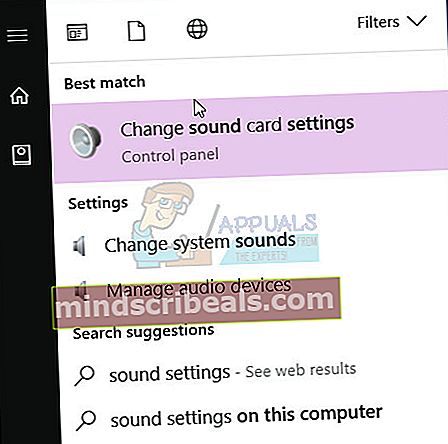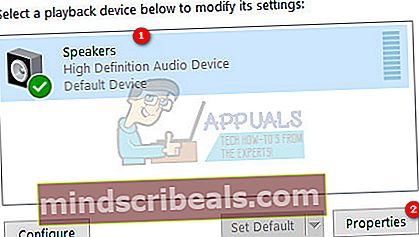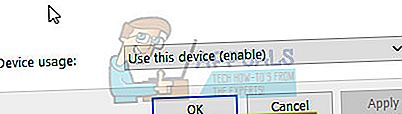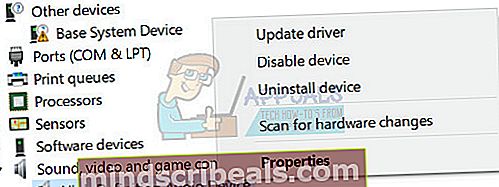Oprava: DTS Sound Windows 10 Creators Update
Používatelia systému Windows 10, ktorí si nainštalovali aktualizáciu Creators, nemôžu vo svojich systémoch získať prístup k nastaveniam Dolby. Systém DTS prestane náhle fungovať. Aj keď vo svojich nastaveniach zvuku vidíte Dolby Digital Live (DDL) alebo iné nastavenia Dolby povolené, budete prehrávať iba stereofónne kanály. Pri prehrávaní zvuku HD sa zobrazí chyba „Tento formát nie je podporovaný“. Pri pokuse o prehrávanie disku Blu-ray s viackanálovým zvukom tiež nepočujete žiadny zvuk.
Problém s prístupom DTS môže byť z rôznych dôvodov. Niektorí odborníci tvrdia, že Microsoft do svojej najnovšej verzie Windows 10 nezahrnul prehrávač médií a technológie streamovania. Ak chcete používať funkcie zvuku a streamovania médií vo vysokom rozlíšení, musíte si stiahnuť samostatný balík. Dôvod zavedenia operačného systému Windows bez prehrávača médií a funkcií streamovania súvisí s vysokými pokutami, ktoré EÚ uložila spoločnosti Microsoft pred niekoľkými rokmi za nekalú obchodnú súťaž. Pretože aktualizácie Creators v systéme robia niekoľko zmien, staršie zvukové ovládače HDMI a High Definition budú nekompatibilné s inovovaným systémom Windows 10.
Problém je možné vyriešiť rôznymi spôsobmi. V tomto článku sme uviedli niekoľko riešení, ktoré fungovali pre používateľov, ktorí čelili rovnakému problému po nainštalovaní aktualizácií systému Windows 10 Creators. V závislosti na hlavnej príčine vášho problému s Dolby Access môže jedno z riešení uvedených nižšie problém vyriešiť a znova spustiť DTS.
Riešenie 1: Nainštalujte si balík Windows Media Feature Pack
Mnoho používateľov, ktorí sa stretli s problémom DTS, dokázalo vyriešiť problém stiahnutím balíka Windows Media Feature Pack z tohto servera odkaz. Nainštalujte balík Media Feature Pack a povoľte DTS podľa týchto krokov
- Ísť do Štart Ponuka
- Typ Nastavenia zvuku vo vyhľadávacom paneli
- Kliknite na Zmena zvukov systému vo výsledkoch vyhľadávania
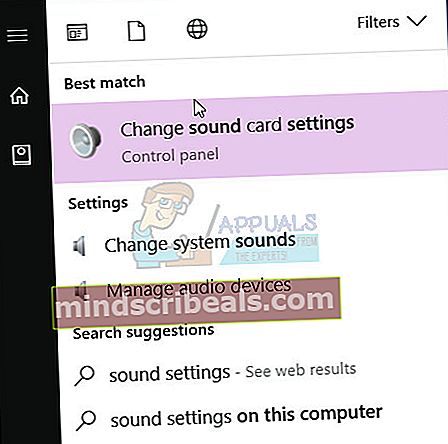
- Prejdite na kartu Prehrávanie a vyberte položku Reproduktory (Audio zariadenie s vysokým rozlíšením), ktoré je vybrané ako predvolené zariadenie)
- Kliknite Vlastnosti
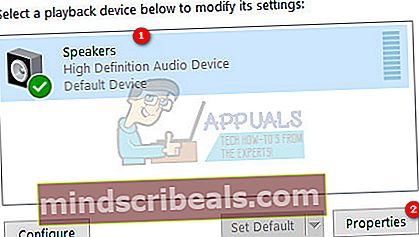
- V časti Používanie zariadenia vyberte „Použiť toto zariadenie (povoliť)”
- Kliknite Podať žiadosť
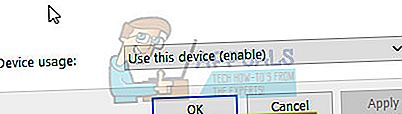
- Kliknite Ok
Riešenie 2: Nastavte audio zariadenie s vysokým rozlíšením ako predvolený výstup
Môžete mať viac ako jedno zvukové zariadenie s vysokým rozlíšením; napríklad Reproduktory a Slúchadlá. Podľa pokynov uvedených nižšie urobte z reproduktorov alebo slúchadiel predvolené zvukové zariadenie
- Otvorené Ponuka Štart
- Typ Nastavenia zvuku vo vyhľadávacom paneli
- Kliknite na Zmena zvukov systému vo výsledkoch vyhľadávania
- Kliknite pravým tlačidlom myši na určené Zvukové zariadenie s vysokým rozlíšením v zozname
- Kliknite Nastaviť ako predvolené zariadenie

Riešenie 3: Aktualizujte ovládače zvuku vo vysokom rozlíšení
- Ísť do Ponuka Štart
- Typ Správca zariadení do vyhľadávacieho poľa a vyberte ju z výsledkov
- V okne Správca zariadení prejdite na Ovládače zvuku, videa a hier a rozšírte ich
- Vyberte zvukovú kartu a kliknite na ňu pravým tlačidlom myši
- Vyberte Vlastnosti
- Vyberte ikonu Vodič tab
- Vyberte Aktualizácia Ovládač alebo kliknite pravým tlačidlom myši a vyberteAktualizácia
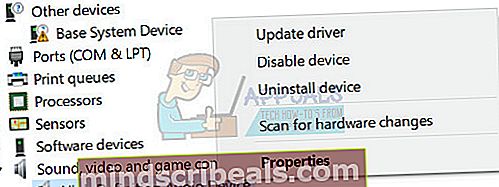
- Vyberte Automaticky vyhľadajte aktualizovaný softvér ovládača.
- Ak systém Windows nenájde nový ovládač, skúste vyhľadať najnovší ovládač na webových stránkach výrobcu zvukovej karty
Riešenie 4: Nainštalujte všeobecný zvukový ovládač systému Windows
Ak výrobca zvukovej karty nevydal nový ovládač kompatibilný s Windows 1703 build, môžete skúsiť nainštalovať všeobecný zvukový ovládač Windows. Mnoho používateľov dokázalo týmto trikom vyriešiť problém so zvukom.
- Ísť do Ponuka Štart
- Typ Správca zariadení do vyhľadávacieho poľa a vyberte ju z výsledkov
- V okne Správca zariadení prejdite na Ovládače zvuku, videa a hier a rozšírte ich
- Vyberte zvukovú kartu a kliknite na ňu pravým tlačidlom myši
- Vyberte Aktualizácia ovládača
- Vyberte Prejdite na svojom počítači a vyhľadajte softvér ovládača
- Vyberte Dovoľte mi vybrať zo zoznamu ovládačov zariadení v mojom počítači
- Vyberte Zvukové zariadenie s vysokým rozlíšením a vyberte Ďalšie a podľa pokynov ho nainštalujte
Riešenie 5: Ak nič nefunguje, vráťte sa k predchádzajúcej zostave
Ak sa nemôžete zaobísť bez DTS alebo Dolby Access, odporúčame vám vrátiť sa k predchádzajúcej zostave, kým spoločnosť Microsoft nevydá opravu alebo opravu na vyriešenie tohto problému.
Prejdením na predchádzajúce zostavenie odložíte všetky aktualizácie, ktoré boli nainštalované po nainštalovaní aktualizácií Creators. Nezabudnite, že ak sa vrátite k predchádzajúcemu zostaveniu, stratíte zmeny v akýchkoľvek nastaveniach a tiež aplikácie, ktoré boli nainštalované po nainštalovaní aktualizácie pre autorov. Ak sa chcete vrátiť k predchádzajúcej zostave, postupujte podľa krokov uvedených nižšie.
- Otvorené Ponuka Štart
- Ísť do Nastavenia -> Aktualizácia a zabezpečenie -> Obnova
- Hľadať Vráťte sa k predchádzajúcej verzii Windows 10
- Kliknite Začať tlačidlo pod „Vráťte sa k predchádzajúcej verzii Windows 10”
- Ak vaše zariadenie so systémom Windows nie je pripojené k napájaniu, zobrazí sa pokyn na pripojenie vášho počítača
- Kliknite na tlačidlo Zavrieť a pripojte zariadenie Windows k napájaniu
- Zobrazí sa otázka, prečo sa chcete vrátiť k predchádzajúcej zostave, v zozname vyberte ľubovoľný dôvod a kliknite na tlačidlo Ďalšie
- V Skontroluj aktualizácie okno, clízať Nie ďakujem
- V Čo potrebuješ vedieť okno, kliknite Ďalšie
- V Nenechajte sa uzamknúť kliknite na ikonu Ďalšie
- V Ďakujeme, že ste vyskúšali toto zostavenie kliknite na ikonu Vráťte sa k predchádzajúcej zostave
- Spustí sa proces vrátenia. Po dokončení procesu sa počítač reštartuje a dostanete sa späť k predchádzajúcemu zostaveniu, ktoré je pred inštaláciou aktualizácie Creators.