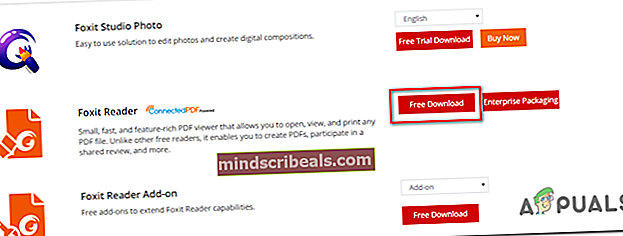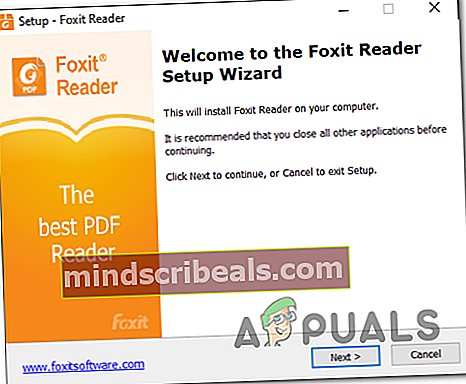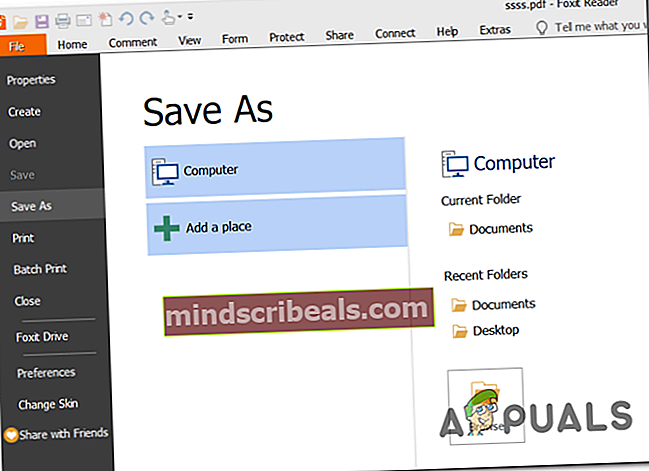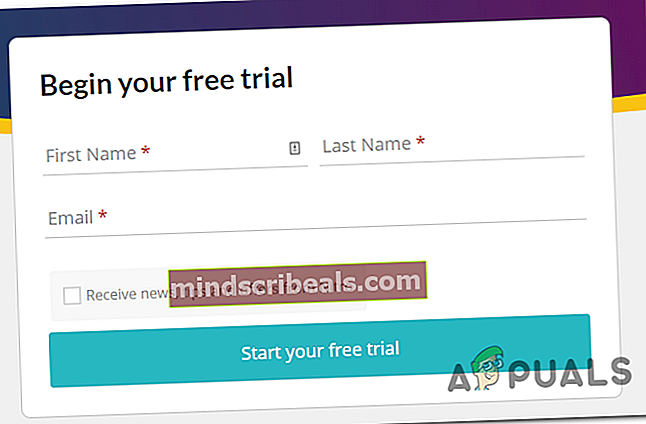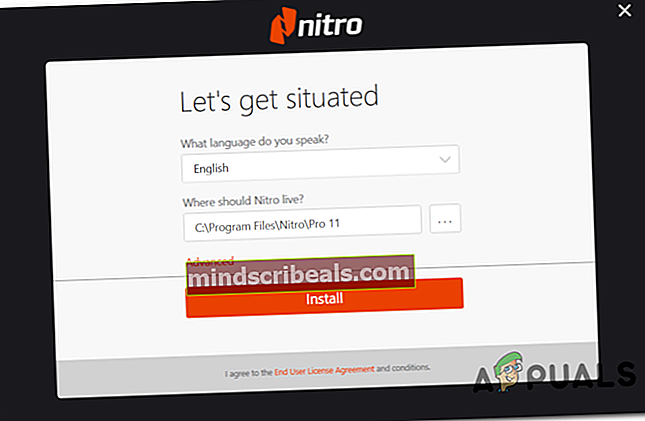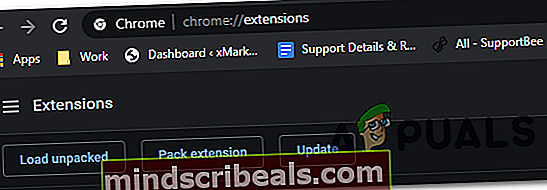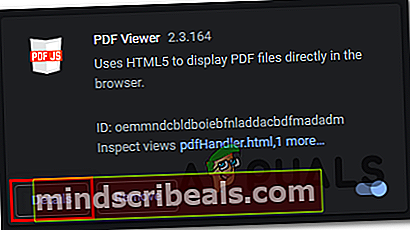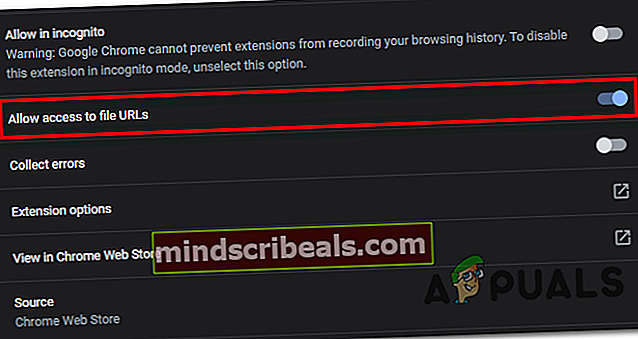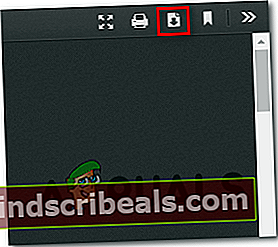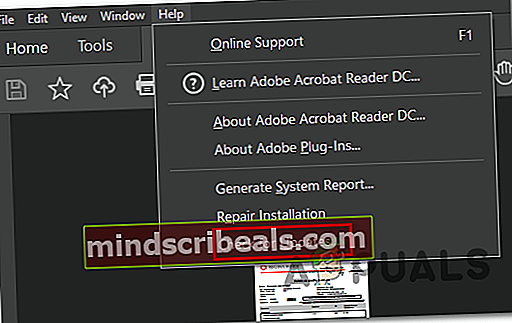Chyba 110 aplikácie Adobe Reader „Dokument sa nepodarilo uložiť“
The „Dokument sa nepodarilo uložiť (110)“ Ak sa používateľ pokúsi uložiť konkrétny súbor konvenčne alebo prostredníctvom servera Acrobat Reader, vyskytne sa chyba Uložiť ako vlastnosť. Niektorí používatelia dokonca uviedli, že v ich prípade bola funkcia Save po niekoľkých neúspešných pokusoch sivá.

Tento problém sa vyskytuje u súborov získaných externe. V takom prípade je možné problém vyriešiť ľahko pomocou funkcie Microsoft Print to PDF, aby sa zabránilo irelevantným údajom. Pamätajte, že tento problém môžu spôsobiť aj poškodené vlastnosti súboru - v takom prípade by vám malo pomôcť vyriešiť problém s otvorením súboru PDF pomocou aplikácie Foxit Reader alebo pomocou prehliadača Google Chrome.
Ale väčšina prípadov tohto problému je spôsobená určitým poškodením súboru. Ak ich chcete vyriešiť, budete musieť na odstránenie poškodenia použiť Nitro Pro alebo online nástroj na opravu súborov PDF.
Za zriedkavých okolností sa táto chyba môže zobraziť aj v dôsledku problému s písmom. Na opravu stačí aktualizovať aplikáciu Acrobat Reader na najnovšiu dostupnú verziu.
Ako opraviť chybu aplikácie Acrobat Reader „Dokument sa nedá uložiť“?
1. Používanie funkcie Microsoft Print to PDF
Ak je problém spôsobený čiastočne poškodeným súborom PDF, ktorý ste získali externe, je možné, že sa mu vyhnete „Dokument sa nepodarilo uložiť (110)“ chyba namiesto toho pomocou funkcie Microsoft Print to PDF.
Táto operácia skončí obídením niektorých bezpečnostných kontrol, ktoré sú nakonfigurované na spustenie funkcie pravidelného ukladania, aby ste mohli súbor úspešne uložiť.
Pamätajte však, že táto operácia nie je úplne bez straty dát. Použitím tohto riešenia nebude uložený súbor obsahovať žiadne záložky alebo komentáre, ktoré ste predtým vytvorili. Dobrou správou však je, že vám umožní súbor normálne uložiť a upraviť.
Tu je rýchly sprievodca používaním funkcie Microsoft Print to PDF, aby sa zabránilo „Dokument sa nepodarilo uložiť (110)“chyba:
- Otvorte aplikáciu Acrobat Reader a potom otvorte súbor, s ktorým narazíte na problém.
- Po otvorení súboru v Acrobat Reader, vyberte pomocou panela s pruhmi v hornej časti Súbor> Tlačiť z novoobjaveného kontextového menu.
- Potom, čo sa vám podarí dostať dovnútra Tlač použite rozbaľovaciu ponuku spojenú s Tlačiareň a nastav to Microsoft Print to PDF.
- Ďalej sa uistite, že je prepínač pod Stránky na tlač je nastavený na Všetky.
- Teraz, keď je všetko v poriadku, spustite postup kliknutím na tlačidlo Tlačiť.
- Keď vás vyzve Uložiť tlačový výstup ako v okne vyberte príslušné umiestnenie a uistite sa, že Uložiť ako typ je nastavený na PDF dokument.
- Kliknite Uložiť dokončiť operáciu.
Poznámka: Potom by sa operácia mala dokončiť bez problémov. Potom by ste mali byť schopní otvoriť ho a normálne ho používať.

V prípade, že „Dokument sa nepodarilo uložiť (110)“chyba stále pretrváva, prejdite nadol na nasledujúcu metódu nižšie.
2. Uložte súbor pomocou aplikácie Foxit Reader
Mnoho postihnutých používateľov úspešne nasadilo túto potenciálnu opravu, keď narazilo na „Dokument sa nepodarilo uložiť (110)“chyba. Aplikácia Foxit Reader je bezplatnou alternatívou k aplikácii Acrobat Reader, ale mnoho postihnutých používateľov ju použilo na opravu súborov PDF, ktoré už nebolo možné uložiť.
Poznámka: Tu je ako opraviť súbor, ktorý Acrobat nedokáže opraviť.
Ako sa ukázalo, program Foxit Reader sa zbavuje niektorých vlastností, ktoré by mohli nakoniec donútiť program Adobe Reader túto chybu hodiť. Mnoho postihnutých používateľov sa teda podarilo vyriešiť problém dočasnou inštaláciou programu Foxit Reader a jeho použitím na uloženie súboru v rovnakom formáte .PDF. Potom väčšina z nich uviedla, že program Adobe Reader zázračne dokázal uložiť dokument bez toho, aby spôsobil rovnakú chybu.
Tu je rýchly sprievodca inštaláciou a používaním aplikácie FoxIt Reader na obídenie „Dokument sa nepodarilo uložiť (110)“chyba:
- Otvorte predvolený prehliadač a navštívte tento odkaz (tu). Akonáhle sa tam dostanete, kliknite na Stiahnite si zadarmo,potom prejdite nadol na Foxit Reader a kliknite na ikonu Stiahnutie zdarma tlačidlo s ním spojené.
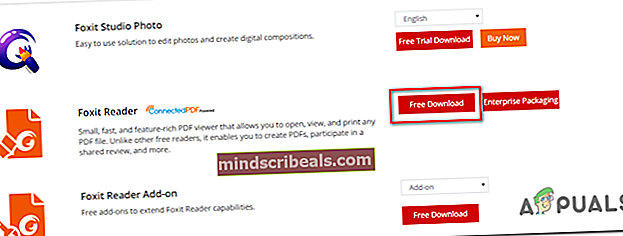
- Vyberte platformu a váš jazyk a potom kliknite na tlačidlo Stiahnuť ▼ začať proces.
- Počkajte na dokončenie sťahovania, potom otvorte spustiteľný súbor inštalácie, prijmite licenčnú zmluvu a dokončite inštaláciu podľa pokynov na obrazovke.
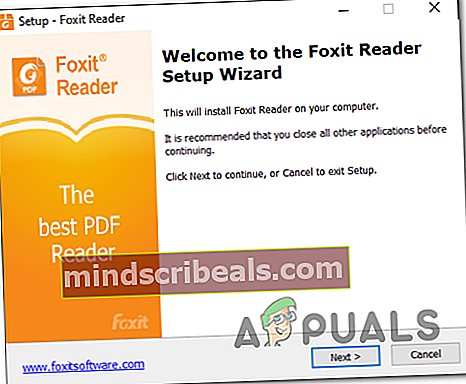
Poznámka: Majte na pamäti, že aplikácia sa pokúsi nainštalovať niektoré PUP. Vyber „Neinštalujte si bezplatnú 14-dennú skúšobnú verziu Foxit PhantomPDF“ ak vo svojom počítači nechcete nechcené programy.
- Po dokončení inštalácie otvorte Foxit Reader a použite ho v súbore, ktorý spôsobil chybu v aplikácii Adobe Reader. Prejdite na Súbor> Otvoriť.
- S otvoreným súborom prejdite na Súbor> Uložiť ako> Počítač a vyberte umiestnenie, kam chcete uložiť problémový súbor.
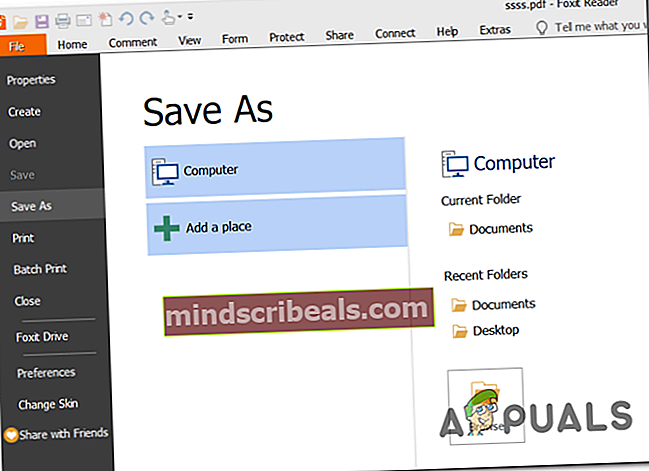
Poznámka: Ak plánujete uloženie súboru na rovnakom mieste, nezabudnite mu dať iný názov.
- Po vytvorení novej inštancie súboru ju otvorte v aplikácii Acrobat Reader a skontrolujte, či je problém teraz vyriešený.
V prípade, že sa stále stretávate s tým istým „Dokument sa nepodarilo uložiť (110)“chyba, prejdite dole na ďalšiu potenciálnu opravu nižšie.
3. Oprava dokumentu pomocou Nitro Pro
Ak dve vyššie uvedené potenciálne opravy nefungovali, je to pravdepodobne spôsobené tým, že máte na starosti poškodený súbor PDF. V takom prípade je najlepšou nádejou na odstránenie problému použiť aplikáciu, ktorá je schopná opraviť poškodené súbory PDF.
Jednou z takýchto aplikácií je Nitro Reader 2. Táto bezplatná aplikácia má rozsiahlu funkciu opravy, ktorá nakoniec odstráni väčšinu problémov, ktoré by mohli poškodiť predtým zdravý súbor PDF. Niekoľko dotknutých používateľov potvrdilo, že oprava súboru pomocou aplikácie Nitro Reader 2 im umožnila uložiť novú inštanciu toho istého súboru, ktorý nespúšťal to isté „Dokument sa nepodarilo uložiť (110)“chyba.
Tu je rýchly sprievodca opravou dokumentu PDF pomocou aplikácie Nitro Reader 2:
- Navštívte tento odkaz (tu), zadajte svoje meno a e-mailovú adresu a kliknite na Spusťte bezplatnú skúšobnú verziu.
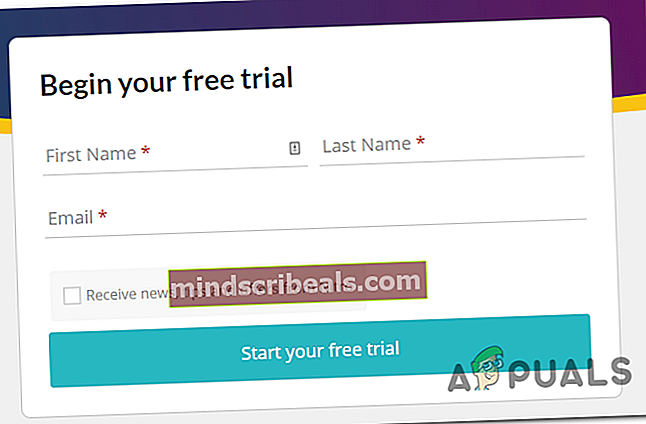
- Počkajte, kým sa stiahnutý spustiteľný súbor stiahne. Po dokončení sťahovania otvorte inštalátor a vyberte umiestnenie, kam chcete nainštalovať Nitro Pro.
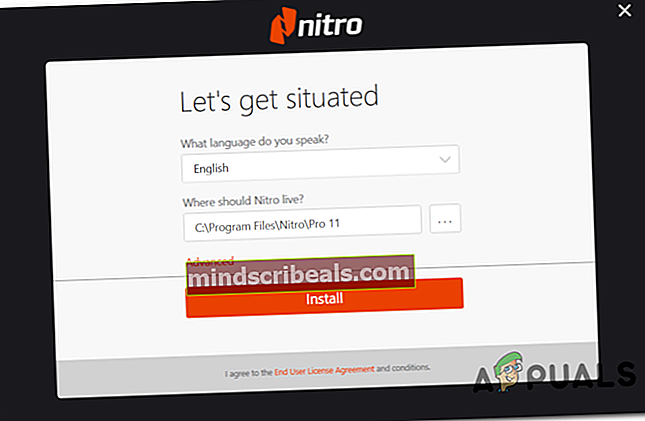
- Počkajte, kým sa proces nedokončí, akonáhle je operácia dokončená, reštartujte počítač.
- Pri nasledujúcej postupnosti spustenia spustite aplikáciu Nitro a pomocou funkcie Otvoriť načítajte rovnaký súbor PDF, ktorý spúšťal „Dokument sa nepodarilo uložiť (110)“chyba v aplikácii Acrobat Reader.
- Ak má dokument chybu, ktorú je možné opraviť, zobrazí sa vám správa podobná správe „Tento súbor bol poškodený (poškodený) a bol opravený.“
- Ak sa vám zobrazuje vyššie uvedená správa, prejdite na Súbor> Uložiť ako> Dokument PDF a uložte opravenú inštanciu na nové miesto.
- Ďalej pomocou aplikácie Acrobat Reader otvorte ten istý dokument a skontrolujte, či bol problém vyriešený.
V prípade, že sa stále stretávate s tým istým „Dokument sa nepodarilo uložiť (110)“chyba, prejdite nadol na nasledujúcu metódu nižšie.
4. Oprava súboru pomocou Sejdy
Ak ste si celkom istí, že problém spôsobuje nejaký typ poškodenia PDF, ale Nitro nedokázal súbor opraviť, je pravdepodobné, že budete môcť ľahko odstrániť poškodené metadáta pomocou nástroja Sejda Repair PDF alebo iných alternatív tretích strán.
Niektorí používatelia, s ktorými sa stretávame s týmto problémom, potvrdili, že sa im súbor podarí vyliečiť po použití nástroja na opravu súborov PDF online.
Tu je rýchly sprievodca opravou poškodeného súboru PDF pomocou nástroja Sejda:
- Otvorte predvolený prehliadač a navštívte tento odkaz (tu).
- Keď prídete na správne miesto, kliknite na zelenú Odovzdajte súbory PDF tlačidlo.
- Ďalej z ponuky Otvoriť prejdite na umiestnenie problematického súboru PDF, vyberte ho a kliknite na ikonu Otvorené načítať do nástroja na opravu.
- Po úspešnom načítaní súboru PDF kliknite na Opraviť PDFa počkajte na úspešné vybavenie žiadosti.
- Ak sa súbor úspešne obnoví, stiahnite si výstup do počítača a skontrolujte, či je problém teraz vyriešený.

V prípade, že nová verzia súboru stále zobrazuje to isté „Dokument sa nepodarilo uložiť (110)“chyba, prejdite nadol na nasledujúcu metódu nižšie.
5. Uloženie súboru pomocou prehliadača Chrome
Ako sa ukázalo, na vymazanie metadát, ktoré by mohli nakoniec spôsobiť „Dokument sa nepodarilo uložiť (110)“chyba. Vo väčšine prípadov sa problém nakoniec vyskytne kvôli špeciálnym znakom skrytým v súboroch.
Jeden používateľ zistil, že tieto dočasné údaje môžete tiež vymazať pomocou prehliadača Chrome. Ukázalo sa, že súbor môžete otvoriť v prehliadači Chrome a uložiť ho pomocou príkazu Tlač.
Tu je rýchly sprievodca opravou „Dokument sa nepodarilo uložiť (110)“chyba priamo cez Google Chrome:
- Otvorte prehliadač Google Chrome a otvorte tento odkaz (tu). Akonáhle ste tam, nainštalujte si rozšírenie PDF Viewer.
- Po nainštalovaní rozšírenia zadajte „chrome: // rozšírenia /„Vo vnútri navigačného panela a stlačením klávesu Enter otvoríte ponuku Rozšírenie.
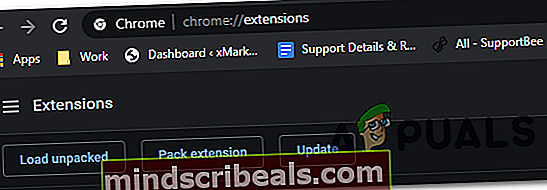
- Akonáhle ste vo vnútri Predĺženie menu, hladaj Prehliadač PDF. Keď to uvidíte, kliknite na ikonu Detailytlačidlo spojené s príponou.
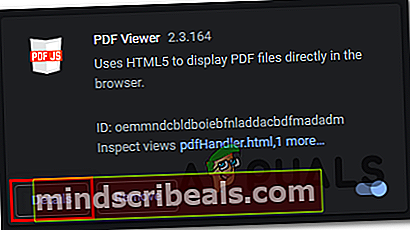
- V ponuke možností prechádzajte zoznamom nastavení nadol a skontrolujte, či je prepínač priradený k Povolený prístup k adresám URL súborov je povolený.
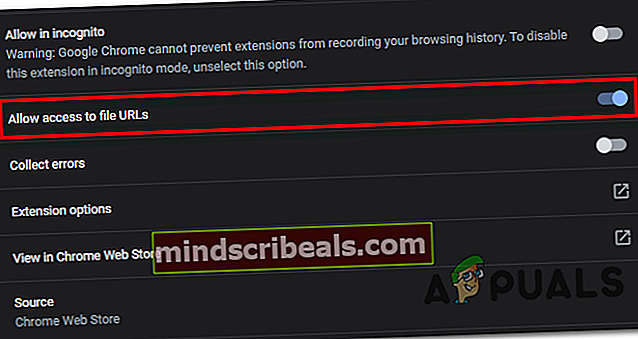
- Potom problémový súbor PDF jednoducho pretiahnite myšou do okna prehliadača Google Chrome. Prehliadač by mal automaticky otvoriť súbor PDF pomocou prípony, ktorú ste nainštalovali nedávno.
- Keď je súbor PDF otvorený v chrome, jednoducho kliknite na ikonu Stiahnuť ▼ v pravom hornom rohu
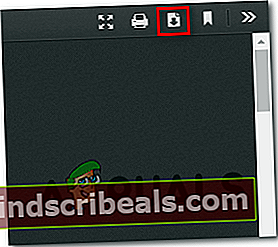
Poznámka: Táto operácia sa automaticky zbaví metadát, ktoré s najväčšou pravdepodobnosťou spôsobujú problém.
V prípade, že sa stále stretávate s tým istým „Dokument sa nepodarilo uložiť (110)“chyba, prejdite nadol na nasledujúcu metódu nižšie.
6. Aktualizujte na najnovšiu verziu aplikácie Acrobat Reader
Ako sa ukazuje, tento konkrétny problém sa môže vyskytnúť aj v dôsledku problému s písmami, ktorý odvtedy rieši spoločnosť Adobe. Za normálnych okolností je program navrhnutý na automatickú aktualizáciu. Niektoré balíčky tretích strán alebo dokonca predvoľby používateľov však môžu zabrániť automatickej aktualizácii aplikácie.
Niekoľko dotknutých používateľov potvrdilo, že problém bol vyriešený po aktualizácii aplikácie na najnovšiu verziu.
Tu je stručný sprievodca zabezpečením používania najnovšej verzie aplikácie Acrobat Reader:
- Otvorte čítačku Acrobat a uistite sa, že je bezpečnostná sada tretej strany vypnutá (ak ju máte).
- Prejdite na panel s nástrojmi v hornej časti a kliknite na Pomocník> Skontrolovať aktualizácie.
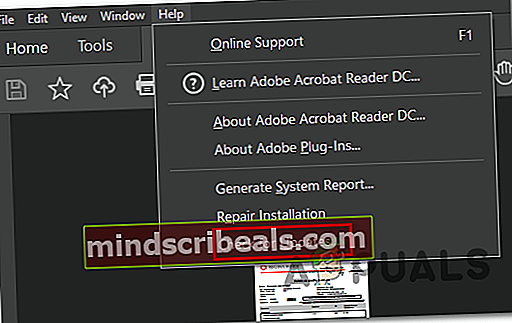
- Počkajte, kým sa neskončí úvodné skenovanie. Ak je identifikovaná nová aktualizácia, dokončite aktualizáciu aplikácie podľa pokynov na obrazovke.
- Reštartujte počítač a pri ďalšom spustení počítača skontrolujte, či sa problém vyriešil.