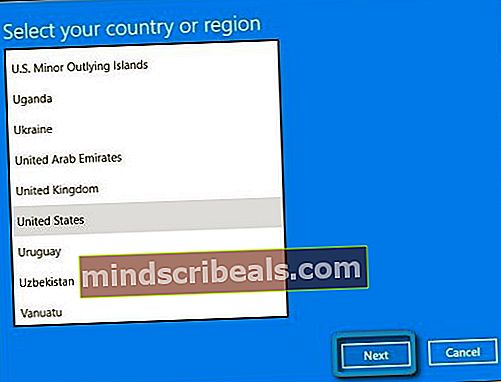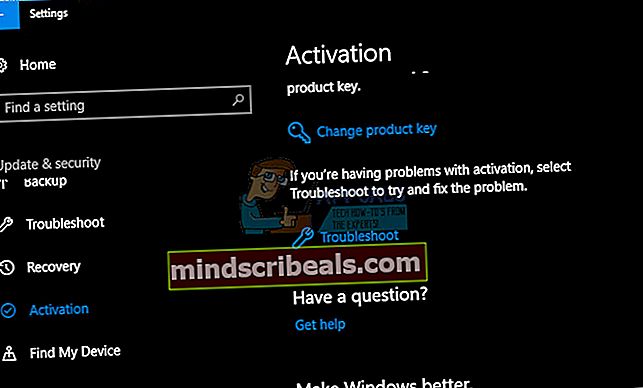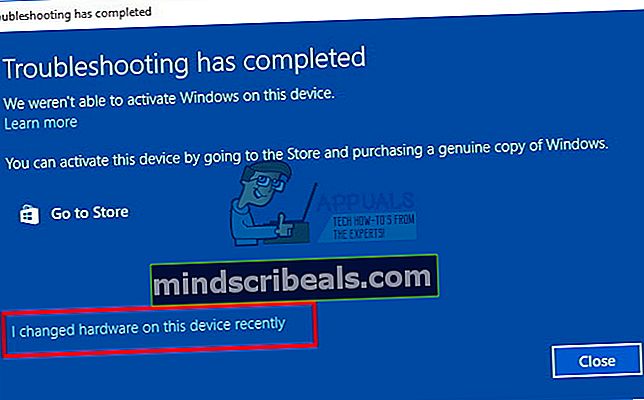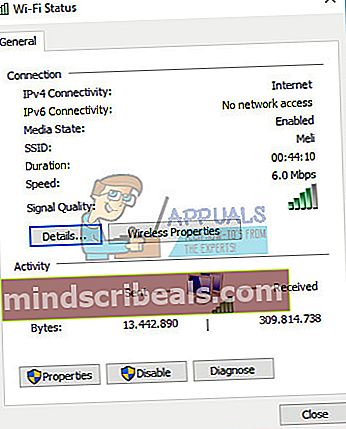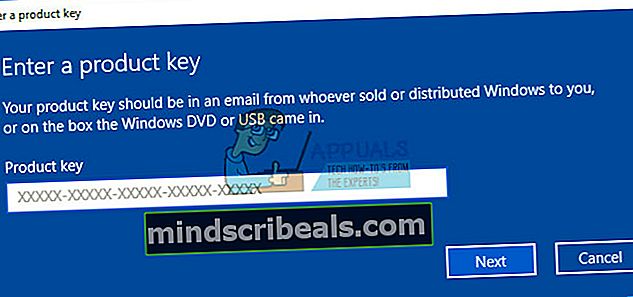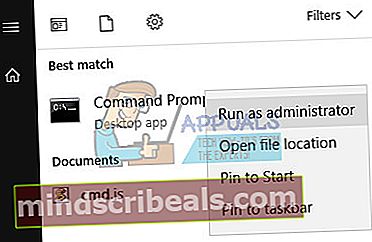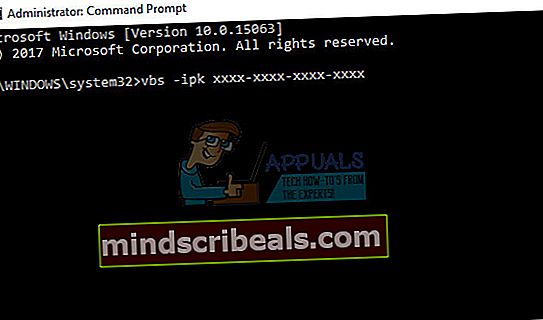Ako opraviť chybu 0xc004f014 počas aktivácie v systéme Windows 10
Windows 10 bol takmer dôrazne nainštalovaný do počítačov ľudí, najmä tých, na ktorých boli spustené licenčné verzie predchádzajúcich verzií systému Windows, ako sú Windows 7, 8 a 8.1. Prinajmenšom by ste čakali, že tento proces bude ľahký vzhľadom na skutočnosť, že sa mu určite budete ťažko vyhýbať, ale nie je to tak.
Inštalácia, aktualizácia a aktivácia systému Windows 10 je dlhý proces. Ak si nie ste istí, čo robíte, môžete sa pri jednom z týchto krokov zaseknúť. Niektorí používatelia bojujú s jedným krokom a iní s druhým a pre každý z týchto krokov existujú doslova desiatky chybových kódov. Pozrime sa na tento problém s aktiváciou systému Windows!
Opraviť chybu aktivácie systému Windows 10 0xc004f014
Toto konkrétne chybové hlásenie sa zobrazí, keď chcú používatelia aktivovať svoju kópiu systému Windows, ale namiesto toho sa im zobrazí hlásenie „Systém Windows sme nemohli aktivovať. Skúste znova aktivovať systém Windows alebo kontaktujte podporu spoločnosti Microsoft a uveďte kód chyby. Ďalšie informácie nájdete v časti „Kód chyby“.

Spravidla sa to stane, keď sa na aktualizáciu systému Windows v systémoch OEM umiestni nový licenčný kľúč. Tieto systémy sú typické tým, že majú predinštalované / aktivované systémy Windows 10 a integrovaný systém BIOS základnej dosky systému kvôli bezpečnosti. Normálne by sa mal vykonať proces aktualizácie, ale z dôvodu zlyhania mechanizmu aktivácie systému Windows sa proces nedá úspešne spustiť, a preto sa zobrazuje chybové hlásenie 0xc004f014, ktoré sa zobrazuje nižšie.
Problém vyriešte podľa pokynov uvedených nižšie!
Riešenie 1: Aktivácia operačného systému Windows
Od Windows 8 môžu používatelia používať automatizované telefonické hovory zadarmo, aby si aktivovali kópiu systému Windows, ak sa na ich počítači zobrazí podobné chybové hlásenie, ako v tomto scenári. Jedná sa o skvelý spôsob riešenia všetkých problémov s aktiváciou systému Windows 10 a mnohým ľuďom pomohol vyrovnať sa najmä s touto chybou, ak skutočne vlastníte funkčný a originálny produktový kľúč Windows 10.
- Otvorte dialógové okno Spustiť pomocou kombinácie klávesov Windows + R.
- Po otvorení dialógového okna Spustiť zadajte príkaz Slui 4 a spustite ho kliknutím na tlačidlo OK.
- Mala by sa zobraziť obrazovka s výzvou na výber krajiny alebo regiónu. Z dôvodu neskoršieho telefonického hovoru nezabudnite zvoliť ten správny.
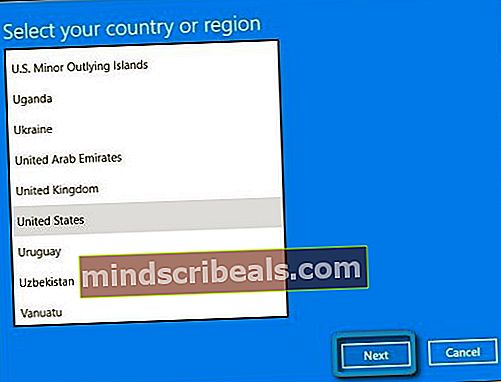
- Budete musieť uviesť svoje inštalačné ID prečítaním nahlas počas hovoru a bude vám poskytnuté vaše potvrdzovacie ID, ktoré by malo stačiť na aktiváciu vašej kópie systému Windows.
- Budete tiež musieť nahlas prečítať svoje potvrdzovacie ID, aby ste skontrolovali, či ste ho zadali správne.
- Kliknite na tlačidlo Aktivovať, ktoré by malo vyriešiť všetky problémy týkajúce sa vášho operačného systému Windows.
- Nezabudnite reštartovať počítač pre každý prípad!

Riešenie 2: Používanie nástroja na riešenie problémov so zabudovanou aktiváciou
Systém Windows je pripravený s množstvom nástrojov na riešenie problémov, ktoré dokážu efektívne zistiť problém a automaticky ho opraviť za vás, a to bez akéhokoľvek zásahu z vašej strany. Vždy je vhodné vykonať tieto testy čo najskôr, pretože tak môžu vyriešiť váš problém.
- Otvorte Nastavenia kliknutím na ikonu ozubeného kolieska v ponuke Štart a kliknutím alebo klepnutím na sekciu Aktualizácia a zabezpečenie.
- Kliknite / klepnite na Aktivácia na ľavej strane a na pravej strane prejdite na Riešenie problémov.
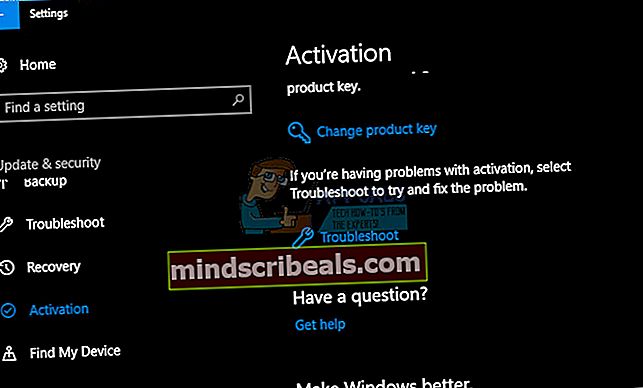
- Neuvidíte Riešenie problémov so systémom Windows je aktivované.
- Ak sa zobrazí výzva, aby ste povolili programu vykonávať zmeny vo vašom počítači, kliknite / klepnite na Áno v dialógovom okne UAC (Kontrola používateľských účtov).
- Poradca pri riešení problémov s aktiváciou sa teraz pokúsi zistiť problémy s aktiváciou.
- Ak nástroj na riešenie problémov zobrazí správu, že systém Windows nie je možné vo vašom zariadení aktivovať. Kliknite / klepnite na odkaz Zmenil som hardvér na tomto zariadení nedávno. Ak ste sa momentálne prihlásili do miestneho účtu a nepridali ste do svojho zariadenia účet Microsoft, budete teraz musieť zadať svoj účet Microsoft (napr. E-mail). adresa) a heslo a potom kliknite / klepnite na Prihlásiť sa.
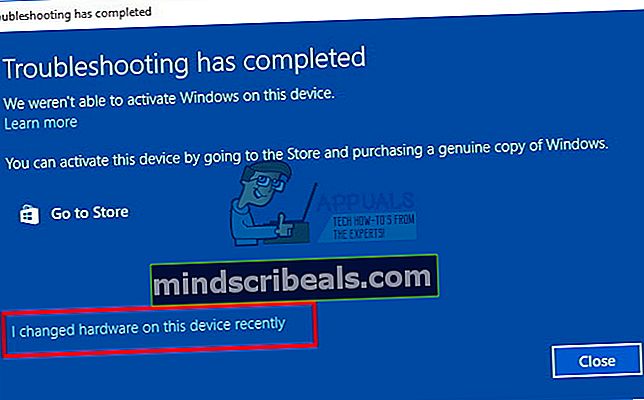
- Vyberte zariadenie (názov počítača), ktoré momentálne používate a chcete znova aktivovať pomocou prepojenej digitálnej licencie, začiarknite políčko Toto je zariadenie, ktoré práve používam, a kliknite / klepnite na Aktivovať.
- Ak nevidíte zariadenie, ktoré používate, v zozname výsledkov, skontrolujte, či ste prihlásení pomocou rovnakého účtu Microsoft, aký ste prepojili s digitálnou licenciou Windows 10 na vašom zariadení.
- Váš Windows je teraz aktivovaný alebo nie.
Riešenie 3: Niekoľko dôvodov, prečo aktivačný proces nemusí fungovať
Ak sa zobrazí správa s oznámením, že systém Windows nie je možné aktivovať, existuje niekoľko dôvodov, prečo nemusel fungovať, spolu s niektorými možnými riešeniami.
Počas opravy bol použitý iný produktový kľúč alebo verzia systému Windows
Ak bol váš počítač opravený alebo prestavaný, je možné, že bola nainštalovaná iná verzia systému Windows. Alebo ak bol počas opravy použitý pre váš počítač iný produktový kľúč, tento kľúč môže byť zablokovaný, ak bol použitý na viacerých počítačoch, ako povoľujú licenčné podmienky pre softvér spoločnosti Microsoft.
Jedna kópia systému Windows bola nainštalovaná na viacerých počítačoch
Ak máte jednu kópiu systému Windows a nainštalovali ste ju na viac ako jednom počítači, aktivácia nemusí fungovať, pretože produktový kľúč už bol použitý alebo je používaný na viacerých počítačoch, ako povoľujú licenčné podmienky pre softvér spoločnosti Microsoft.
Ak sa váš produktový kľúč používa na viacerých počítačoch, ako povoľujú licenčné podmienky pre softvér spoločnosti Microsoft, musíte si pre každý z nich kúpiť nový produktový kľúč alebo kópiu systému Windows, aby ste ich mohli aktivovať.
Falošný softvér
Ak máte falošnú kópiu systému Windows, ktorá nebola zverejnená a nemá licenciu spoločnosti Microsoft, aktivácia nebude fungovať, pretože spoločnosť Microsoft nebude môcť priradiť hardvérový profil vášho počítača k 25-miestnemu produktovému kľúču.
Webové stránky Microsoft How to Tell vám môžu pomôcť zistiť, či je vaša kópia systému Windows falošná. Ak je, musíte si kúpiť novú kópiu systému Windows.
Použité PC
Ak ste si kúpili použitý počítač s už nainštalovaným systémom Windows, je možné, že sa produktový kľúč používa na viacerých počítačoch, ako povoľujú licenčné podmienky pre softvér spoločnosti Microsoft.
Požiadajte predajcu, od ktorého ste kúpili použitý počítač, o originálne Windows DVD a produktový kľúč. Ak nie sú k dispozícii alebo ste ich vyskúšali a stále nemôžete aktivovať počítač, musíte si kúpiť nový produktový kľúč alebo inú kópiu systému Windows.
Zmeny hardvéru
Ak ste vo svojom počítači vykonali podstatné hardvérové zmeny, napríklad výmenu pevného disku alebo základnej dosky, systém Windows sa už nemusí aktivovať. Informácie o tom, ako znova aktivovať systém Windows, nájdete v článku o aktivácii produktu.
Riešenie 4: Aktivujte systém Windows pomocou predvoleného kľúča
Aktualizáciu systému Windows 10 Pro môžete vykonať pomocou predvoleného kódu Product Key. Po prijatí tohto kľúča môžete ľahko prepnúť na svoj skutočný produktový kľúč, ktorý ste chceli použiť v kópii systému Windows.
Ak používate originálny operačný systém Windows 10, zmeňte svoj kód Product Key podľa nasledujúcich pokynov.
- Vytvorte textový súbor na pracovnej ploche pomocou všeobecného registračného kľúča pre Windows 10 Pro (nie je to úplne nevyhnutné, ale každý tvrdí, že je to najjednoduchšia vec), konkrétne VK7JG-NPHTM-C97JM-9MPGT-3V66T a váš nový Registračný kľúč Windows 10 Pro.
- Keď máte textový súbor, zakážte všetky sieťové zariadenia v počítači. Najjednoduchší spôsob, ako to urobiť, je kliknúť pravým tlačidlom myši na ikonu Windows v ľavom dolnom rohu obrazovky a zvoliť možnosť „Sieťové pripojenia“. Potom kliknite pravým tlačidlom myši na pripojenie k sieti Ethernet a vyberte možnosť „Zakázať“. Opakujte to pre bezdrôtové pripojenie.
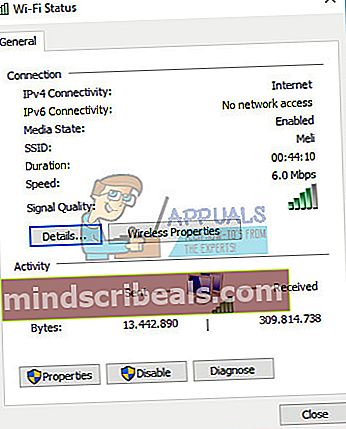
- Reštartujte počítač.
- Po zálohovaní a prihlásení počítača otvorte textový súbor z prvého kroku, vyberte všeobecný registračný kľúč a stlačte kombináciu klávesov CTRL + C (alebo kliknite pravým tlačidlom myši na vybraný text a vyberte príkaz Kopírovať).
- Pravým tlačidlom myši kliknite na ikonu systému Windows v ľavom dolnom rohu obrazovky a z ponuky vyberte možnosť „Systém“.
- Po otvorení systémového okna vpravo dole kliknite na „Zmeniť produktový kľúč“
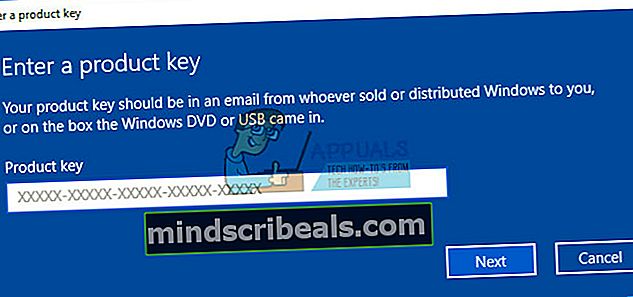
- Vložte všeobecný registračný kľúč, ktorý ste skopírovali v kroku 4.
- Kliknite na tlačidlo „Spustiť aktualizáciu“ v pravom dolnom rohu. Počkajte na dokončenie procesu aktualizácie (váš počítač sa počas procesu niekoľkokrát reštartuje).
- Po prihlásení späť do počítača opakujte krok 5. Tentokrát by ste sa mali pozrieť úplne zhora a vaša „Windows Edition“ by mala byť „Windows 10 Pro“.
- Otvorte textový súbor od prvého kroku, vyberte nový registračný kľúč systému Windows 10 Pro a skopírujte ho do schránky, ako ste to urobili v kroku 4.
- Znova povolte sieťové pripojenia podľa pokynov v kroku 2, ale z ponuky vyberte možnosť „Povoliť“ namiesto „Zakázať“.
- Opakujte krok 6. Tentokrát by ste mali dostať okno s dvoma tlačidlami, jedno s nápisom „Change Product Key“ a druhé s nápisom „Activate“. Kliknite na tlačidlo „Zmeniť produktový kľúč“.
- Vložte nový registračný kľúč systému Windows 10 Pro do textového poľa a kliknite na tlačidlo „Ďalej“.
- Po asi minúte by ste mali v okne dostať správu s oznámením, že vaša kópia systému Windows 10 Pro je aktivovaná.

Riešenie 5: Zmena kódu Product Key pomocou príkazového riadka
Príkazový riadok možno použiť na zmenu vášho produktového kľúča, ak aktivácia systému Windows zlyhá znova a znova. Nezabudnite si však produktový kľúč zapísať niekde k dispozícii, aby ste ho mohli vidieť.
- Kliknite na ponuku Štart a zadajte „cmd“.
- Kliknite pravým tlačidlom myši na príkazový riadok, ktorý by sa mal zobraziť ako prvý výsledok, a vyberte možnosť Spustiť ako správca.
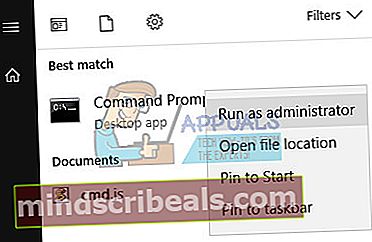
- Na príkazovom riadku zadajte nasledujúci príkaz a po skopírovaní tohto príkazu nezabudnite kliknúť na kláves Enter.
- vbs -ipk xxxx-xxxx-xxxx-xxxx (umožňuje nahradiť aktuálny produktový kľúč uvedeným)
- xxxx-xxxx-xxxx-xxxx - predstavuje váš produktový kľúč a každé malé písmeno „x“ by malo byť nahradené číslom zodpovedajúcim vášmu skutočnému produktovému kľúču.
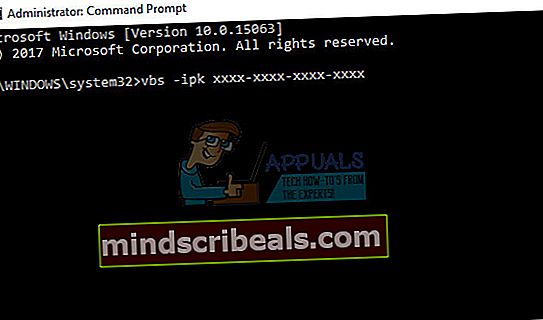
- Po úspešnom vykonaní príkazu môžete voľne opustiť príkazový riadok a reštartovať počítač, aby ste mohli použiť zmeny, ktoré sme práve vykonali.
- Reštartujte počítač a počkajte niekoľko dní, kým sa použije produktový kľúč, ktorý by sa mal zbaviť chybového kódu aktivácie systému Windows.