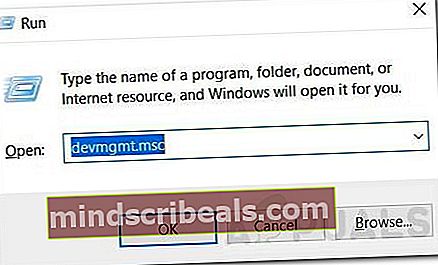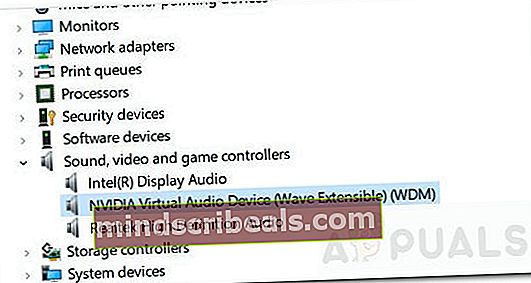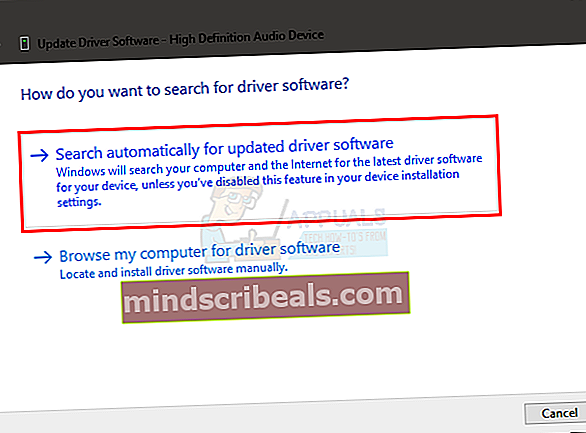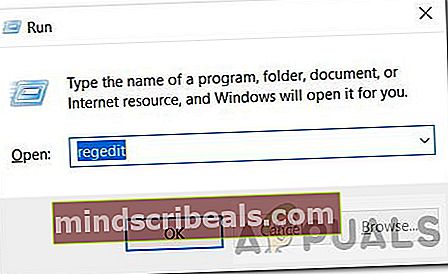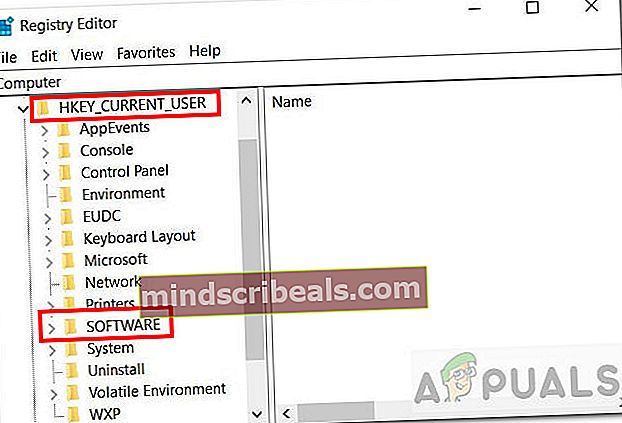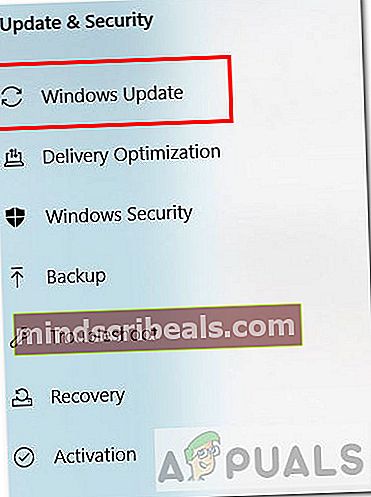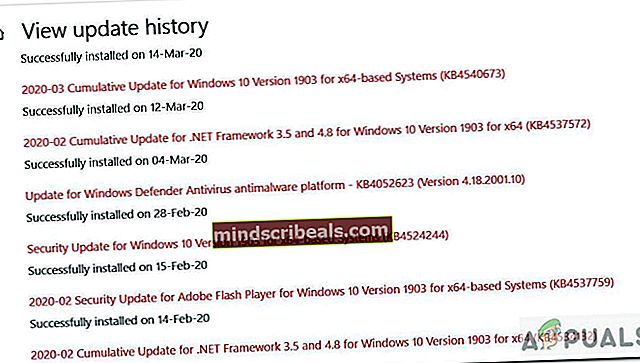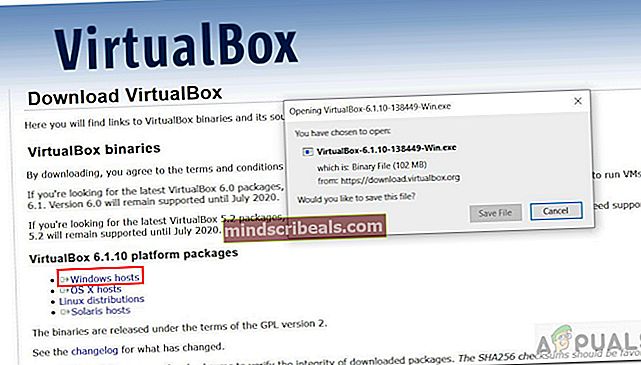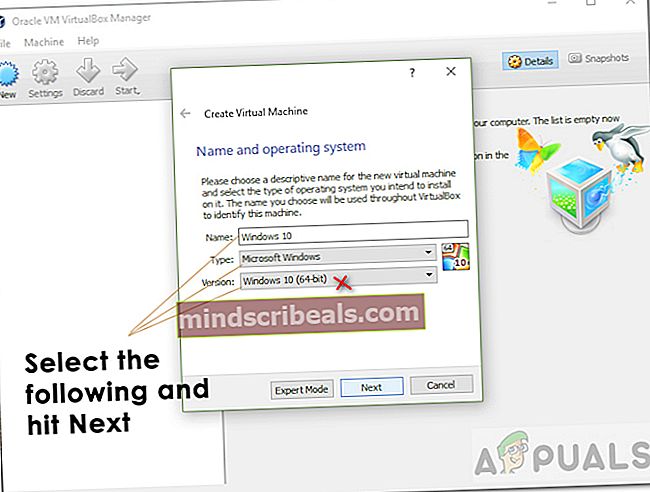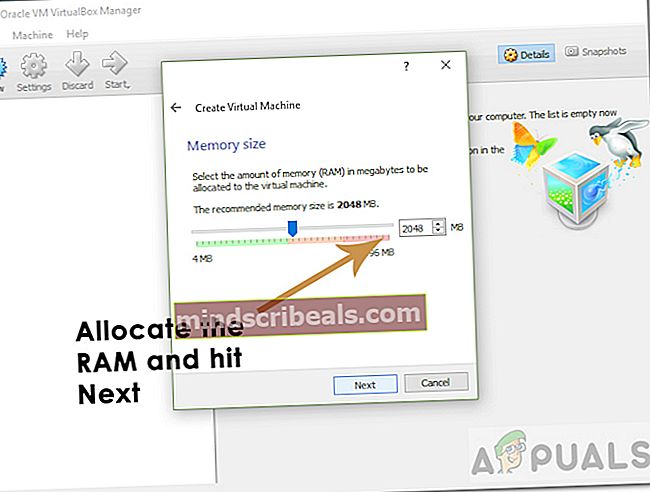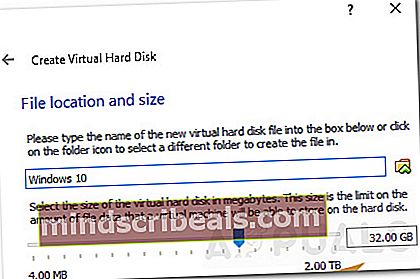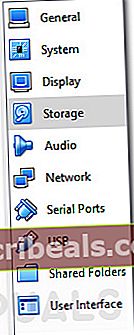Aplikácia Cool Edit Pro2 sa nehrá
NCool Edit Pro 2 je softvér na úpravu hudby dostupný pre Windows. Medzi jeho hlavné funkcie patrí úprava viacerých stôp, funkcia Plug-Ins, rôzne zvukové efekty a dávkové spracovanie súborov. Je to pohodlný softvér pre umelcov na vytváranie, nahrávanie a zdieľanie ich hudby.

Avšak s nedávnymi aktualizáciami systému Windows 10 veľa používateľov nahlásilo problémy pri prehrávaní súborov, ktoré vytvorili v aplikácii Cool Edit Pro 2. Súbory sa otvoria, ale softvér neumožňuje používateľom súbory prehrávať alebo počúvať. Používatelia sú dokonca schopní súbory upravovať a ukladať, ale nemôžu ich prehrávať. Pozrime sa na niektoré z možných príčin tohto problému:
Čo spôsobuje, že program Cool Edit Pro 2 prestane fungovať?
- Nekompatibilné s vodičmi - Existuje možnosť, že softvér nemusí byť kompatibilný s ovládačmi nainštalovanými v systéme Windows 10 pre zvuk.
- Nekompatibilné s Windows 10 - Softvér nemusí byť kompatibilný s najnovšou verziou Windows 10.
- Nepravidelné záznamy- Takýto problém môžu spôsobiť aj nepravidelné položky v registri Windows.
- Konfliktný 32-bitový softvér - 32-bitový program nemusí byť kompatibilný s vaším 64-bitovým systémom Windows.
Pozrime sa na možné opravy.
Metóda 1: Stiahnite si najnovšie zvukové ovládače
Pretože softvér využíva zvuk systému, sťahovanie vašich najnovších zvukových ovládačov by mohlo vyriešiť vaše problémy. Podľa pokynov uvedených nižšie aktualizujte svoje ovládače:
- Stlačte Kláves Windows spolu s R otvorte okno Spustiť.
- Napíš devmgmt.msc a stlačte kláves Enter.
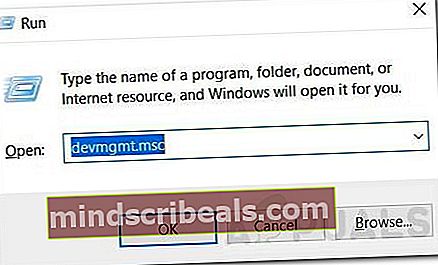
- Nájsť Ovládače zvuku, videa a hier a otvor to.
- Pravým tlačidlom myši kliknite na zvukové zariadenie a vyberte možnosť Odinštalovať. Zvukové zariadenie pre váš počítač sa môže líšiť.
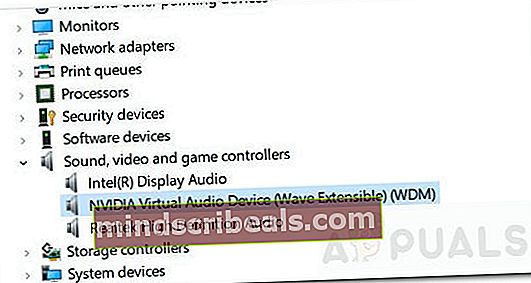
- Raz hotovo, Reštart tvoj počitač.
- Teraz musíte nainštalovať systém Windows a kompatibilný ovládač pre váš systém.
- Opakujte kroky 1 a 2 otvorte Správcu zariadení.
- Nájsť Ovládače zvuku, videa a hier a rozšíriť to.
- Pravým tlačidlom myši kliknite na zvukové zariadenie a stlačte Aktualizujte softvér ovládača.
- Vyberte Možnosť „Vyhľadať automaticky aktualizovaný softvér ovládača“.
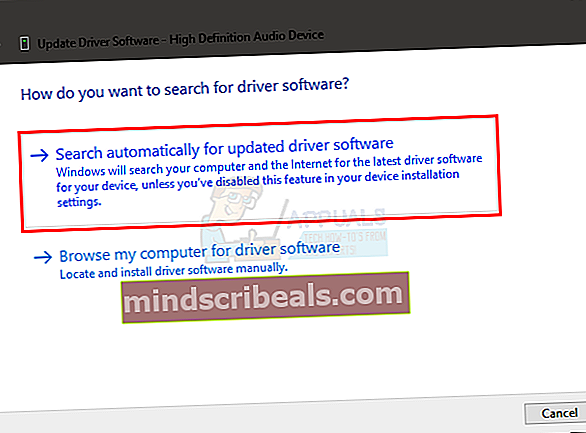
- Ak existuje aktualizované verzie, ktorú vám Windows poskytne.
- Po ktorom nasledovať inštrukcie aktualizovať ovládače.
Metóda 2: Úpravy registra
Chyba mohla byť spôsobená nepravidelnými záznamami v registri Windows. Podľa nasledujúcich pokynov upravte register.
- Stlačte klávesu Windows spolu s R otvorte okno Spustiť.
- Ďalej zadajte regedit a stlačte kláves Enter.
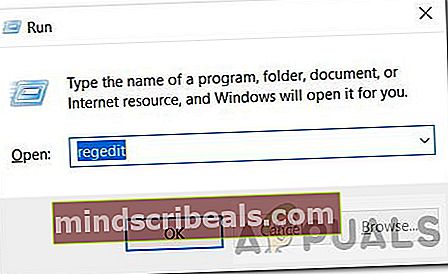
- Ak požiada o povolenie na vykonanie zmien, povoliť to.
- The Editor databázy Registry objaví sa okno.
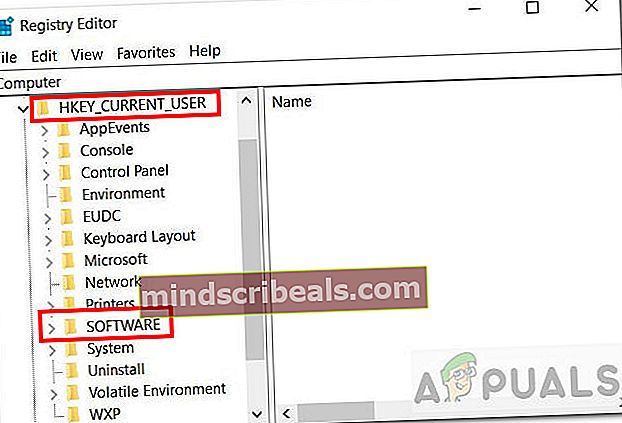
- Potom prejdite na nasledujúcu cestu:
HKEY_CURRENT_USER \ Software \ Syntrillium \ CEPro2 \ Tools
- V priečinku Nástroje by sa mala zobraziť položka s názvom Mixér2 a Jeho údaje / hodnota by mali znieť ako „sndvol32 / r ‘.
- Teraz potrebujeme, aby zadávanie údajov bolo „sndvol / r ‘ a nie 'sndvol32 / r ‘.
- Ak to chcete urobiť, môžete buď vymazať časť „32“ alebo môžete odstrániť celý záznam a znova zadať „sndvol / r ‘. Kontrolujte priestor po „snvol / r“.
- Vyberte si Ok nastavíte nový záznam a ukončíte Editor databázy Registry.
- Problém by mal byť vyriešený, keď znova otvoríte softvér Cool Edit Pro.
Ak problém pretrváva, pokračujte nižšie uvedenou metódou.
Metóda 3: Vrátiť späť na predchádzajúci systém Windows
Ak v aplikácii Cool Edit Pro 2 nenájdete žiadnu opravu tohto problému, môžete sa kedykoľvek vrátiť k predchádzajúcej verzii systému Windows. Podľa nasledujúcich pokynov sa vrátite k predchádzajúcej verzii systému Windows:
- Otvorené Vyhľadávaniebar a napíš Aktualizácia.
- Teraz kliknite a otvorte Windows Update Settings.
- Na ľavom bočnom paneli kliknite na ikonu aktualizácia systému Windows.
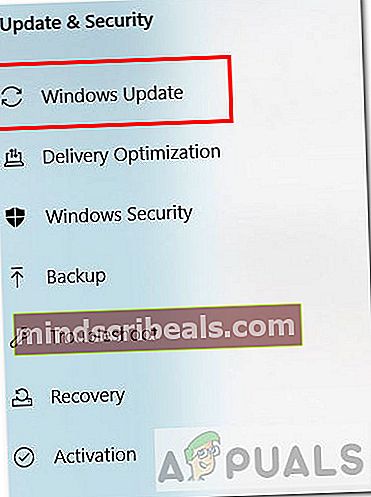
- Prejdite a vyberte si Zobraziť históriu aktualizácií možnosť.
- Tu môžete vidieť minulosť Aktualizácie systému Windows, ktoré ste nainštalovali.
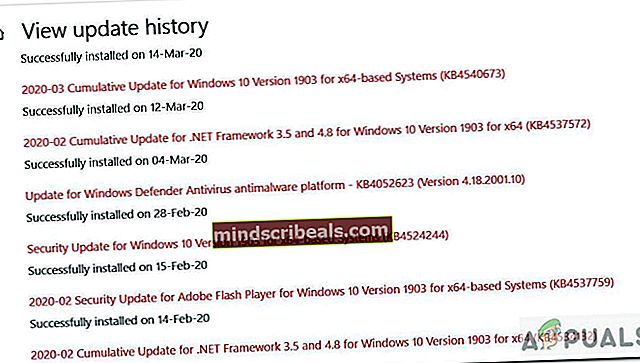
- Pravým tlačidlom myši kliknite na aktualizáciu, ktorú chcete vrátiť späť, a potom vyberte Odinštalovať. Môžete tiež kliknúť na konkrétnu aktualizáciu, aby ste sa o nej dozvedeli viac a videli možné chyby, ktoré sa vyskytnú v dôsledku tejto konkrétnej aktualizácie.
- Potom postupujte podľa pokynov na Vrátenie späť aktualizácia.
Na tomto odkaze nájdete ďalšie informácie o aktualizáciách a o tom, ako ich vrátiť späť.
Metóda 4: Spustenie na virtuálnom počítači 32bitového systému Windows
Môžete skúsiť nainštalovať staršiu verziu systému Windows alebo jednoducho vytvoriť virtuálny počítač (VM), ktorý bude vedľa seba spúšťať nezávislý operačný systém (OS). To vám môže pomôcť testovať a spustiť softvér v inom operačnom systéme. Ak to funguje, môžete tento operačný systém kedykoľvek použiť pomocou nástroja Virtual Machine. V takom prípade budeme sťahovať 32-bitovú verziu systému Windows, pretože softvér je 32-bitový podporovaný. Podľa pokynov nižšie nainštalujte a spustite Windows 32-bit pomocou Virtual Box.
Poznámka: Na úspešnú inštaláciu a spustenie systému Windows vo Virtual Box budete potrebovať najmenej 50 GB voľného miesta na pevnom disku.- Najprv musíte Stiahnuť ▼ OS, ktorým je v našom prípade Windows 10 32-bit. Prejdite na tento odkaz a stiahnite si príslušnú 32-bitovú verziu. Stiahne sa súbor ISO.
- Ďalšie, Stiahnuť ▼ Virtual Box pomocou tohto odkazu.
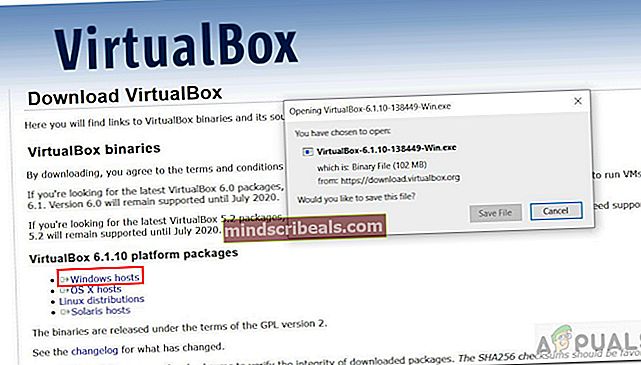
- Po dokončení sťahovania Inštalácia, a spustiť Virtual Box.
- Teraz vo virtuálnom boxe musíte vytvoriť virtuálny počítač. Kliknite na ikonu Nový tlačidlo.
- Zadajte Názov, typ, verzia v okne Vytvoriť virtuálny počítač. Verzia by mala byť Windows 10 32-bitová a nie 64-bitová. Po zadaní stlačte Ďalej.
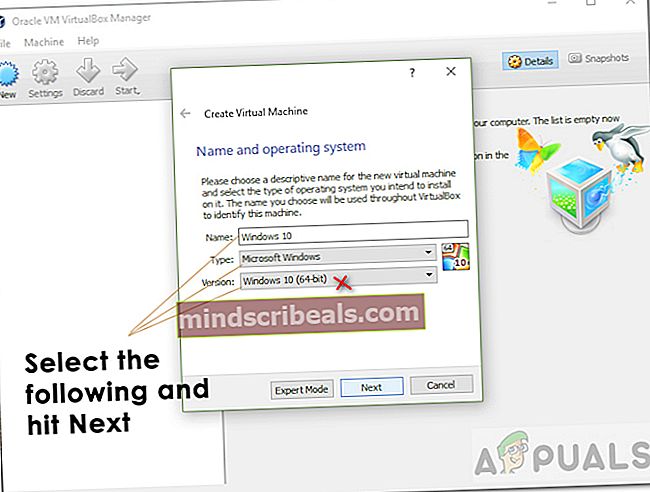
- Teraz pridelte RAM VM. Vyberte aspoň 2 048 MB pamäť pre správne fungovanie Windows.
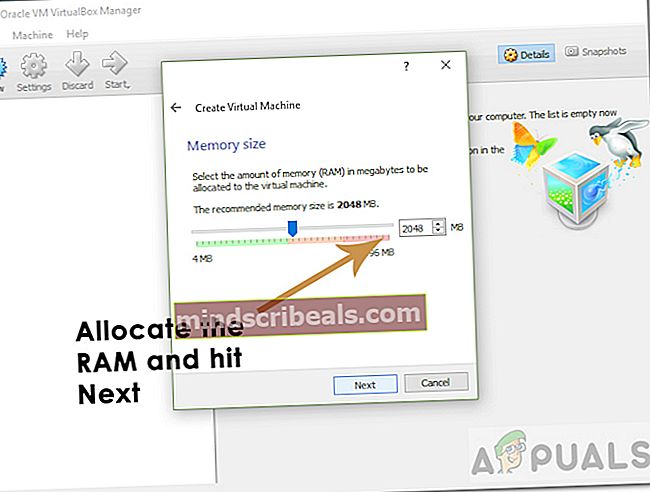
- Ďalej pridelte veľkosť pevného disku. Vyberte veľkosť viac ako 30 GB a stlačte Vytvoriť.
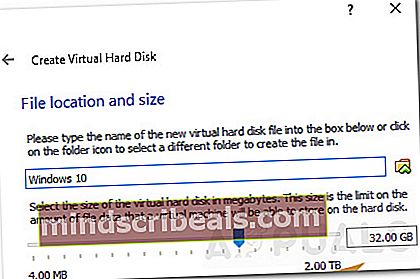
- Teraz si musíte vybrať Windows 10 ISO z virtuálneho stroja.
- Kliknite na ikonu nastavenie a potom Skladovanie z ľavého panela nástrojov.
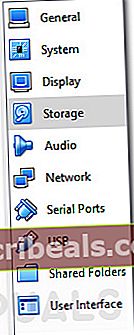
- Potom kliknite na ikonu kruhové znamienko plus.

- Požiada vás o výber súboru ISO Windows 10. Vyberte súbor a kliknite na OK.
- Nakoniec musíte Inštalácia Windows.
- Stlačte tlačidlo Zelené tlačidlo Štart umiestnený v hornej časti.
- Nasleduj inštrukcie nainštalovať Windows 10 32-bit na VM.
- Otvorte nainštalovaný Windows, Inštalácia Pořiďte si softvér Cool Edit Pro a prehrajte na ňom súbory. Skontrolujte, či chyba stále pretrváva.
Podobne môžete skúsiť spustiť softvér Cool Edit Pro 2 na starších systémoch Windows, ako je Windows 7. Potom môžete skontrolovať, či softvér funguje správne, a otvárať súbory.
Ak problém nie je vyriešený pomocou vyššie uvedených riešení, je veľmi pravdepodobné, že sa vôbec neopraví. Dôvod je jednoduchý. Cool Edit Pro 2 je starý softvér, ktorý sa často neaktualizuje. Ak ho teda používate s najnovšou verziou systému Windows 10, je možné, že sa s takýmito problémami stretnete. Odporučil by som prechod na iný softvér na úpravu hudby, ako je Audacity (otvorený zdroj) alebo FL Studio (platený), ktoré sú v systéme Windows 10 populárnejšie.