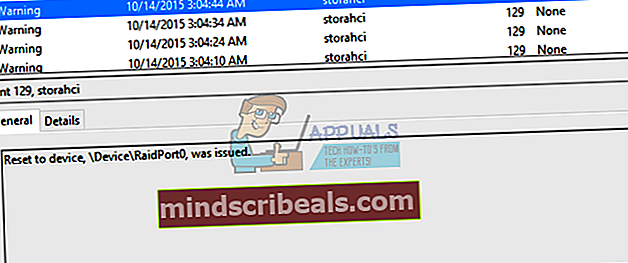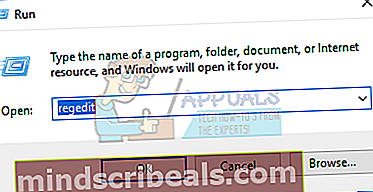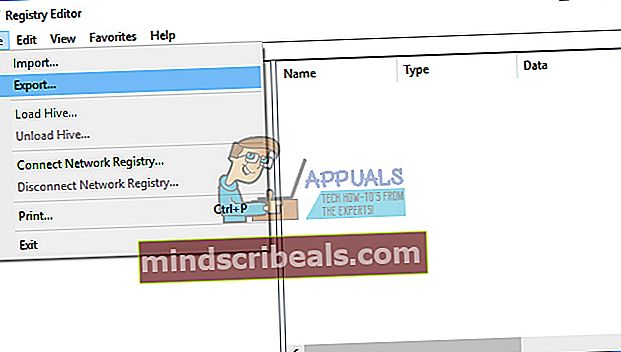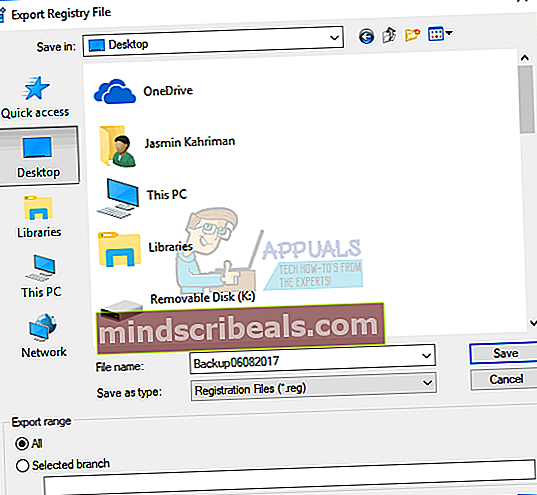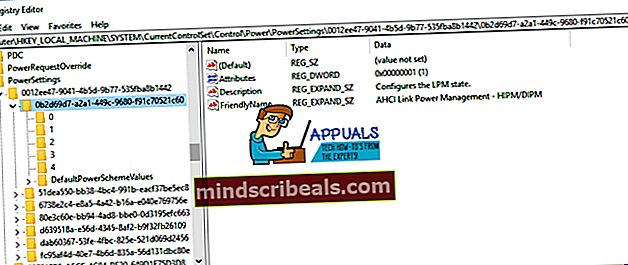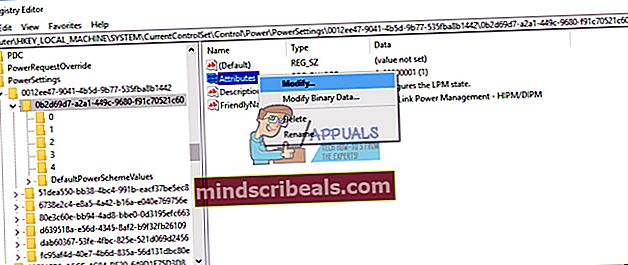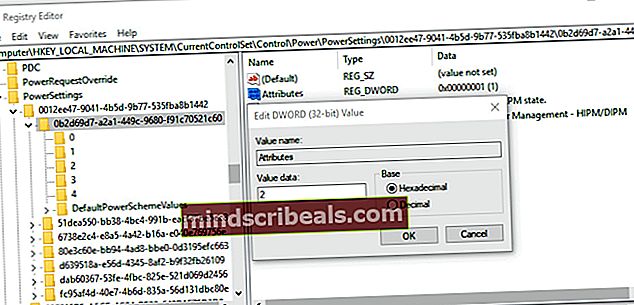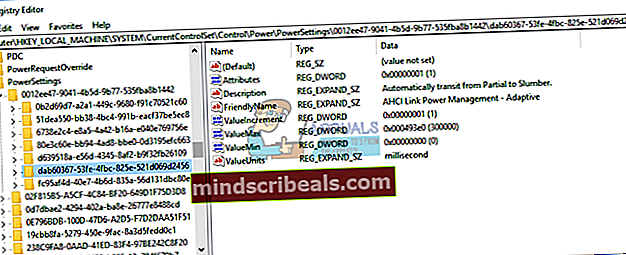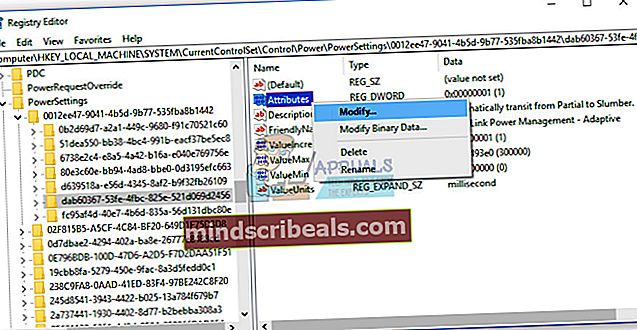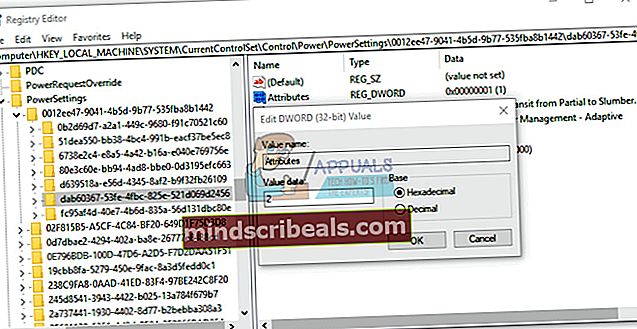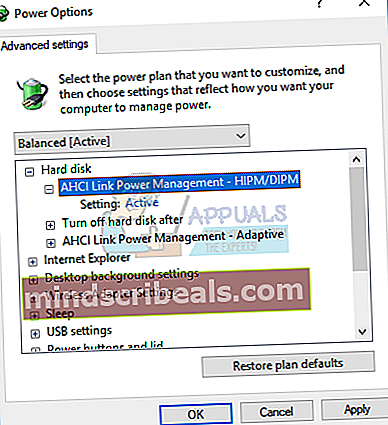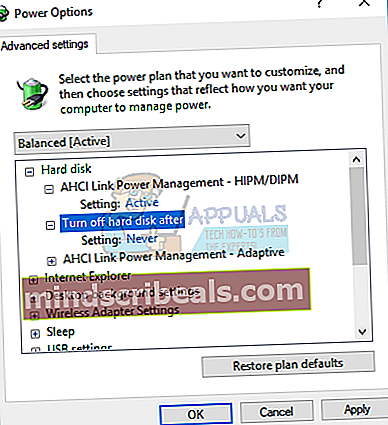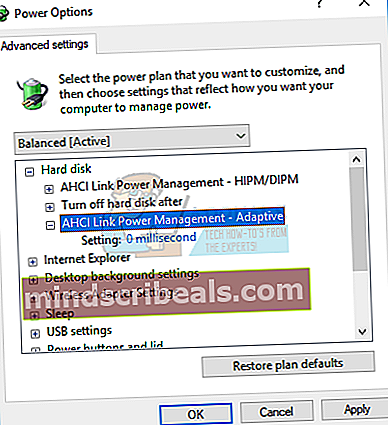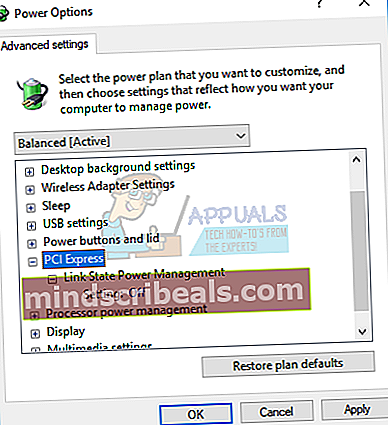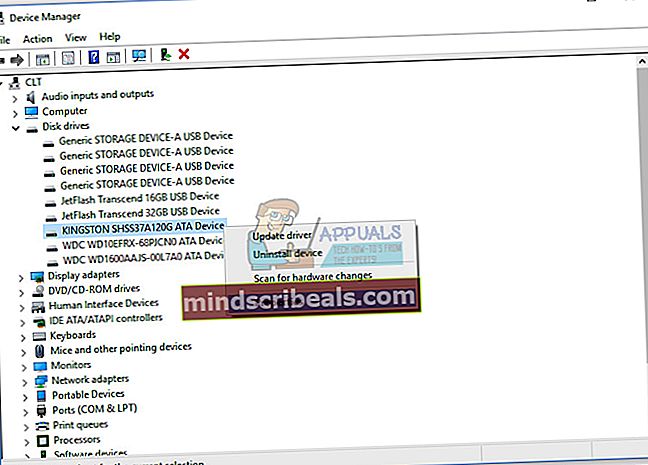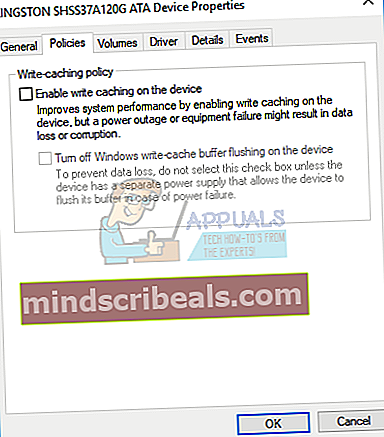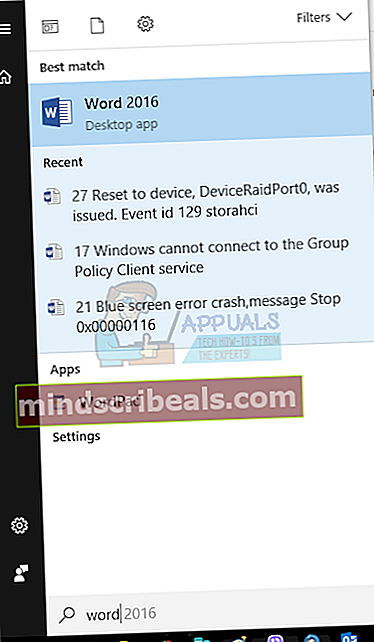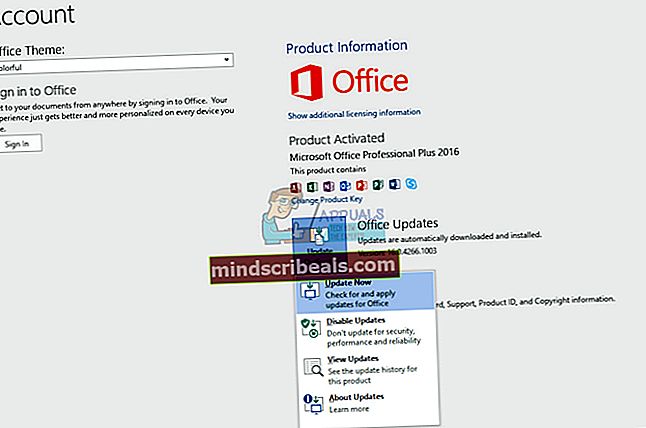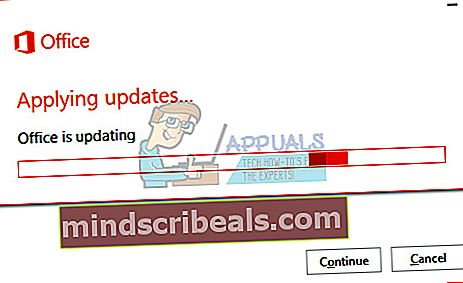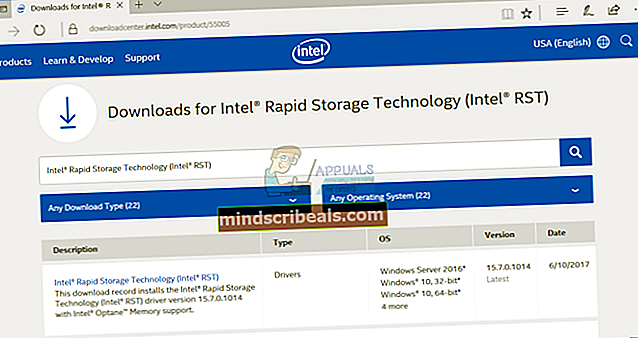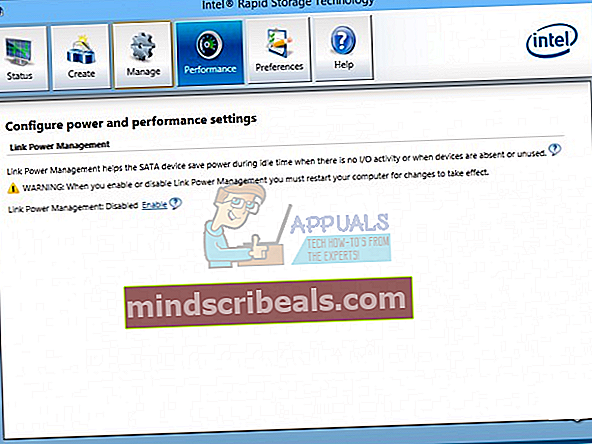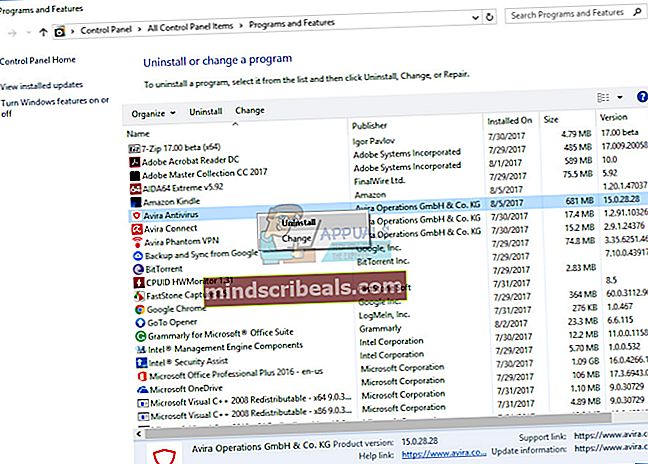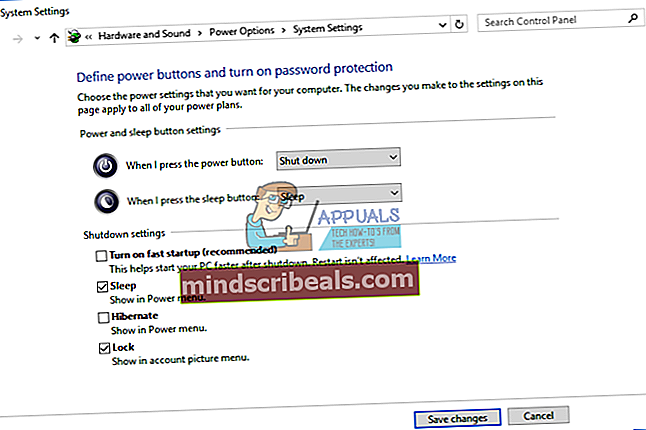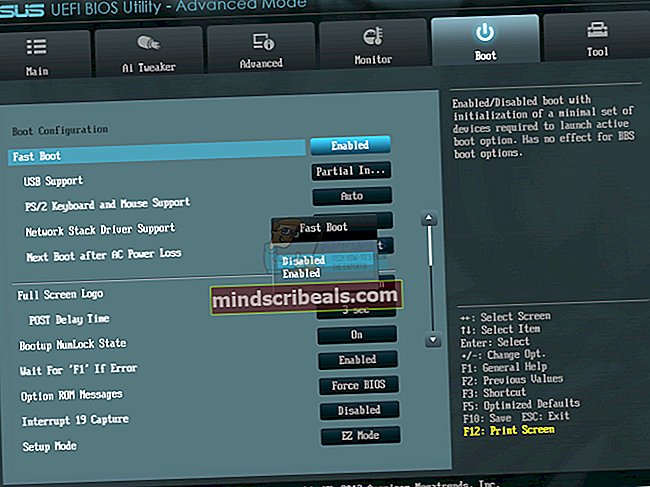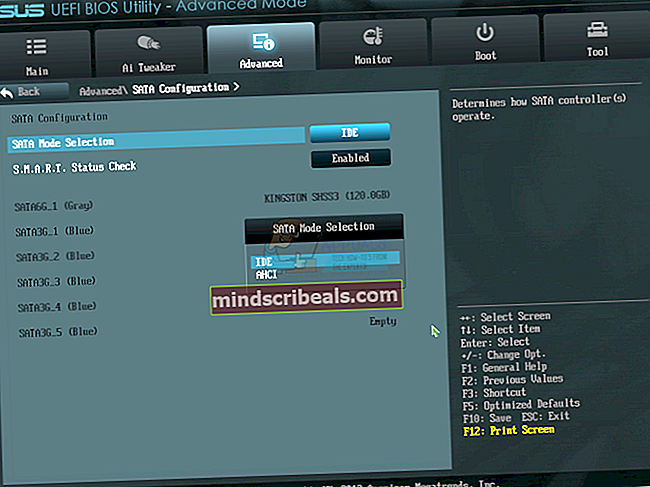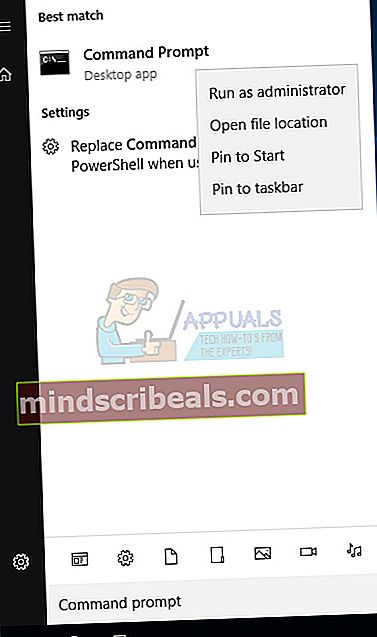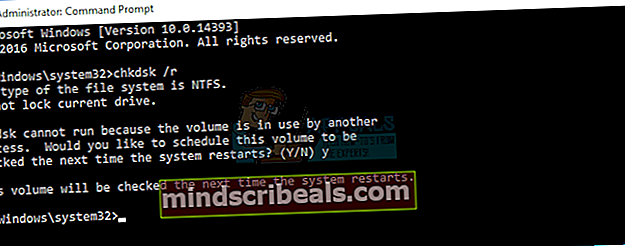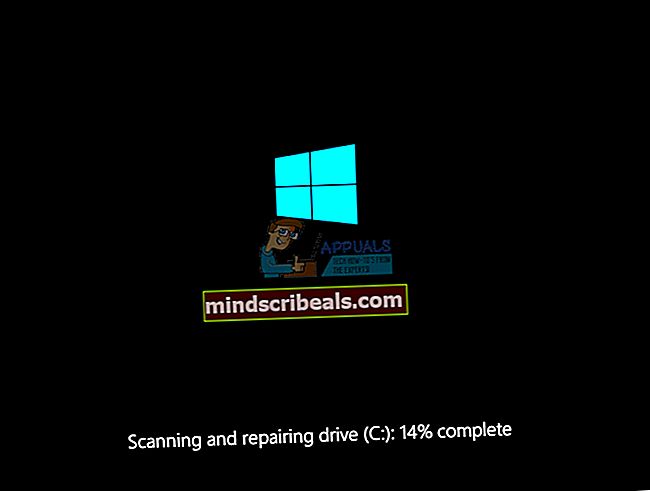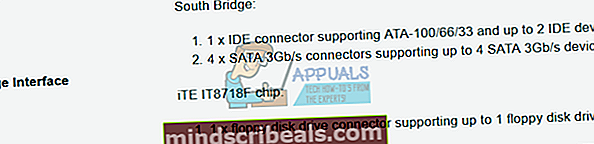Oprava: Bolo vydané resetovanie na zariadenie Device RaidPort0
Je nepríjemné, keď naše počítače, notebooky alebo iné zariadenia nepracujú stabilne a keď uprostred našej práce zamrznú. Výpadok našich počítačov znamená výpadok našej produktivity. Keď systém Windows zistí nejaký problém, systém Windows tento problém zapíše do prehliadača udalostí. Prehliadač udalostí je nástroj integrovaný do systému Windows, ktorý nám pomáha identifikovať, čo sa deje na našich strojoch, a to podľa úspešných a nie úspešne vykonaných úloh. Jedným z problémov, ktoré koncoví používatelia vidia v Prehliadači udalostí, je Obnoviť nastavenie na zariadenie, \ Device \ RaidPort0, udalosť 129, storachi. Čo je storachi? Storahci.sys je názov súboru .sys (systémový), ktorý používa radič AHCI spoločnosti Microsoft. Súbory .sys sú súčasťou operačného systému Windows a zvyčajne sú to buď kritické systémové súbory, alebo ovládače zariadení. Ak sa chcete dozvedieť viac o storachi a možných problémoch, otvorte tento ODKAZ.

Ak neviete, ako pristupovať k Prehliadaču udalostí, ukážeme vám to.
- Vydrž Logo systému Windows a stlačte R
- Typ eventvwr a stlačte Zadajte na otvorenie Prehliadač udalostí. Postup je rovnaký pre operačné systémy od Windows XP po Windows 10.
- Vyberte si Protokoly systému Windows a potom Systém zobraziť protokoly generované systémom
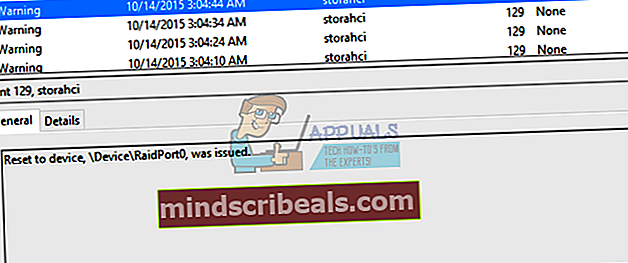
Tento problém sa vyskytuje na počítačoch klientov a serverov vrátane Windows XP, Windows Vista, Windows 8, Windows 8.1, Windows 10, Windows Server 2003, Windows Server 2008 a Windows Server 2012 R2. Existuje niekoľko dôvodov, prečo sa táto chyba vyskytuje, vrátane problémov so softvérom a hardvérom. Softvérové problémy zahŕňajú chybný firmvér, nesprávnu konfiguráciu systému BIOS, nesprávne nastavenie možností napájania a ďalšie. Medzi hardvérové problémy patria chybné káble, chybné porty a chybný pevný disk alebo SSD.
Vytvorili sme 13 metód, ktoré vám pomôžu vyriešiť problém s týmto problémom.
Metóda 1: Zmena nastavení možnosti napájania
V tejto metóde budete musieť zmeniť nastavenie možností napájania. Predtým musíte povoliť niektoré nastavenia v editore databázy Registry. Pred vykonaním akejkoľvek konfigurácie registra vás odporúčame zálohovať databázu registrov. Prečo je potrebné zálohovať register? V prípade nesprávnej konfigurácie môžete databázu registra vrátiť do predchádzajúceho stavu, keď všetko fungovalo bez problémov.
- Vydrž Windowslogo a stlačte R
- Typ regedit a stlačte Zadajte na otvorenie RegisterEditor
- Kliknite Áno na potvrdenie spustenia Editora databázy Registry s oprávnením správcu
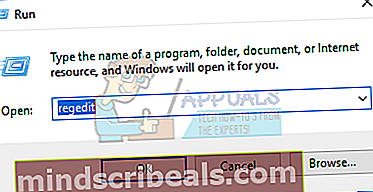
- Kliknite Súbor, a potom Export uložiť aktuálnu konfiguráciu registra
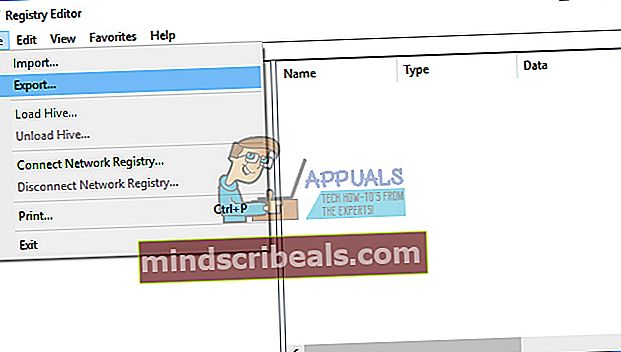
- Vyberte si Desktop ako umiestnenie, kam budete exportovať konfiguráciu registra
- Pod Názov súboru typu Backup06082017 a vyber si Všetky pod Rozsah exportu
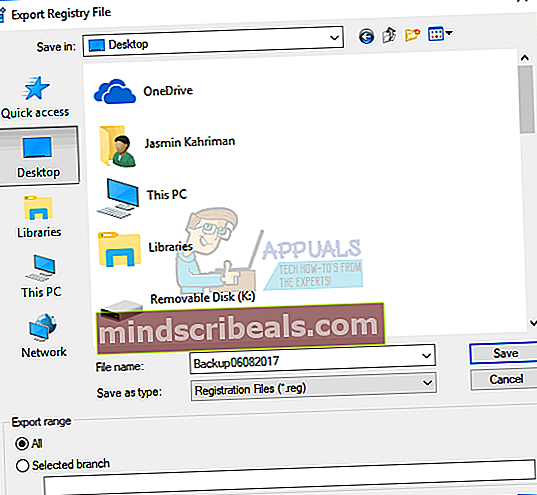
- Kliknite Uložiť
- Prejdite na nasledujúce miesto HKEY_LOCAL_MACHINE \ SYSTEM \ CurrentControlSet \ Control \ Power \ PowerSettings \ 0012ee47-9041-4b5d-9b77-535fba8b1442 \ 0b2d69d7-a2a1-449c-9680-f91c70521c60
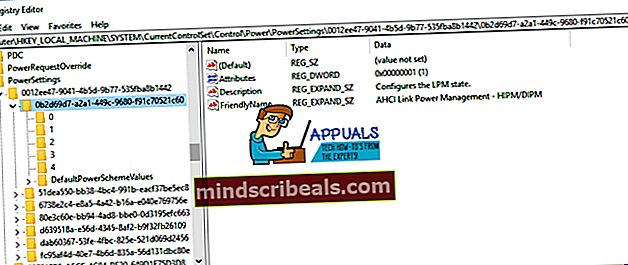
- Kliknite pravým tlačidlom myši na Atribúty a vyber si Upraviť
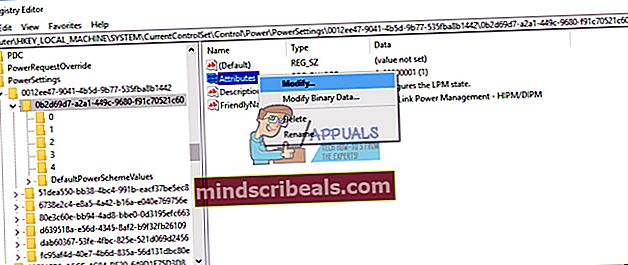
- Pod Hodnotové údaje zmeniť hodnotu z 1 do 2 kliknite Ok
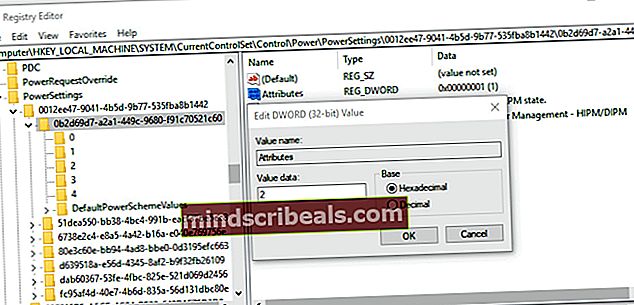
- Prejdite na nasledujúce miesto HKEY_LOCAL_MACHINE \ SYSTEM \ CurrentControlSet \ Control \ Power \ PowerSettings \ 0012ee47-9041-4b5d-9b77-535fba8b1442 \ dab60367-53fe-4fbc-825e-521d069d2456
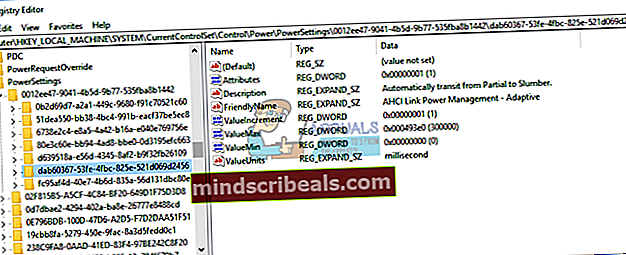
- Kliknite pravým tlačidlom myši na Atribúty a vyber si Upraviť
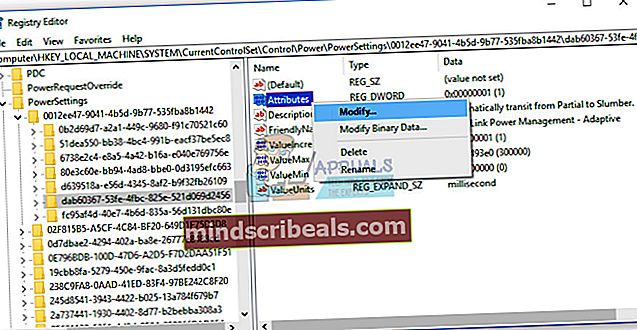
- Pod Hodnotové údaje zmeniť hodnotu z 1 do 2 kliknite Ok
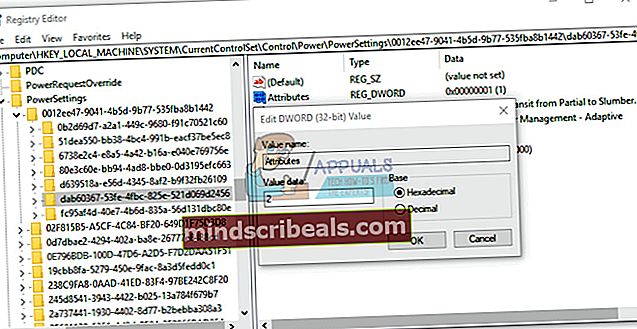
- Zavrieť Editor databázy Registry
- Reštart Windows
- Vydrž Logo systému Windows a stlačte R
- Typ ovládací panel a stlačte Zadajte

- Triediť ikony od Kategória
- Vyberte si Hardvér a zvuk

- Kliknite na Možnosti napájania

- Kliknite Zmeniť nastavenie plánus pod Preferované plány. V našom prípade je preferovaný plán Vyvážené (odporúčané)

- Kliknite Zmeňte rozšírené nastavenia napájania

- Pod Pevný disk zmeniť Správa napájania AHCI Link - HIPM / DIPM do Aktívny
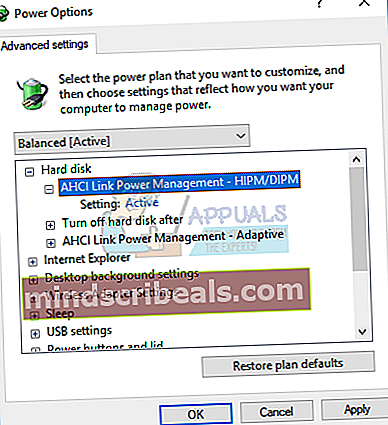
- Pod Pevný disk, zmeniť Po vykonaní zmeny vypnite pevný disk do Nikdy
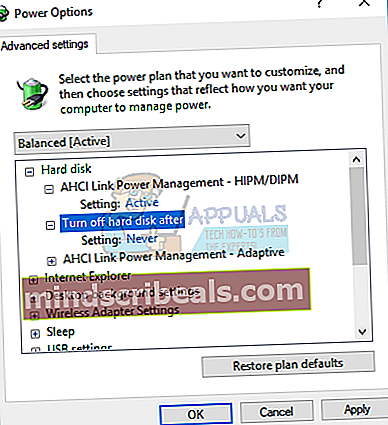
- Pod Pevný disk, zmeniť Správa napájania AHCI Link - adaptívna do 0 milisekúnd
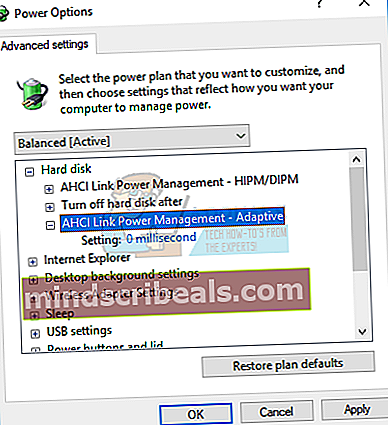
- Pod PCI Express, zmeniť Správa stavu prepojenia do Vypnuté
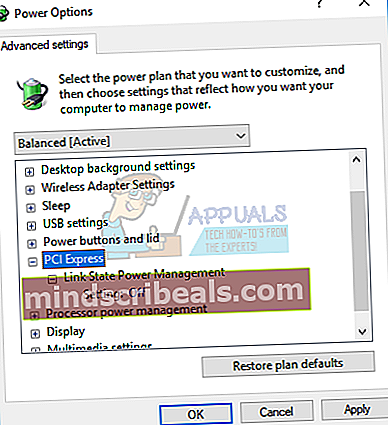
- Kliknite Podať žiadosť a potom Ok
- Reštart Windows
- Užite si to Windows bez systémovej chyby: Obnovte nastavenie na zariadenie \ Device \ RaidPort0.
Metóda 2: Zakázanie politiky ukladania do pamäte cache pre zápis
Čo je to politika ukladania do vyrovnávacej pamäte? Pravidlá ukladania do vyrovnávacej pamäte pre zápis zlepšujú výkon systému povolením ukladania do medzipamäte v zariadení, ale výpadok napájania alebo porucha zariadenia môžu mať za následok stratu alebo poškodenie údajov. V tejto metóde si ukážeme, ako zakázať politiku ukladania do vyrovnávacej pamäte pre zápis na Kingston SSD pomocou operačného systému Windows 10 x64. Rovnaký postup môžete použiť pre iné pevné disky alebo disky SSD v rôznych operačných systémoch.
- Vydrž Logo systému Windows a stlačte R
- Typ msc a stlačte Zadajte na otvorenie Správca zariadení
- Prejdite na Diskové jednotky
- Vyberte váš HDD alebo SSD. V našom príklade si vyberieme ZARIADENIE KINGSTON SHSS37A120G ATA
- Kliknite pravým tlačidlom myši na ZARIADENIE KINGSTON SHSS37A120G ATA a vyber si Vlastnosti
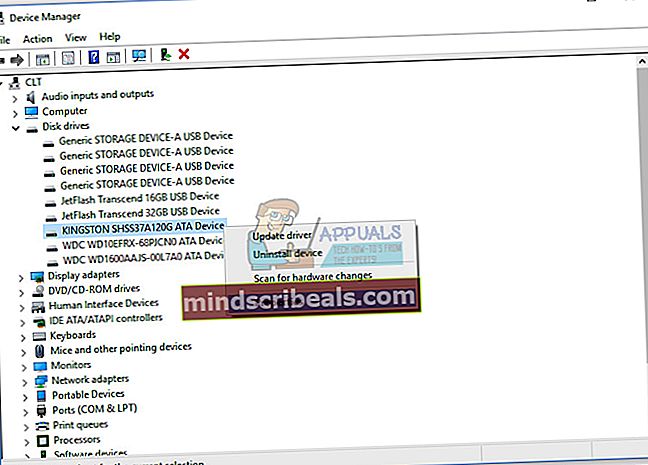
- Vyberte si Postupy tab
- Pod Pravidlá ukladania do pamäte cachezrušte začiarknutie políčka Povoliť ukladanie do vyrovnávacej pamäte na zariadení
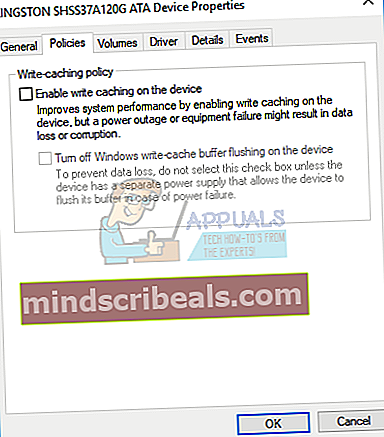
- Kliknite Ok
- Ak používate viac pevných diskov alebo diskov SSD, zakážte tiež ich ukladanie do vyrovnávacej pamäte
- Reštart Windows
- Užite si to Windows bez systémovej chyby: Obnovte nastavenie na zariadenie \ Device \ RaidPort0.
Metóda 3: Aktualizácia balíka Microsoft Office
Aktualizácia balíka Microsoft Office môže byť čudným riešením, ale len málo používateľov vyriešilo problém s chybou aktualizáciou balíka Microsoft Office. Bez ohľadu na to, akú verziu balíka Microsoft Office používate, mali by ste vykonať aktualizáciu na najnovšiu verziu. Ukážeme vám, ako aktualizovať Microsoft Office 2016 na Windows 10 x64. Postup je rovnaký pre inú verziu balíka Microsoft Office.
- Ľavý klik na Ponuka Štart a napíš Slovo
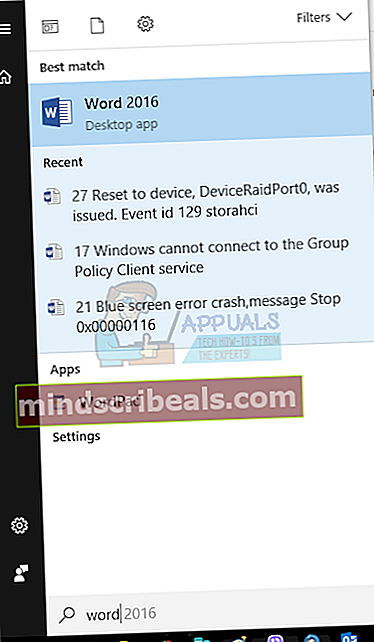
- Otvorené Microsoft Word 2016
- Vyberte si Prázdny dokument
- Kliknite Súbor a potom Účet
- Pod Office, aktualizácie kliknite Teraz aktualizovať. Microsoft Office stiahne aktualizácie zo serverov spoločnosti Microsoft. Počas sťahovania balíka Microsoft Office môžete Office používať naďalej. Po dokončení sťahovania aktualizácií balíkom Microsoft Office budete musieť zavrieť všetky dokumenty, pretože pri otvorení dokumentov nie je inštalácia aktualizácií možná.
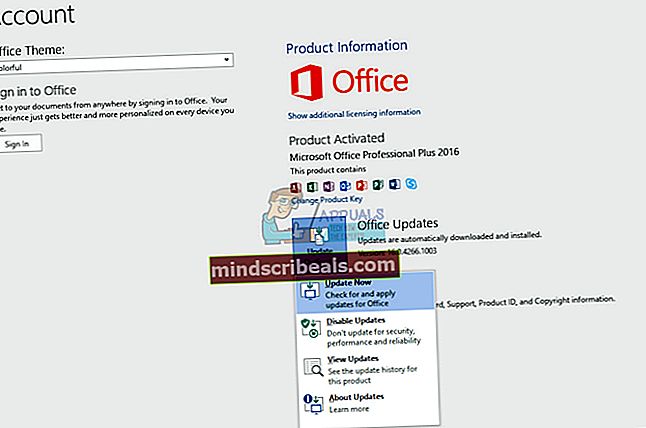
- Po nainštalovaní aktualizácií pre kanceláriu Microsoft budete musieť reštart Windows
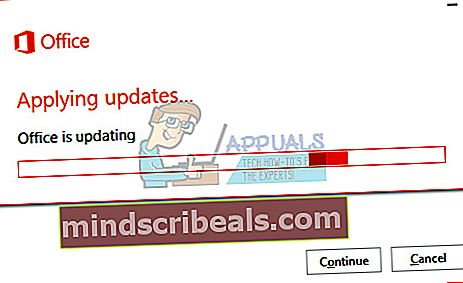
- Užite si to Windows bez systémovej chyby: Obnovte nastavenie na zariadenie \ Device \ RaidPort0.
Metóda 4: Preinštalujte technológiu Intel Rapid Storage a zakážte správu napájania z odkazov
Technológia Intel Rapid Storage je vyvinutá spoločnosťou Intel a ponúka vyššiu úroveň výkonu, odozvy a rozšíriteľnosti ako kedykoľvek predtým. Spoločnosť Intel uviedla, že vďaka najnovším technológiám úložiska môžete využiť zvýšený výkon a nižšiu spotrebu energie. Ďalej môžete pokojne vedieť, že ste pridali ochranu pred stratou údajov v prípade poruchy pevného disku.
- Vydrž Windowslogo a stlačte R
- Typ appwiz.cpl a stlačte Zadajte

- Vyberte Technológia Intel Rapid Storage
- Správnykliknite na Technológia Intel Rapid Storage a vyber si Odinštalovať
- Postupujte postup do odinštalovať Technológia Intel Rapid Storage
- Reštart Windows
- Otvorené Internetový prehliadač (Google Chrome, Mozilla Firefox, Edge alebo iný)
- Otvorené Web Intel na tomto ODKAZE
- Stiahnuť ▼ najnovšiu verziu technológie Intel Rapid Storage
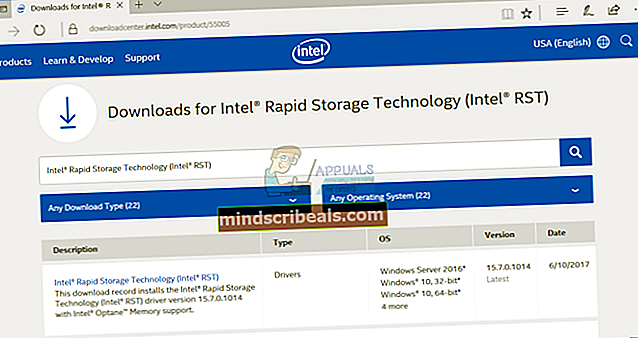
- Inštalácia Technológia Intel Rapid Storage
- Reštart Windows
- Kliknite pravým tlačidlom myši na ŠtartPonuka a typu Technológia Intel Rapid Storage
- Otvorené Technológia Intel Rapid Storage
- Vyberte si Karta Výkon
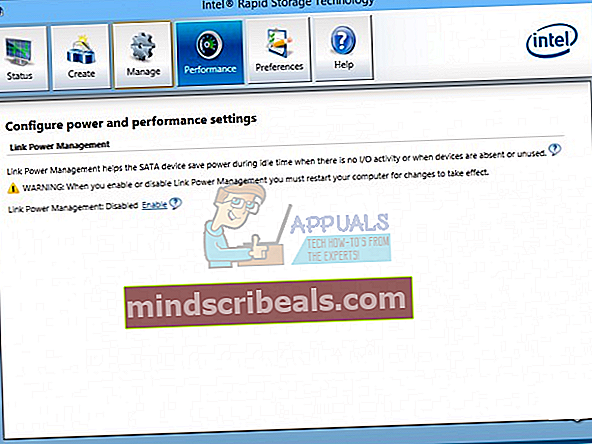
- Zmena Link Power Management do Zakázané
- Reštart Windows
- Užite si to Windows bez systémovej chyby: Obnovte nastavenie na zariadenie \ Device \ RaidPort0.
Metóda 5: Odinštalujte antivírus
Antivírus je kľúčová akcia, ktorú musíte urobiť, aby ste boli pri surfovaní na internete bezpečný. Váš antivírus môže niekedy vo vašom počítači spôsobiť veľa problémov, napríklad pomalý počítač, blokovanie niektorých akcií, BSOD a iné. To neznamená, že musíte odstrániť antivírus a používať počítač alebo notebook bez bezpečnostnej ochrany. V prípade, že jeden antivírus spôsobuje problémy vo vašom počítači alebo notebooku, odporúčame vám antivírusový program odstrániť a nainštalovať ďalší. Ukážeme vám, ako odinštalovať antivírus Avira z Windows 10 a ako aktivovať Windows Defender. Program Windows Defender je integrovaný do systémov Windows 8, Windows 8.1 a Windows 10. Ak používate iný antivírus (AVG, Avast, Eset, Kaspersky alebo iný), môžete ich odinštalovať pomocou tohto postupu. Tento postup môžete tiež použiť v operačnom systéme Windows XP až Windows 10. Ak používate Windows XP, Windows Vista a Windows 7, budete si musieť stiahnuť ďalší antivírus, vrátane AVG, Avast, Eset, Kaspersky alebo iného, pretože Windows Defender do nich nie je integrovaný.
- Vydrž Windowslogo a stlačte R
- Typ appwiz.cpl a stlačte Zadajte

- Vyberte AviraAntivírus
- Správnykliknite na AviraAntivírus a vyber si Odinštalovať
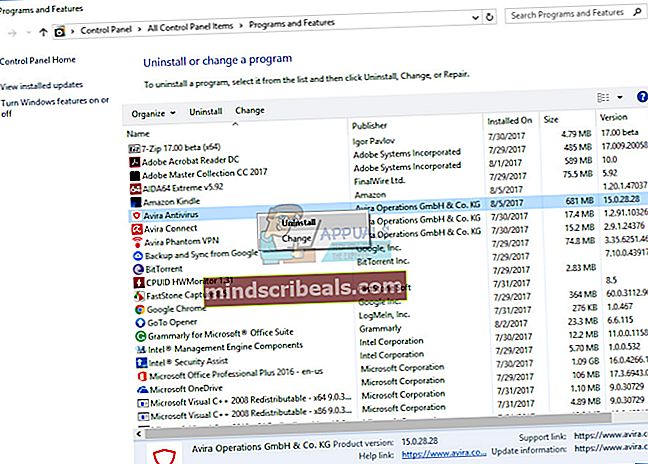
- Postupujte postup na odstránenie Avira Antivirus
- Reštart Windows
- Po odinštalovaní antivírusového programu od iného výrobcu bude systém Windows automaticky activate Windows Defender, ktorý môžete používať zadarmo.
- Užite si to Windows bez systémovej chyby: Obnovte nastavenie na zariadenie \ Device \ RaidPort0.
Metóda 6: Vypnite rýchle spustenie alebo rýchle spustenie
Ak používate Windows 10, budete musieť zakázať rýchle spustenie, čo je nová možnosť v systéme Windows 10. Rýchle spustenie pomáha rýchlejšie spustiť počítač po vypnutí. Ak nepoužívate Windows 10, prečítajte si nasledujúcu metódu, v ktorej budete musieť zakázať funkciu Fast boot v systéme BIOS alebo UEFI.
- Vydrž Logo systému Windows a stlačte R
- Typ ovládací panel a stlačte Zadajte

- Triediť ikony od Kategória
- Vyberte si Hardvér a zvuk

- Vyberte si Možnosti napájania

- Kliknite Vyberte, čo majú robiť tlačidlá napájania

- Kliknite Zmeňte nastavenia, ktoré momentálne nie sú k dispozícii

- Zrušiť výber Zapnúť rýchle spustenie (odporúčané)
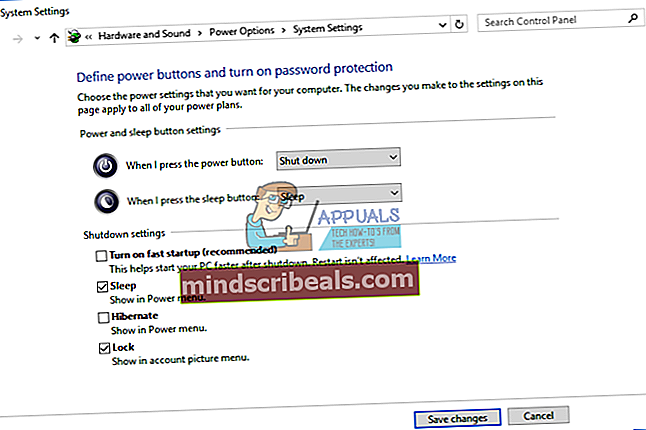
- Kliknite Uložiťzmeny
- Reštart Windows
- Užite si to Windows bez systémovej chyby: Obnovte nastavenie na zariadenie \ Device \ RaidPort0
Metóda 7: Zakážte rýchle spustenie v systéme BIOS alebo UEFI
Rýchle zavedenie v systéme BIOS alebo UEFI umožňuje preskočenie testu POST a zrýchlenie zavádzania. Ukážeme vám, ako vypnúť funkciu Fast boot ASUS P8B75-M základná doska. Urobíme to cez BIOS alebo UEFI. Postup podľa Rýchla topánka nie je rovnaké pre všetky základné dosky. Skontrolujte technickú dokumentáciu svojej základnej dosky, časť Topánka.
- Reštart alebo Otočiť sana tvoj počitač
- Počas procesu bootovania stlačte F2 alebo Odstrániť pristúpiť BIOS alebo UEFI

- Stlačte F7 pristúpiť Pokročilérežim
- Kliknite Ok na potvrdenie prístupu Pokročilérežim
- Vyberte si Topánka tab
- Pod Rýchla topánka vybrať Zakázané
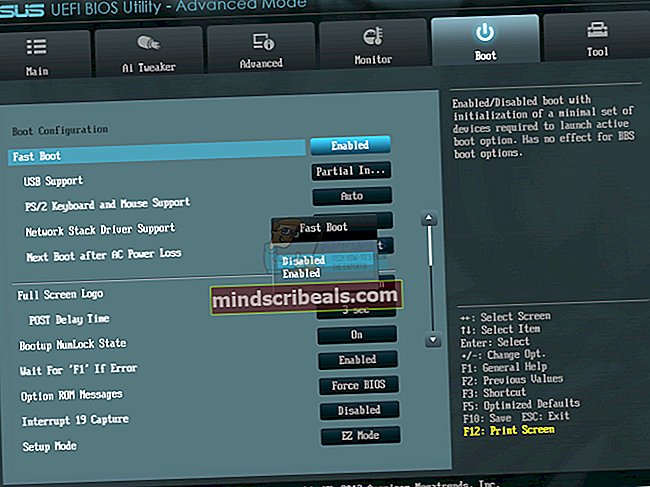
- Kliknite Východ
- Vyberte si Uložiť zmeny a obnoviť nastavenia
- Užite si to Windows bez systémovej chyby: Obnovte nastavenie na zariadenie \ Device \ RaidPort0
Metóda 8: Zmena režimu SATA z AHCI na IDE
Režim SATA podporuje režim AHCI, IDE alebo RAID. Táto metóda bude zahŕňať zmenu konfigurácie SATA v systéme BIOS alebo UEFI. Ukážeme vám, ako zmeniť konfiguráciu SATA z AHCI na IDE ASUS P8B75-M základná doska. Urobíme to cez BIOS alebo UEFI. Postup konfigurácie SATA nie je rovnaký pre všetky základné dosky. Skontrolujte technickú dokumentáciu svojej základnej dosky, časť SATA.
- Reštart alebo Otočiť sana tvoj počitač
- Počas procesu bootovania stlačte F2 alebo Odstrániť pristúpiť BIOS alebo UEFI

- Stlačte F7 pristúpiť Pokročilérežim
- Kliknite Ok na potvrdenie prístupu Pokročilérežim
- Vyberte si Pokročilé tab
- Pod Výber režimu SATA vybrať IDE
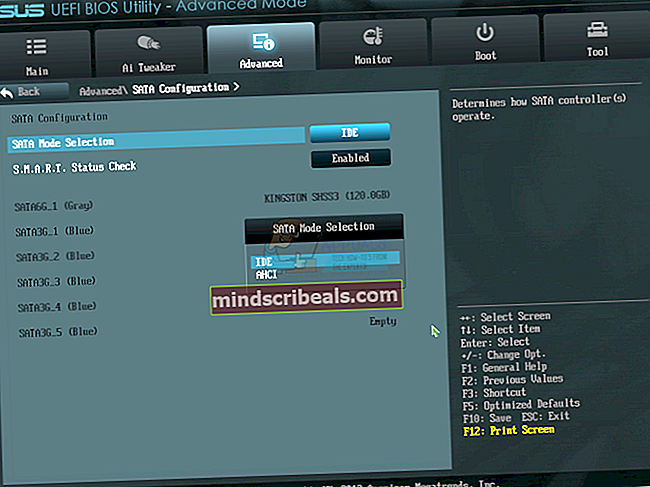
- Kliknite Východ
- Vyberte si Uložiť zmeny a obnoviť nastavenia

- Užite si to Windows bez systémovej chyby: Obnovte nastavenie na zariadenie \ Device \ RaidPort0
Metóda 9: Aktualizácia firmvéru SSD
Potenciálnym riešením môže byť aktualizácia firmvéru vášho disku SSD (Solid State Drive). Len málo používateľov vyriešilo svoj problém aktualizáciou firmvéru SSD. Predtým, ako sa rozhodnete pre aktualizáciu firmvéru vášho SSD, odporúčame vám prečítať si technickú dokumentáciu vášho SSD. Ak to neurobíte, môžete svoj SSD poškodiť. Popíšeme vám kroky na aktualizáciu firmvéru na SSD disk Kingston SHSS37A120G. Tento disk SSD je poháňaný štvorjadrovým 8-kanálovým radičom Phison S10, ktorý poskytuje neuveriteľnú rýchlosť až 560 MB / s čítania a 530 MB / s zápisu, s IOPS na čítanie a zápis až 100 k / 89 k.
- Stiahnuť ▼ Firmvér Aktualizácia súboru ISO na USB flash disk
- Urobiť bootovacia jednotka USB flash
- Topánka počítač alebo notebook z USB flash disku
- Postupujte na obrazovke sa zobrazí výzva na aktualizáciu disku SSD Kingston SHSS37A120G
- Vypnúť váš systém
- Mocna počítač
- Užite si to Windows bez systémovej chyby: Obnovte nastavenie na zariadenie \ Device \ RaidPort0.
Metóda 10: CHKDSK / R
Keď sa rozhodnete nakonfigurovať oddiel, písmená, zväzky alebo iné nastavenia na vašom HDD alebo SSD, môžete to urobiť pomocou grafického rozhrania alebo rozhrania príkazového riadku. Jedným z nástrojov, ktoré v tejto metóde použijeme, je SKONTROLUJTE DISK (CHKDSK / R). V prípade, že máte problém s poškodením systémových súborov alebo nemôžete zapisovať alebo čítať údaje z pevného disku, mali by ste to urobiť CHKDSK / R. Check disk je nástroj, ktorý vám pomôže nájsť chybné sektory a opraviť ich v prípade, že sú opraviteľné. Ukážeme si, ako na to vo Windows 10. Postup je rovnaký pre všetky operačné systémy od Windows XP po Windows 10.
- Kliknite na ŠtartPonuka a napíš Príkazový riadok
- Kliknite pravým tlačidlom myši na VelenieVýzva a vyber si BežakoAdministratíva
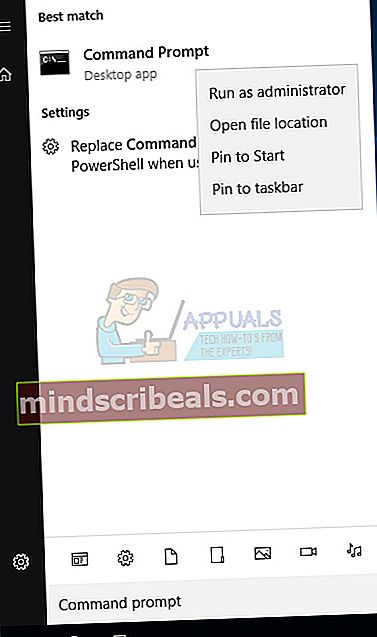
- Kliknite Áno potvrďte spustenie príkazového riadku ako správca
- Typ chdksk / r a stlačte Zadajte. Program Chkdsk nemožno spustiť, pretože systém používa zväzok a vy by ste mali reštartovať počítač.
- Typ Y. a stlačte Zadajte aby ste prijali reštart počítača.
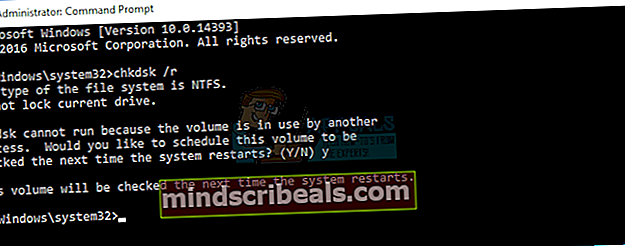
- Reštart tvoj počitač
- Počkajte, kým Windows nedokončí opravu súborového systému vo vašom počítači. Môže to chvíľu trvať, takže buďte trpezliví. Windows sa po dokončení opravy pevného disku reštartuje.
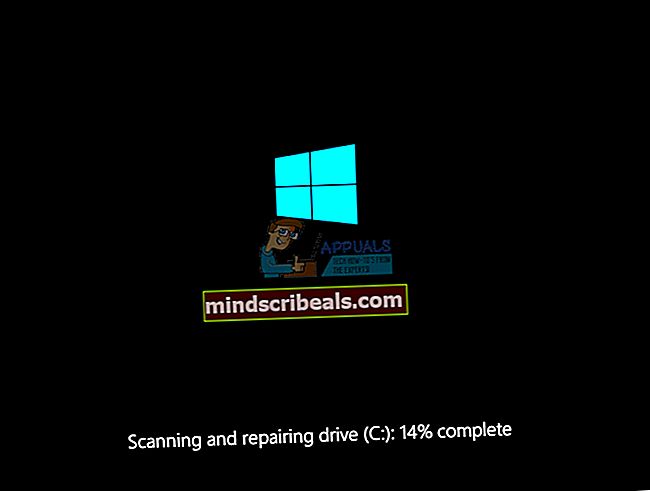
- Užite si to Windows bez systémovej chyby: Obnovte nastavenie na zariadenie \ Device \ RaidPort0.
Metóda 11: Presuňte HDD alebo SSD na iný port
Predtým, ako sa rozhodnete pre kúpu HDD alebo SSD, skúsme zmeniť port SATA. Ak je váš HDD alebo SSD pripojený k portu SATA I, zmeňte ho na SATA II alebo SATA III. Pred zmenou portu HDD alebo SATA musíte vypnúť počítač. Ak to neurobíte, poškodíte svoju základnú dosku, pevný disk alebo SSD.
Metóda 12: Výmena kábla SATA
Niekedy môžu byť káble chybné a budeme ich musieť vymeniť. Len málo používateľov tento problém vyriešilo výmenou káblov ATA alebo SATA. Káble ATA alebo SATA poskytujú spojenie medzi HDD alebo SSD a základnou doskou. Ak používate DVD RW, môžete si tento kábel vziať a použiť na pripojenie medzi základnou doskou a HDD alebo SSD.
Metóda 13: Výmena HDD alebo SSD
Ak máte v počítači alebo notebooku problém, existujú dva typy problémov vrátane problémov so softvérom a hardvérom. Prvým krokom je kontrola problému s operačnými systémami, ovládačmi, aplikáciami alebo hrami a druhým krokom je kontrola hardvérových komponentov. Vieš prečo? Ak urobíte nejaké zmeny v systéme, nemusíte investovať peniaze, ale hardvérové komponenty si peniaze vyžadujú. Poškodenie operačného systému, ovládača alebo aplikácie je možné zmeniť opätovnou inštaláciou a hardvérové komponenty možno zmeniť iba zakúpením iného komponentu. Pri tejto metóde budete musieť zmeniť HDD alebo SSD. Ak nepoužívate disk SSD (Solid State Drive), budete si musieť dokúpiť pevný disk (HDD). Pred zakúpením HDD alebo SSD vám odporúčame skontrolovať technickú dokumentáciu základnej dosky. Existujú dva rôzne typy pevných diskov, vrátane pevných diskov ATA / IDE a pevných diskov SATA. Pevné disky ATA / IDE sú históriou, ale ak používate starý počítač, budete si musieť kúpiť pevný disk ATA / IDE. Existujú štyri rôzne typy pevných diskov SATA, vrátane SATA 1, SATA 2, SATA 3 a SATA 3.1. Hlavný rozdiel medzi nimi je v prenosovej rýchlosti. Ak vaša základná doska podporuje pevný disk SATA 2, nemusíte si kupovať pevný disk SATA 3, pretože pevný disk SATA 3 bude fungovať s obmedzením portu SATA 2. Takže, ako budete vedieť, čo podporuje vaša základná doska? Ukážeme vám, ako zvoliť správny HDD alebo SSD pre vašu základnú dosku. Napríklad používame základnú dosku Kombinovaná GA-G41M vyvinutý spoločnosťou Gigabyte.
- Otvorené Internetový prehliadač (Google Chrome, Mozilla Firefox, Edge alebo iný)
- Otvorené Webová stránka podpory spoločnosti Gigabyte na tomto ODKAZE
- Prejdite na Rozhranie úložiska oddiel
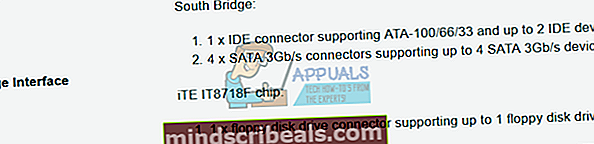
Ako vidíte, základná doska podporuje ATA / IDE HDD a SATA 3 Gb / s, čo je port SATA II. Ďalším krokom bude nákup nákupu HDD pre vašu základnú dosku. Existuje veľa výrobcov pevných diskov, vrátane WD, Seagate, Samsung, Toshiba a ďalších. Otvorte web Amazon na tomto ODKAZE a vyhľadajte HDD SATA II.