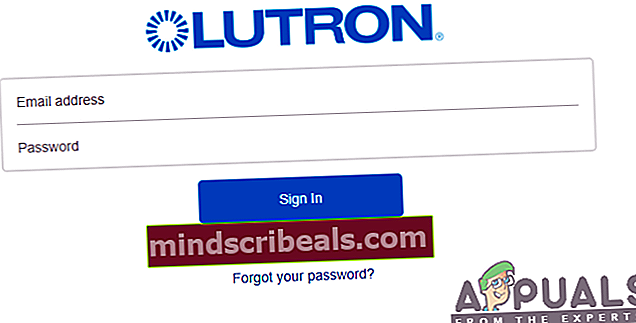Ako pripojiť Lutron Caseta k Alexovi
Lutron Caseta je inteligentný systém riadenia osvetlenia, ktorý je navrhnutý na integráciu s ďalšími inteligentnými domácimi zariadeniami a službami, ako sú napríklad Alexa, Google Assistant, Siri a Nest. Umožňuje vám ľahko ovládať viac svetiel a odtieňov odkiaľkoľvek a kedykoľvek stlačením tlačidla, diaľkového ovládača alebo prostredníctvom smartphonu. Systém riadenia svetla sa navyše ľahko inštaluje a tiež veľmi ľahko používa.

Alexa je na druhej strane nevyhnutným virtuálnym osobným asistentom, ktorý dokáže načúvať vašim hlasovým príkazom a odpovedať na ne. To vám pomôže vo vašom dome vykonávať rôzne úlohy vrátane poskytovania informácií o správach, aktualizácií počasia a premávke, prehrávania audiokníh, nastavenia budíka a mnohých ďalších neuveriteľných funkcií.
Pretože osvetľovací systém je takým podstatným a prvoradým aspektom v našom každodennom živote, je veľmi potrebné vytvoriť a chytrý systém riadenia osvetlenia. Vo výsledku sa stáva skvelým riešením pre každého používateľa. Okrem toho vám riadiaci systém pomôže pri určitých úlohách alebo situáciách regulovať kvalitu a úroveň svetla v danom prostredí.
Prečo pripojiť Lutrona Casetu k Alexovi?
Možno si kladiete otázku, prečo by ste potrebovali prepojiť tieto dve úžasné zariadenia. Ako vidíte, sú schopní vykonávať vynikajúce úlohy. Kombinácia týchto dvoch riešení vám poskytne špičkový zážitok z možností, ktoré priniesol Lutron Caseta a virtuálny asistent.
Lutron bez problémov spolupracuje s Alexou, aby vám uľahčil a spríjemnil život poskytnutím množstva pôsobivých funkcií. S Alexou môžete povedať, že svetlá zapínajú, vypínajú alebo stlmujú v závislosti od vašej obľúbenej úrovne osvetlenia. Jedným hlasovým príkazom tiež môžete ovládať rôzne svetlá, odtiene a teplotu.
Preto nie je pochýb o tom, že pripojenie Lutrona Casetu k Alexovi prinesie množstvo neuveriteľných výhod. Ak chcete využívať tieto výhody, budete musieť pripojiť inteligentné ovládanie osvetlenia k virtuálnemu asistentovi. Nezabudnite postupovať podľa pokynov uvedených nižšie, aby ste dosiahli úspešné pripojenie.
Krok 1: Inštalácia systému Lutron Caseta
Najskôr je potrebné zabezpečiť, aby ste mali počas celého procesu aktívne pripojenie k internetu. Stabilné pripojenie k internetu je nevyhnutnou nutnosťou pre celý riadiaci systém, preto by ste mali zvážiť jeho inštaláciu vo vašej domácnosti.
Vďaka prítomnosti internetu musíte svoj inteligentný most Lutron Caseta pripojiť k smerovaču Wi-Fi. Toto je možné pomocou ethernetového kábla. Podobne môžete inteligentný mostík pripojiť aj k zdroju energie.

Potom budete musieť stiahnuť a nainštalovať aplikáciu Lutron, aby ste mohli nastaviť svoje komponenty Lutron. Pre používateľov Androidu môžete aplikáciu získať z Obchodu Google Play a pre používateľov iOS z App Storu.
Krok 2: Zapnite zariadenia podporujúce Alexa
Lutron Caseta je schopný pracovať so zariadeniami s podporou Alexa, ako sú Amazon Echo Show, Echo, Echo Dot, Echo Spot a Amazon Echo Look. V závislosti od typu zariadenia s podporou Alexa, ktoré používate, ich preto musíte najskôr zapojiť do zdroja napájania. Vyobrazenie napájania zariadenia Echo je znázornené na obrázku nižšie.

Krok 3: Stiahnite si aplikáciu Alexa do svojho mobilného zariadenia
Aby ste zabezpečili úspešný proces nastavenia, budete si musieť stiahnuť najnovšiu verziu aplikácie Alexa. Táto aplikácia je kompatibilná so zariadeniami so systémom Android 4.4 alebo novším, iOS 8.0 alebo novším a tiež Fire 3.0 alebo novším. Aplikácia je navyše k dispozícii v obchodoch App Store a Google Play. Pri sťahovaní aplikácie musíte postupovať podľa nasledujúcich pokynov:
Pre používateľov systému iOS:
- Choďte do Obchod s aplikaciami.
- Hľadať Amazon Alexa aplikáciu vo vyhľadávacom paneli.
- Kliknite na Získajte.

Pre používateľov systému Android:
- Ísť do Obchod Google Play.
- Klepnite na kartu vyhľadávania a vyhľadajte výraz Amazon Alexa aplikácia
- Klepnite na Inštalácia.

Krok 4: Nastavte si zručnosť Lutron Connect Alexa
Po namontovaní všetkých potrebných komponentov budete pokračovať v pripájaní vášho prístroja Lutron Caseta k aplikácii Alexa. To bude zahŕňať povolenie zručnosti Lutron Caseta v aplikácii Amazon Alexa. Po stiahnutí aplikácie Alexa by ste preto mali pokračovať v jej spúšťaní a postupovať podľa pokynov na obrazovke krok za krokom, ako je uvedené nižšie:
- Otvorte Amazon Aplikácia Alexa a klepnite na ikona ponuky v ľavom hornom rohu obrazovky.

- Na obrazovke ponuky vyberte ikonu Zručnosti a hry

- Na vyhľadávacom paneli vyhľadajte výraz Luton Caseta.

- Klikni na Zručnosť Lutron Connect a klepnite na Povoliť zručnosti.

- Ďalej sa zobrazí výzva na Prihlásiť sa tvojmu Lutron Connectúčet prostredníctvom e-mailovej adresy a hesla. Zadajte svoje poverenia a kliknite na prihlásenie. Účty budú teraz úspešne prepojené.
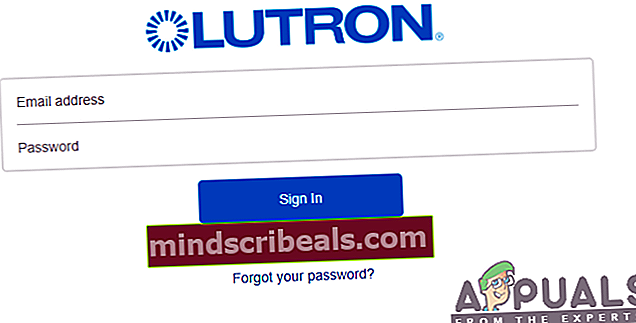
Poznámka: Jeden účet Amazon Alexa nemôže ovládať viac domácností. Ak používate viac domov prostredníctvom aplikácie Lutron Connect, mali by ste zvážiť použitie viacerých účtov Amazon Alexa.
Krok 5: Vyberte scény a zariadenia pre Alexa
Potom budete musieť spustiť mobilnú aplikáciu Lutron Connect a pokračovať výberom Scény a zariadenia pre kontrolu Alexa. Získate tak možnosť pridávať alebo odstraňovať scény a zariadenia z integrácie Amazon Alexa. Preto musíte postupovať nasledovne:
- Klepnite na ikonu Ikona ozubeného kolieska v ľavom hornom rohu obrazovky získate prístup k nastaveniam v aplikácii.

- V ponuke nastavení kliknite na možnosť pre Amazon Alexa.

- Klepnite na Pridať / Odstrániť scény alebo Pridať / Odstrániť svetlá a tiene.

- Vyberte akciu podľa vášho výberu, ktorú chcete vykonať na konkrétnej scéne, a potom kliknite na hotový v pravom hornom rohu obrazovky.

Poznámka: Na výber budú k dispozícii iba podporované zariadenia alebo typy scén. Nepodporované komponenty alebo oblasti bez podporovaných komponentov budú predstavované informačnou ikonou.
Krok 6: Inicializujte funkciu Zistenie zariadenia pre Alexu
Ďalej po dokončení výberu scén a zariadení pre ovládanie Alexa budete musieť konečne predstaviť Zistenie zariadenia vlastnosť. Existujú tri rôzne spôsoby objavenia zariadenia, medzi ktoré patrí použitie hlasového ovládania, mobilná aplikácia Alexa alebo webový portál Alexa. Na zistenie zariadenia môžete použiť ktorúkoľvek z týchto metód.
Používanie hlasu na zisťovanie zariadení
Jednoduchým hlasovým príkazom môžete hovoriť s Alexou a nechať ju odpovedať na vašu žiadosť. Toto je najjednoduchšia a najbežnejšia metóda používaná na objavovanie zariadení. Všetko, čo musíte urobiť, je prikázať Alexe povedať „Alexa, objavovať zariadenia.“ potom to bude trvať niekoľko sekúnd a zobrazí vám všetky vybrané scény a zariadenia dostupné na ovládanie Alexou.
Používanie aplikácie Amazon Alexa pre zariadenie Discovery
Na objavovanie zariadení môžete tiež použiť aplikáciu Amazon Alexa. Môžete to dosiahnuť vykonaním série krokov, ktoré sú uvedené nižšie:
- Spustite aplikáciu Amazon Alexa a vyberte ikonu Možnosť Smart Home.

- Klepnite na ikonu znamienko plus v pravom hornom rohu obrazovky.

- Kliknite na Pridať zariadenie.

- Na obrazovka nastavenia, posuňte sa nadol v zozname zariadení a kliknite na Iné.

- Klikni na Objavte zariadenia v dolnej časti obrazovky.

Po dokončení krokov bude procesu vyhľadávania trvať nejaký čas. Potom sa všetky vybrané scény a zariadenia zobrazia s účelom ovládania pomocou hlasového ovládania, ovládania aplikácie Alexa alebo ovládania webového portálu.
Používanie webového portálu Alexa na zisťovanie zariadení
Na objavovanie zariadení môžete navyše použiť ovládací prvok webového portálu Alexa. Najprv teda budete musieť ísť na alexa.amazon.com a potom sa prihlásiť do svojho účtu Amazon, ktorý je prepojený so zručnosťou Lutron Connect. Po prihlásení musíte postupovať podľa nasledujúcich pokynov:
- Kliknite na tlačidlo ponuky v ľavom hornom rohu obrazovky a klepnite na Smart Home.

- Na obrazovke vyberte jednu z možností Zariadenia alebo scény.

- Posuňte sa nadol do dolnej časti obrazovky a kliknite na ikonu Tlačidlo Objaviť.

Podobne procesu Alexa bude trvať až 60 sekúnd, kým dokončí proces objavovania. Potom okamžite zobrazí všetky vybrané scény a zariadenia dostupné na ovládanie pomocou hlasového ovládania, ovládania mobilných aplikácií alebo ovládania webového portálu Alexa.