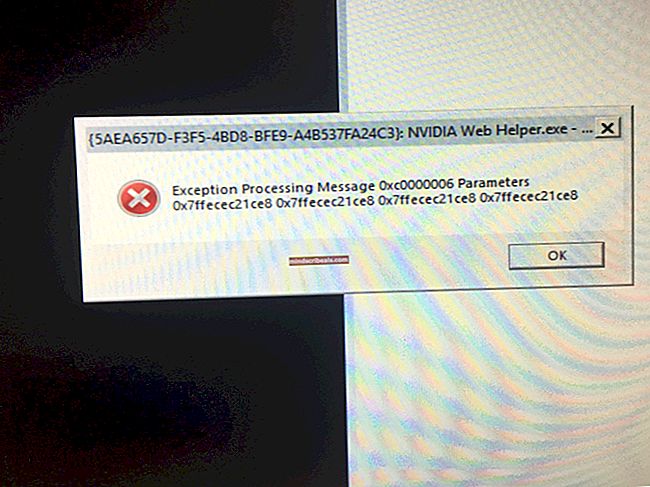Oprava: Žiadne pripojenie na internet vo Windows 10
Používatelia systému Windows 10 po inštalácii najnovších aktualizácií systému Windows pre svoje počítače bohužiaľ majú bežný problém, keď sa im pri pokusoch o pripojenie k internetu alebo pripojení k internetu v ľubovoľnom počítači zobrazí chybové hlásenie „Žiadne internetové pripojenie“. spôsobom. V dnešnej dobe používajú počítače polovicu svojej funkčnosti a praktickosti, ak nemajú funkčné pripojenie na internet. To znamená, že nemôžeme vo svojom počítači so systémom Windows 10 nepoužívať internet, čo predstavuje dosť závažný problém.
Našťastie si však spoločnosť Microsoft je vedomá tohto problému, uznala jeho existenciu a považuje sa za prácu na jeho trvalom riešení. Spoločnosť Microsoft musela povedať o tomto probléme toto:
“Preverujeme správy, že niektorí zákazníci majú ťažkosti s pripojením k internetu. Zákazníkom odporúčame reštartovať ich počítače a v prípade potreby ich navštíviť //support.microsoft.com/help/10741/windows-10-fix-network-connection-issues. Ak chcete reštartovať počítač, stlačte na paneli úloh tlačidlo Štart, kliknite na tlačidlo Napájanie a vyberte možnosť Reštartovať (nie Vypnúť).”

Aktuálny konsenzus ohľadom tejto otázky je taký, že vinníkom je zvyčajne chyba DHCP (Dynamic Host Configuration Protocol) ovplyvňujúca operačný systém Windows 10. Ako sa uvádza v oficiálnom vyhlásení spoločnosti Microsoft k tejto záležitosti, reštartovanie počítača postihnutého týmto problémom často napraví situáciu. Ak sa vám však tento problém vyskytol a reštartovanie počítača nefungovalo, nasledujú najúčinnejšie riešenia, ktoré môžete použiť na vyriešenie problému:
Metóda 1: Zakážte alebo odinštalujte všetky bezpečnostné programy tretích strán
Antivírusové, antimalvérové a firewall aplikácie tretích strán môžu niekedy narúšať prístup na internet, najmä po inštalácii aktualizácií systému Windows. Ak je príčinou problému program zabezpečenia tretej strany, jednoducho deaktivujte (alebo ešte lepšie odinštalujte) všetky bezpečnostné programy tretích strán nainštalované v počítači. Po dokončení skontrolujte, či oprava fungovala alebo nie. Ak chcete odinštalovať bezpečnostný program tretej strany nainštalovaný v počítači, ale neviete, ako na to, použite príkaz tejto príručky.
Metóda 2: Obnovte nastavenia katalógu Winsock v počítači a nastavení internetového protokolu
- Kliknite pravým tlačidlom myši na ikonu Ponuka Štart tlačidlo alebo stlačte Logo systému Windows kľúč + X otvoriť Ponuka WinXa kliknite na Príkazový riadok (správca) spustiť vyvýšený Príkazový riadok ktorý má oprávnenie správcu. Rovnaký výsledok môžete dosiahnuť otvorením súboru Ponuka Štart, hľadanie "cmd”, Pravým tlačidlom myši kliknite na výsledok vyhľadávania s názvom cmd a kliknutie na Spustiť ako správca.
- Jeden po druhom zadajte nasledujúce príkazy do vyvýšeného Príkazový riadok, stlačenie Zadajte po zadaní každého z nich a čakaní na úplné vykonanie jedného príkazu pred zadaním ďalšieho:
netsh katalóg resetovania winsock netsh int ipv4 reset reset.log
- Po úspešnom vykonaní všetkých príkazov zatvorte príkazový riadok Príkazový riadok.
- Reštart tvoj počitač. Po zapnutí počítača skontrolujte, či problém pretrváva alebo nie.

Metóda 3: Obnovte zásobník TCP / IP v počítači a obnovte jeho adresu IP
- Kliknite pravým tlačidlom myši na ikonu Ponuka Štart tlačidlo alebo stlačte Logo systému Windows kľúč + X otvoriť Ponuka WinXa kliknite na Príkazový riadok (správca) spustiť vyvýšený Príkazový riadok ktorý má oprávnenie správcu. Rovnaký výsledok môžete dosiahnuť otvorením súboru Ponuka Štart, hľadanie "cmd”, Pravým tlačidlom myši kliknite na výsledok vyhľadávania s názvom cmd a kliknutie na Spustiť ako správca.
- Jeden po druhom zadajte nasledujúce príkazy do vyvýšeného Príkazový riadok, stlačenie Zadajte po zadaní každého z nich a čakaní na úplné vykonanie jedného príkazu pred zadaním ďalšieho:
netsh resetovanie winsock netsh int ip reset ipconfig / vydanie ipconfig / flushdns ipconfig / obnoviť
- Po úspešnom vykonaní všetkých príkazov zatvorte príkazový riadok Príkazový riadok.
- Reštart tvoj počitač. Po zavedení počítača otestujte pripojenie k internetu a zistite, či oprava fungovala alebo nie.
Metóda 4: Skontrolujte, či je zapnutý DHCP
Možno trpíte týmto problémom, pretože server DHCP bol z nejakého dôvodu pre vašu sieť vypnutý. Aby ste sa ubezpečili, že je DHCP povolený a aktívny, musíte iba diagnostikovať a odstraňovať problémy s pripojením na internet.
- Držte Kľúč Windows a Stlačte R.. Typncpa.cpla klikniteOk.
- Pravým tlačidlom myši kliknite na internetové pripojenie, s ktorým máte problémy s prístupom na internet, a kliknite na ikonu Diagnostikovať.
- Počkajte, kým počítač spustí diagnostiku - počas tohto procesu sa automaticky zapne DHCP, ak je deaktivovaný.

Po dokončení diagnostiky skontrolujte, či bol alebo nebol obnovený váš prístup k internetu.
Metóda 5: Aktualizujte softvér ovládača sieťového adaptéra
- Kliknite pravým tlačidlom myši na ikonu Ponuka Štart tlačidlo na otvorenie Ponuka WinXa kliknite na Správca zariadení v Ponuka WinX.
- V Správca zariadení, dvakrát kliknite na ikonu Sieťové adaptéry oddiel na jeho rozšírenie.
- Pod adresárom Windows vyhľadajte sieťový adaptér, ktorý váš počítač momentálne používa Sieťové adaptéry kliknite na ňu pravým tlačidlom myši a kliknite na ikonu Aktualizácia softvéru ovládača ....
- Kliknite na Automaticky vyhľadajte aktualizovaný softvér ovládačaa počkajte, kým Windows vykoná vyhľadávanie.
- Ak systém Windows nájde nové ovládače pre sieťový adaptér počítača, automaticky sa stiahnu a nainštalujú. Ak systém Windows sťahuje a inštaluje nové ovládače, reštart akonáhle je počítač hotový, a po zapnutí vyskúšajte pripojenie k internetu. Ak Windows nenájdu žiadny aktualizovaný softvér ovládača, jednoducho skúste iné riešenie.

Metóda 6: Odinštalujte a preinštalujte sieťový adaptér počítača
- Kliknite pravým tlačidlom myši na ikonu Ponuka Štart tlačidlo na otvorenie Ponuka WinXa kliknite na Správca zariadení v Ponuka WinX.
- V Správca zariadení, dvakrát kliknite na ikonu Sieťové adaptéry oddiel na jeho rozšírenie.
- Nájdite sieťový adaptér vášho počítača pod Sieťové adaptéry kliknite na ňu pravým tlačidlom myši a kliknite na ikonu Odinštalovať.
- Povoliť the Odstráňte softvér ovládača pre toto zariadenie začiarknutím políčka vedľa nej a potom kliknite na Ok.
- Počkajte, kým sa sieťový adaptér a softvér jeho ovládača úplne neodinštalujú.
- Po odinštalovaní sieťového adaptéra reštart tvoj počitač. Po zavedení počítača systém Windows automaticky rozpozná a preinštaluje sieťový adaptér a jeho ovládače. Po opätovnej inštalácii sieťového adaptéra a jeho ovládačov môžete skontrolovať, či bol problém vyriešený alebo nie.