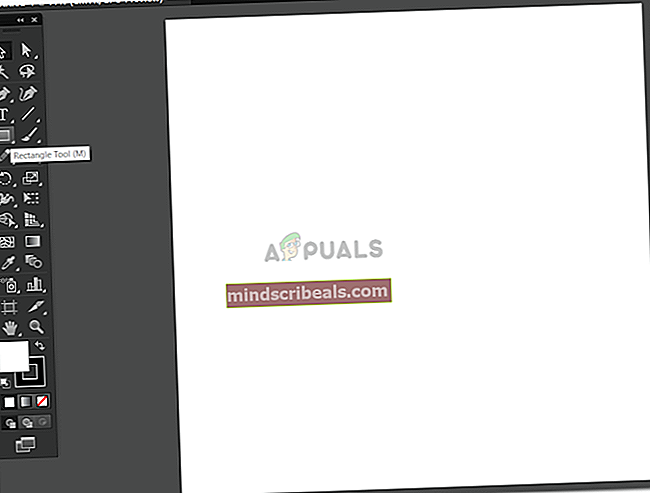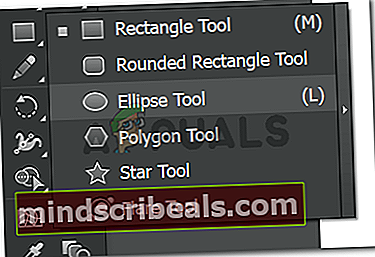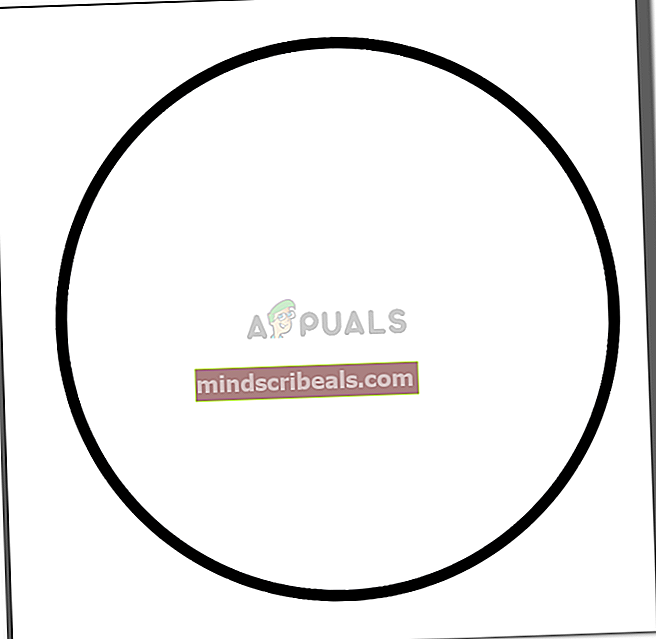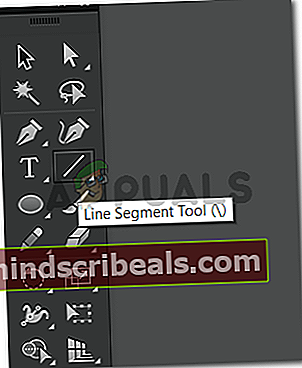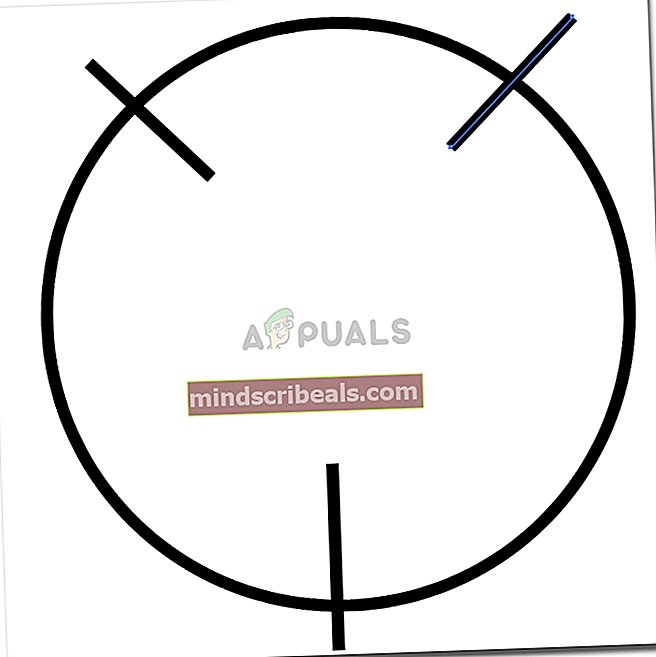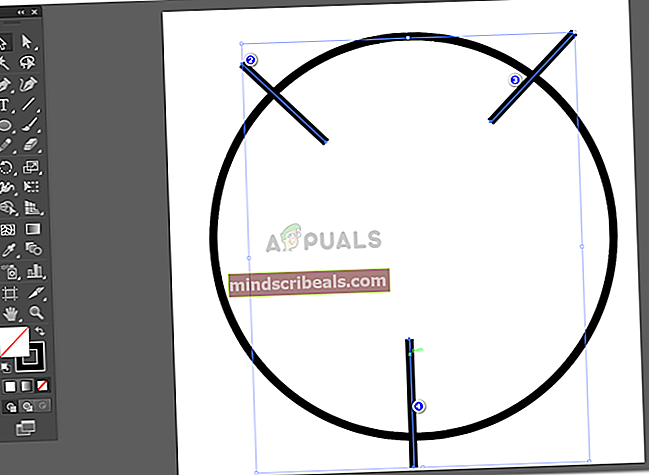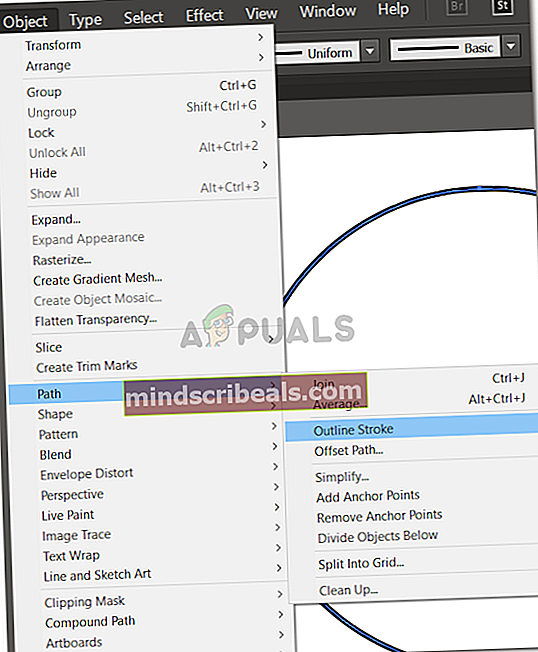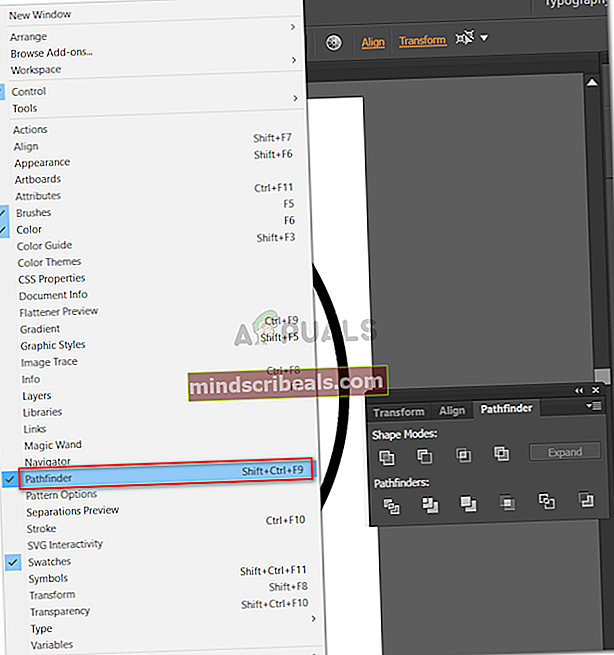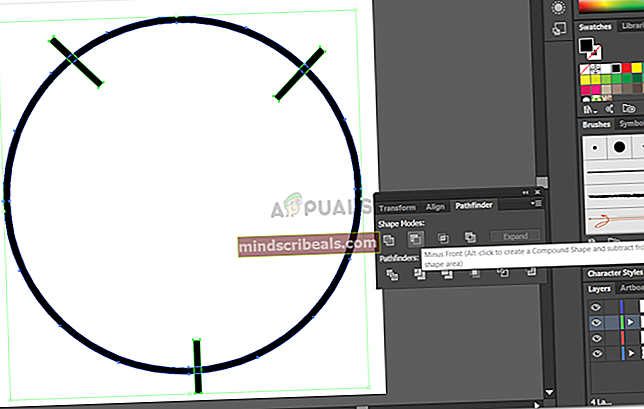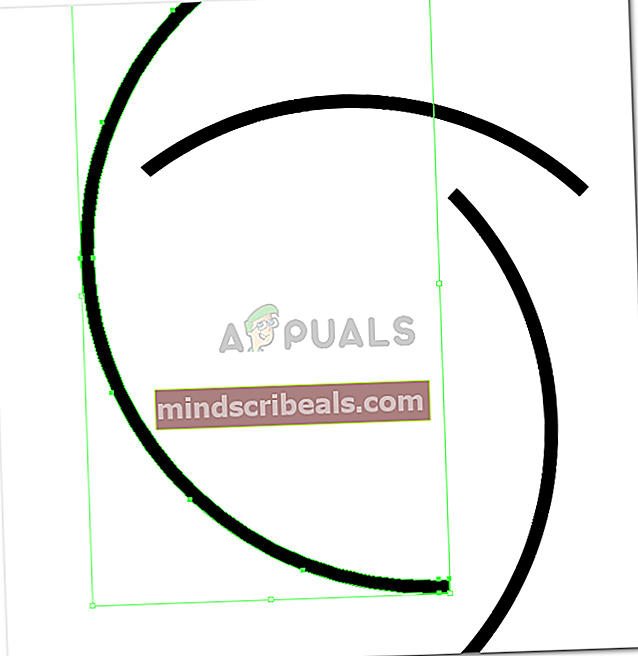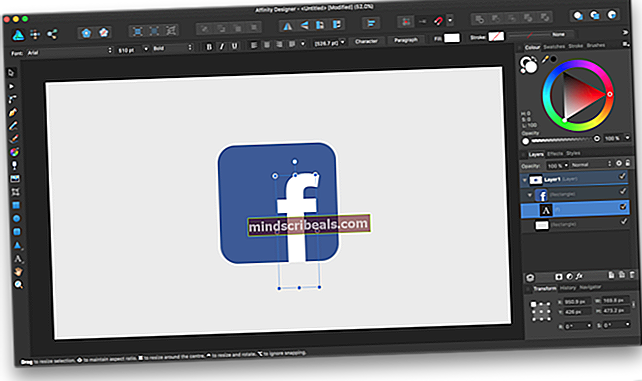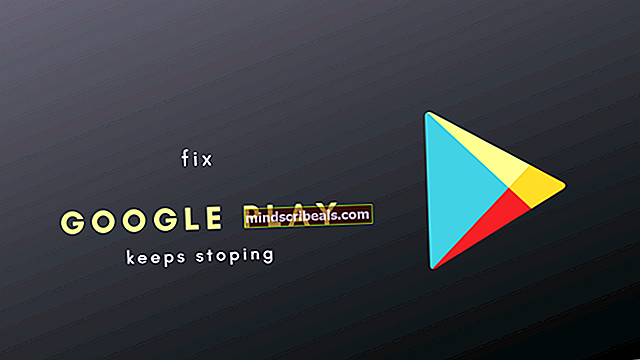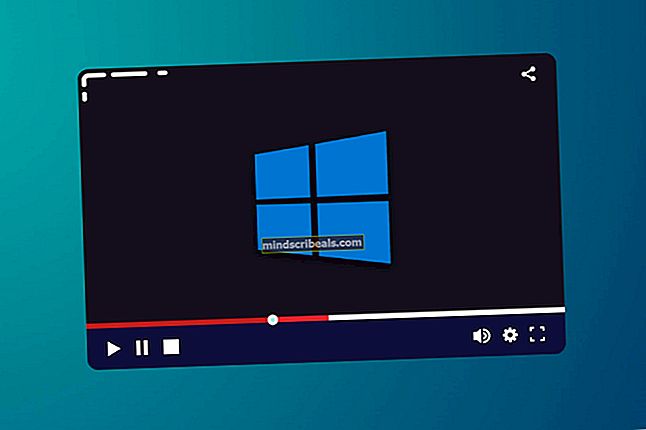Ako rozrezať kruh na rôznych cestách v aplikácii Illustrator
Ako rozrezať kruh na rôznych cestách v aplikácii Illustrator
Autor: Habiba Rehman, 30. júna 2019, prečítané 3 minúty
Práca grafického dizajnéra môže byť niekedy trochu náročná, pretože musíte nájsť riešenie svojich nápadov a prakticky ich implementovať do tvaru, ktorý na aplikácii kreslíte. Pred niekoľkými mesiacmi som musel nakresliť niečo, čo potrebovalo mať tieto škrty na ceste, a proste som preskúmal celý program Adobe Illustrator a nakoniec som preň našiel jednoduché riešenie.
Ak hľadáte podobné riešenie, kde potrebujete pridať zárezy do ľubovoľného tvaru alebo v tomto prípade kruh, musíte postupovať podľa pokynov uvedených nižšie.
- Najprv začnime kresliť. Najskôr nakreslite tvar, na ktorom chcete pracovať. V tomto príklade som na nakreslenie kruhu použil nástroj elipsa. Pre všetkých nováčikov v grafickom dizajne nájdete nástroj na elipsu v rozbaľovacom zozname, ktorý sa zobrazí po kliknutí na ikonu obdĺžnika, ako je to znázornené na obrázkoch nižšie.
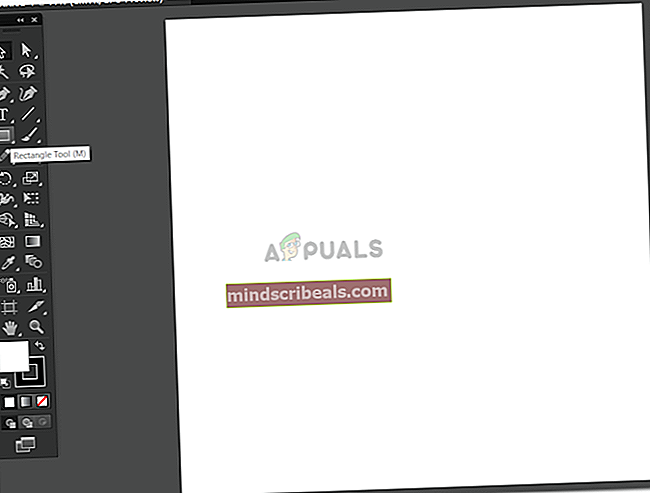
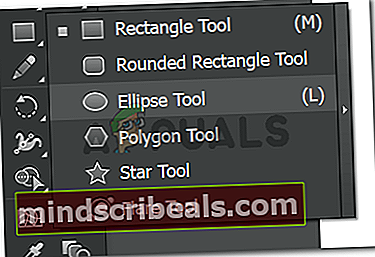
- Po výbere nástroja Elipsa môžete na svoju kresliacu plochu nakresliť požadovaný tvar.
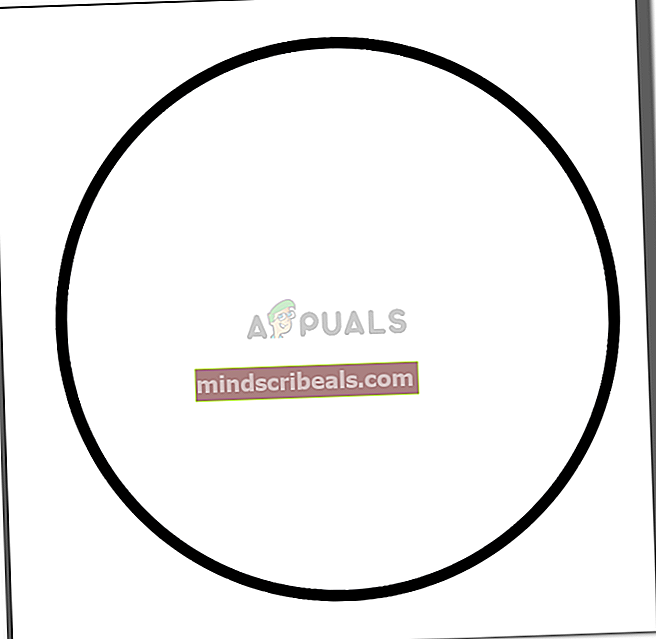
- Po nakreslení kruhu musíte použiť nástroj Úsečka.
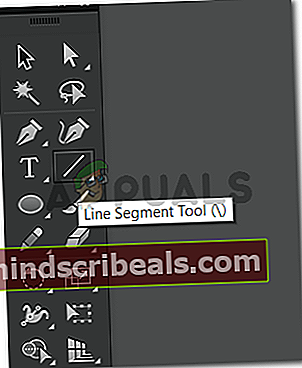
- Pomocou nástroja Segment čiary vytvorte čiary na ceste kruhu, kde chcete, aby kruh nemal žiadne čiary.
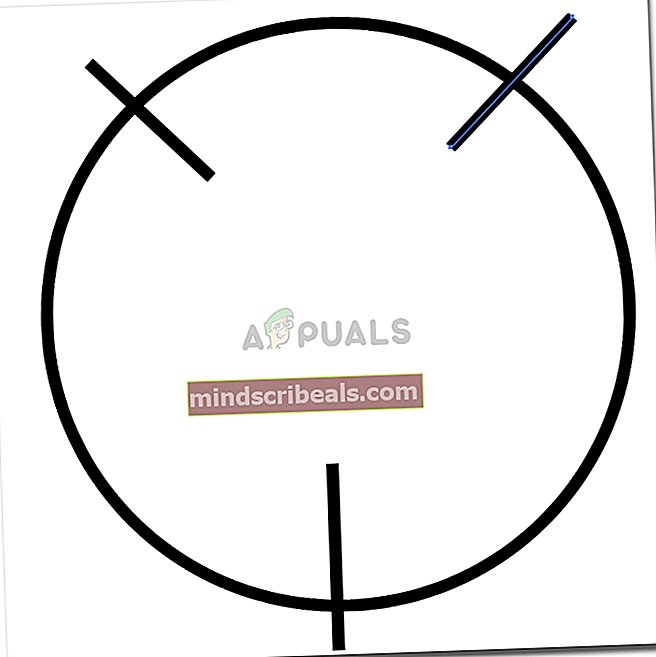
Poznámka: Je veľmi dôležité, aby ste pri vytváraní týchto čiar a kruhu pracovali na rôznych vrstvách. Ak pracujete na rovnakej vrstve, je pravdepodobné, že výsledok, ktorý očakávate, sa nedostaví tak, ako by ste chceli. Môžete otvoriť panel vrstiev, ktorý bude viditeľný v pravom dolnom rohu.
- Vyberte všetky vrstvy alebo všetky tvary priamo a vytvorte pre ne obrysy. Za týmto účelom po použití nástroja na výber vyberte všetky tvary, ktoré ste nakreslili na kresliacej ploche, vrátane kruhu.
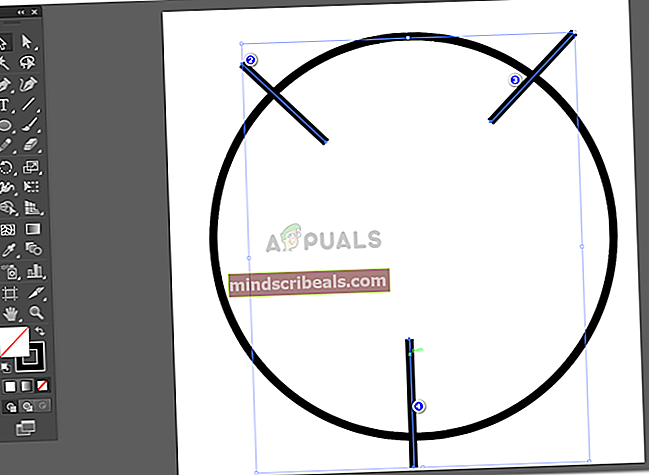
- Teraz kliknite na kartu Objekt v hornom paneli nástrojov.
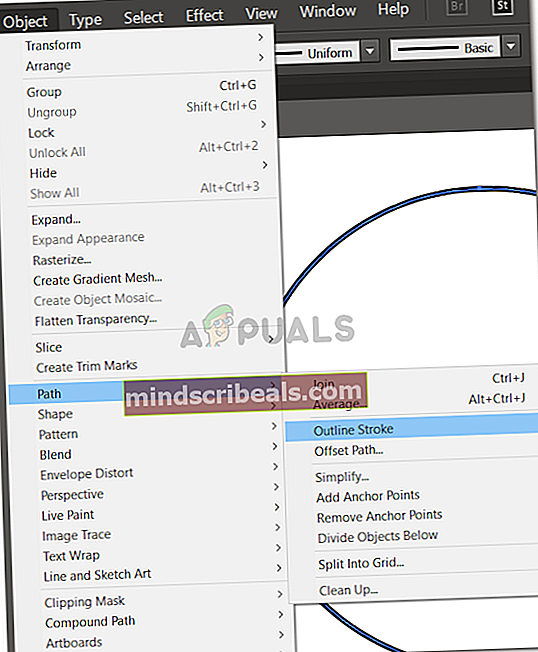
Takto sa vytvoria obrysové ťahy pre všetky štyri tvary.
- Po vytvorení obrysových ťahov vyberiete tri vrstvy pre čiary (v tomto prípade rezy) a zoskupíte ich tak, aby vytvorili jeden jediný tvar. Jeden z týchto troch riadkov bol zoskupený. Teraz tiež vyberiete kruh, ktorý však teraz nezoskupíte. Otvoríte Pathfinder, ku ktorému je prístup cez kartu Windows na hornom paneli nástrojov.
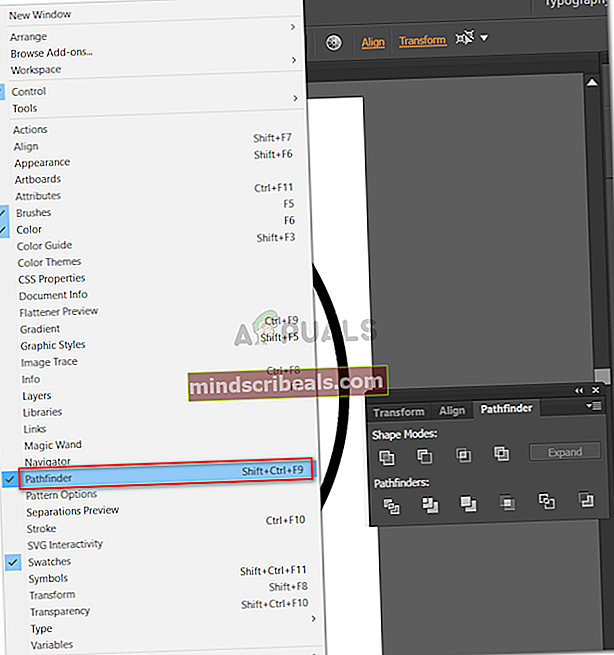
- Ak chcete vytvoriť výrezy v kruhu na miestach priamok, musíte kliknúť na voľbu v Pathfinderi, ktorá hovorí „Mínus predok“.
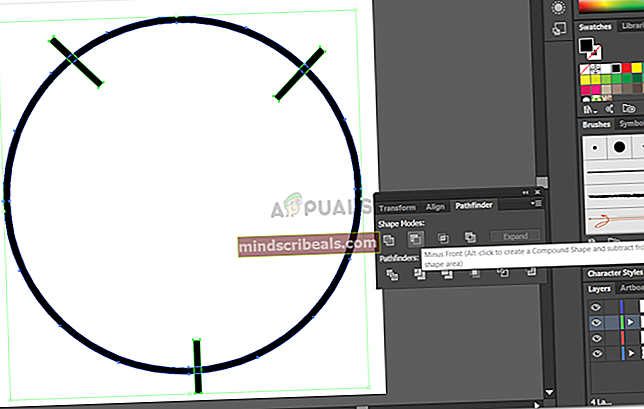
Týmto sa kruh vyreže z priestorov prekrytých čiarami a tvar bude teraz vyzerať asi takto.

Ak budete pohybovať týmto kruhom, bude sa s ním pohybovať aj celý tvar. Ak chcete použiť rôzne časti kruhu inak, môžete kliknúť pravým tlačidlom myši na tento tvar a rozdeliť tri segmenty.
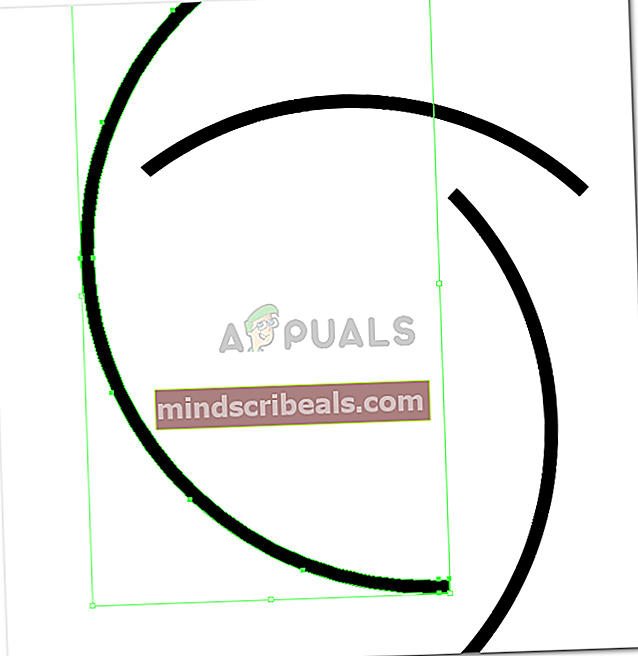
Ďalším dôležitým pokynom pri vytváraní podobného konceptu je, že ak chcete rezy na obryse, musíte sa uistiť, že pri prvom vytváraní nemá tvar výplň. Ak máte v základnom tvare, kruhu, napríklad v tomto príklade, bielu výplň alebo inú farebnú výplň, bude výsledok veľmi odlišný od toho, čo vidíte tu. Tieto dve sady môžete vyskúšať sami a uvidíte rozdiel vo výstupe, ktorý vytvára.
Každý dizajnér má svoj vlastný spôsob konania. Takže takto to robím. To neznamená, že spôsob, akým to robíte, alebo spôsob, akým vás učili, je nesprávny. Existuje veľa spôsobov, ako robiť veci, môžete si vybrať ten, ktorý vám najlepšie vyhovuje a ktorý vám poskytne najlepší výsledok.