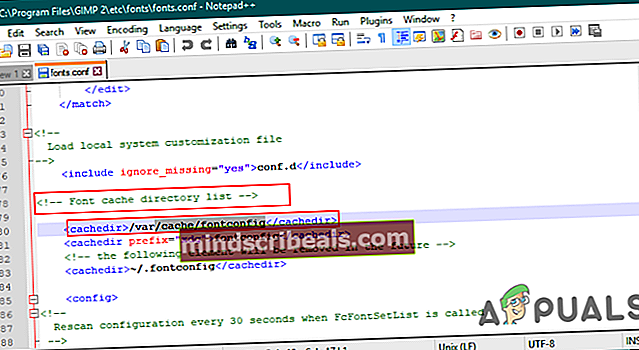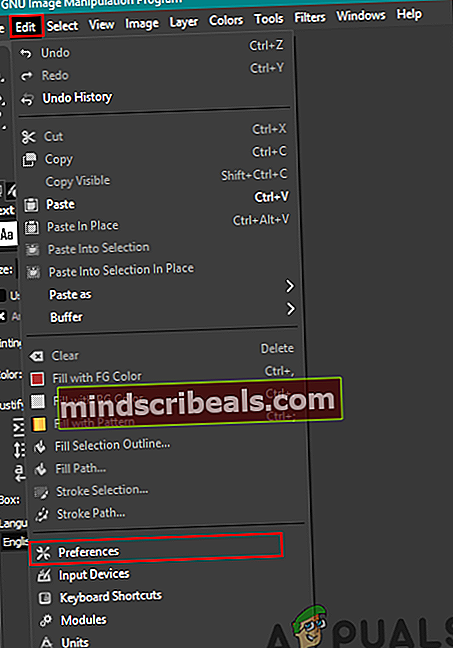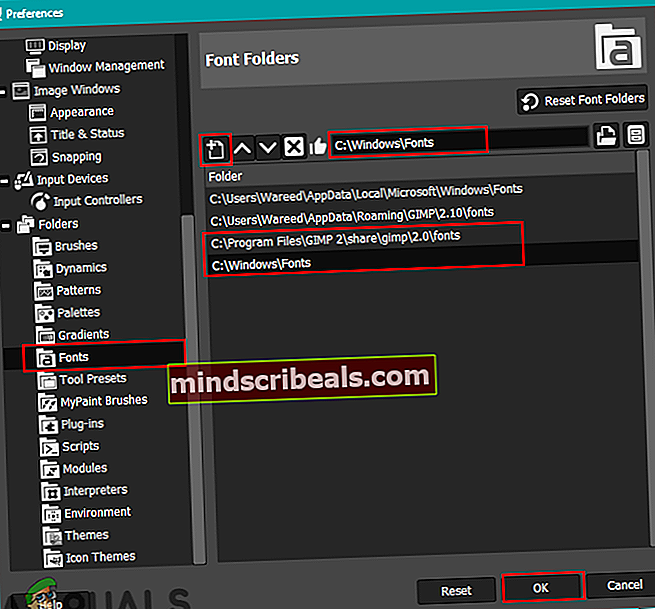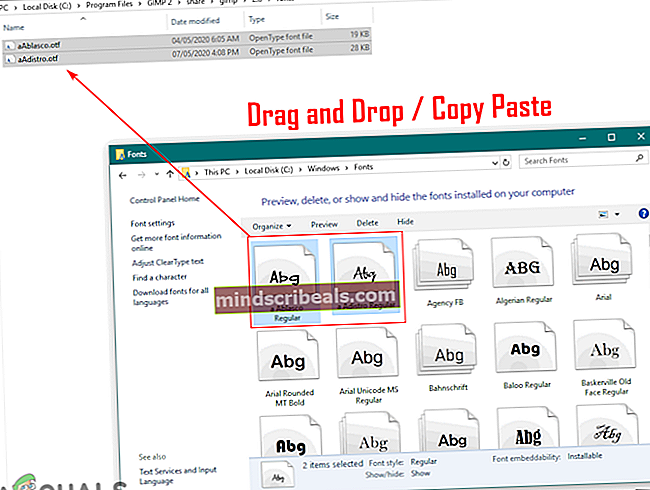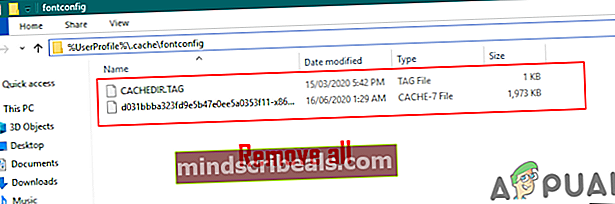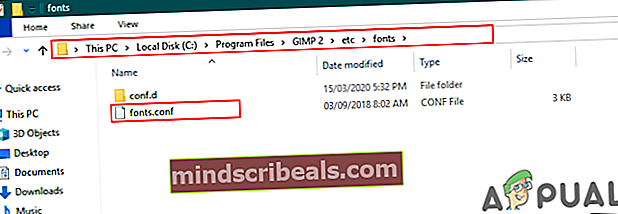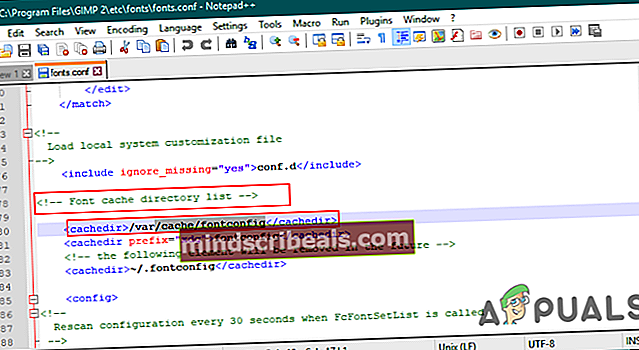Oprava: GIMP nezobrazuje novo nainštalované písma
Väčšina používateľov bude musieť na úpravu svojich obrázkov nainštalovať do GIMPu iný druh písma. Každé písmo má iný štýl, ktorý ovplyvní obrázok. GIMP však nemusí byť schopný zobraziť novo nainštalované písma z rôznych dôvodov. Tento problém môže byť spôsobený tým, že GIMPu chýba cesta k hľadaniu fontov alebo súbor medzipamäte fontov nemusí rozpoznávať novo nainštalované písma.

Predtým, ako budete postupovať podľa nasledujúcich metód na odstránenie problému s fontami, ktoré sa nezobrazujú na GIMPe, skúste skontrolovať nové písma v iných podobných aplikáciách. Uistite sa, že písma sú vo vašom systéme správne nainštalované a že bez problémov funguje v jednom z ďalších programov.
Pridanie cesty k priečinku písma v GIMPe
GIMP bude mať iba niekoľko spôsobov, ako hľadať písmo v systéme. Niekedy nemusí mať cestu, kam systém Windows uloží novo nainštalované súbory písma. Používateľ musí tieto cesty pridať manuálne do voľby Predvoľby GIMP. Pridaním týchto ciest sa GIMP pokúsi vyhľadať všetky nové nainštalované písma v týchto cestách a všetky písma sa zobrazia v GIMP. Vyskúšajte to podľa nasledujúcich pokynov:
- Otvor tvoj GIMP dvojitým kliknutím na skratku alebo jej prehľadaním pomocou funkcie vyhľadávania v systéme Windows.
- Klikni na Upraviť na paneli s ponukami a vyberte ikonu Predvoľby možnosť v zozname.
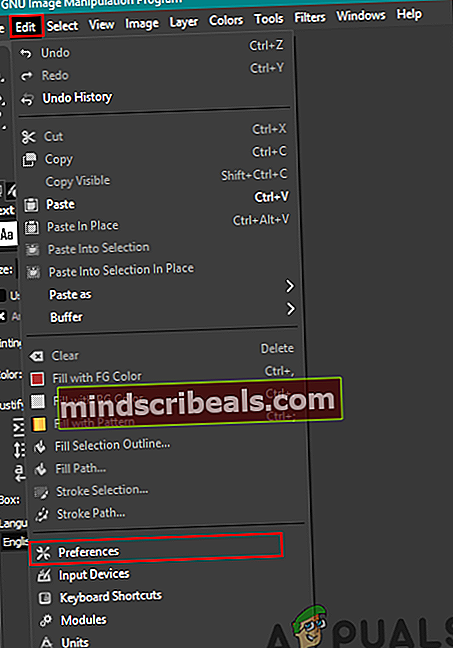
- Klikni na Priečinok v ľavom paneli rozbaľte a vyberte Písma. Teraz pridajte cesta z Písmo Windows priečinok.
Poznámka: Môžete pridať všetky cesty, ktoré obsahujú súbory písma.
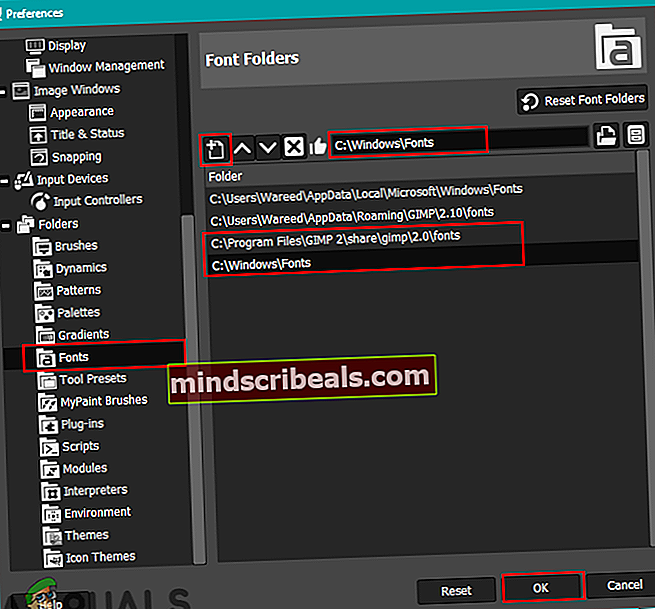
- Po dokončení kliknite na ikonu Ok tlačidlo a reštart váš program GIMP.
- Teraz môžete skontrolovať písmo po pridaní textu do obrázka.
Kopírovanie písma priamo do priečinka písma GIMP
Ďalšou metódou riešenia tohto problému je jednoduché kopírovanie novo stiahnutých typov písma do priečinka typov písma GIMP. Je to tak preto, lebo GIMP už bude mať cestu k svojmu vlastnému priečinku, aby mohol hľadať písma. Program GIMP niekedy nebude schopný získať písma z priečinka Windows, bude však schopný ľahko zobraziť písma svojho vlastného priečinka. Podľa nasledujúcich pokynov nájdete priečinok s fontami na GIMPe.
- Stiahnuť ▼ písmo, ktoré chcete pridať do systému. Po stiahnutí môžete kópia stiahnutý súbor alebo môžete tiež kópia písmo z Písmo Windows priečinok.
- Vložiť súbory písma do Priečinok GIMP adresár, ako je uvedené nižšie.
C: \ Program Files \ GIMP 2 \ share \ gimp \ 2.0 \ fonty
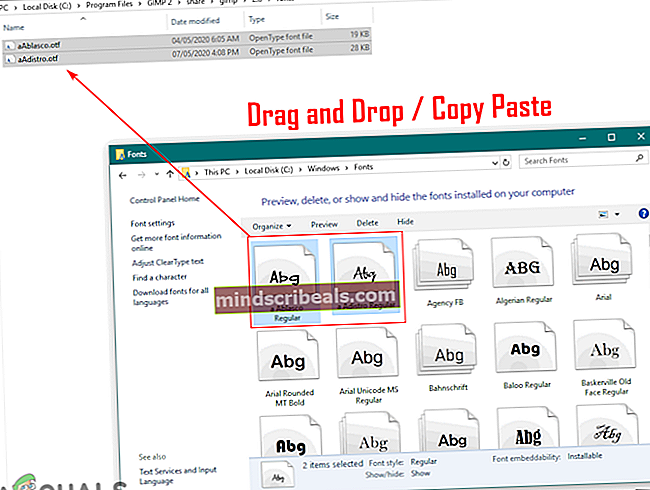
- Reštart GIMP, ak je už spustený, a teraz skontrolujte svoje písmo.
Vymazanie súborov medzipamäte písma pre GIMP
Niektorí používatelia tento problém vyriešili vymazaním súborov medzipamäte písma v ich systéme. Priečinok fontov vyrovnávacej pamäte môže mať pre každý operačný systém inú cestu. Ukážeme vám to v operačnom systéme Windows 10. Ukážeme tiež krok, v ktorom môžete skontrolovať cestu k priečinku vo vyrovnávacej pamäti otvorením súboru fonts.conf, ako je uvedené nižšie:
- Otvor tvoj Prieskumník súborov a prejdite do nasledujúceho adresára, kde nájdete medzipamäť písma priečinok.
% UserProfile% \. Cache \ fontconfig
- Odstrániť všetky súbory v tomto priečinku a reštart váš program GIMP. Teraz skontrolujte, či je písmo zobrazené na GIMPe.
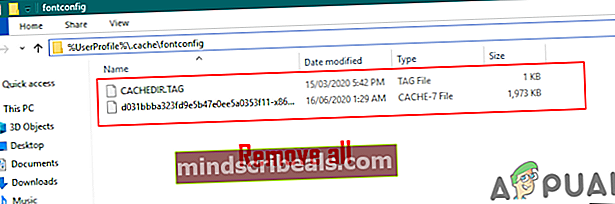
- Ak nemôžete nájsť medzipamäť písma priečinok na vyššie uvedenej ceste, potom prejdite do adresára GIMP a otvorte priečinok fonts.conf spis.
C: \ Program Files \ GIMP 2 \ etc \ fonts
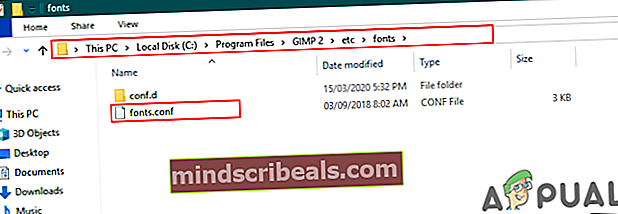
- Nájdete adresár medzipamäte písma v zozname a tam ľahko nájdete cestu k priečinku cache.