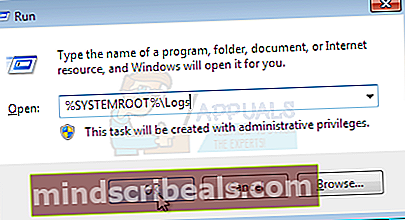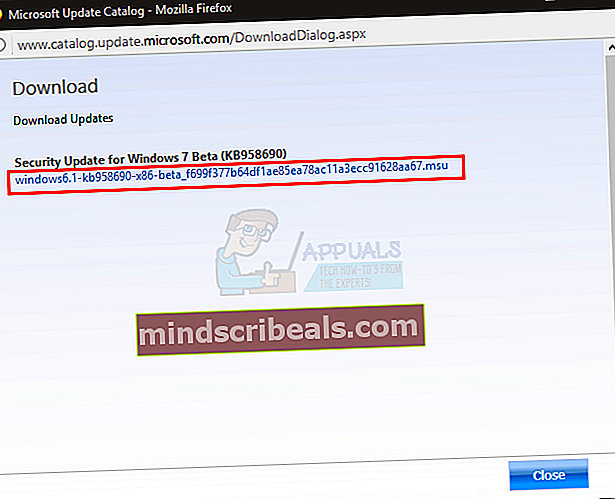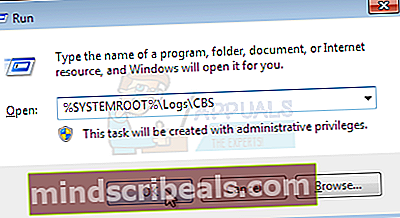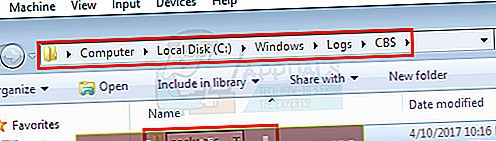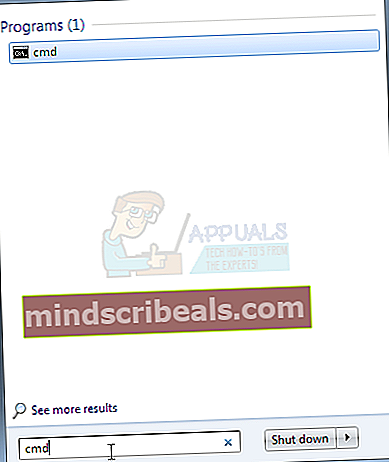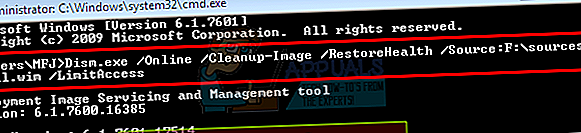Oprava: Windows 7 SP1 nedokázal nainštalovať chybu 0x800f0826
Táto chyba zvyčajne bráni v úspešnej inštalácii balíka Windows 7 Service Pack (SP) 1. Systém zvyčajne stiahne a nainštaluje balík Service Pack SP1, ale kvôli tejto chybe sa vráti späť na predchádzajúcu verziu systému Windows. Chyba sa zobrazí, či si Service Pack SP1 inštalujete z aktualizácií systému Windows alebo zo samostatného inštalátora.
Táto chyba sa vyskytuje z dôvodu nástrojov, ako je nástroj Driver Sweeper z nástroja Phyxion alebo DriverCleanerDotNet. Driver Sweeper Utility (alebo akýkoľvek iný nástroj z tejto kategórie) sa používa na odstránenie ovládačov z vášho Windows. Tieto nástroje môžu tiež spôsobiť poškodenie systémových súborov, čo systému Windows bráni v inštalácii balíka Windows 7 SP1.
Existuje niekoľko spôsobov, ako vyriešiť tento problém. Môžete znova nainštalovať ovládače pomocou rovnakých nástrojov alebo môžete vykonať aktualizáciu systému Windows, alebo môžete ovládače jednoducho vymeniť pomocou programu Windows Media. Podrobné kroky pre všetky tieto riešenia sú uvedené nižšie.
Rýchle tipy
- Uistite sa, že máte na pevnom disku dostatok miesta. Chyba sa zobrazí, ak je miesto na pevnom disku menšie ako požadované miesto.
- Skontrolujte, či vo vašom systéme nie je antivírus. O antivírusoch je známe, že interferujú s aktualizáciami systému Windows. Antivírus nemusíte odstraňovať, môžete ho zatiaľ iba deaktivovať. Po dokončení aktualizácie môžete antivírus povoliť.
Metóda 1: Nástroj pripravenosti na aktualizáciu systému Windows
Tento nástroj poskytuje spoločnosť Microsoft na kontrolu a riešenie akýchkoľvek problémov, ktoré by mohli nastať pri systémových súboroch a systémových registroch. Na konci kontroly poskytne chybové hlásenie, ktoré vám poskytne informácie o zistených problémoch a o počte vyriešených problémov.
Prejdite sem a stiahnite si nástroj Pripravenosť na aktualizáciu systému Windows, ak máte 32-bitový Windows
Prejdite sem a stiahnite si nástroj Pripravenosť na aktualizáciu systému Windows, ak máte 64-bitový Windows
Poznámka: Či je váš systém 32-bitový alebo 64-bitový, môžete skontrolovať podržaním Kľúč od okna a Pauza tlačidlo na klávesnici. Zobrazí sa nové okno, kde bude váš typ systému uvedený v zozname Typ systému oddiel.
Po stiahnutí súboru Nástroj pripravenosti na aktualizáciu systému Windows, spustite stiahnutý súbor. Kliknite Áno keď sa spýta, či chcete nainštalovať Aktualizácia softvéru. Inštalácia bude nejaký čas trvať. Nástroj Pripravenosť na aktualizáciu systému Windows automaticky skenuje a opravuje všetky problémy, ktoré by sa mohli vyskytnúť počas inštalácie, takže nemusíte robiť manuálnu kontrolu. Po dokončení inštalácie zatvorte okno.
Teraz skúste znova nainštalovať aktualizáciu Service Pack, ktorá spôsobovala chybu, a skontrolujte, či problém pretrváva.
Nástroj Windows Update Readiness niekedy nemusí byť schopný stiahnuť a opraviť všetky chyby. Dobrá vec je, že poškodené súbory alebo balíky môžete opraviť ručne stiahnutím. Ak sa vám nedarí problém vyriešiť manuálne, postupujte podľa pokynov uvedených nižšie
Nástroj Microsoft Update Readiness Tool vytvára protokol, v ktorom nájdete všetky informácie o tom, ktorý balík alebo súbor je poškodený alebo spôsobuje problém.
- Vydrž Kláves Windows a stlačte R
- Typ % SYSTEMROOT% \ Denníky a stlačte Zadajte
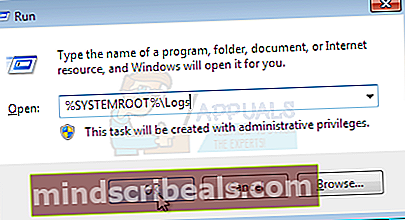
- Týmto sa otvorí priečinok pred vami. Vyhľadajte a dvakrát kliknite na priečinok s názvom CBS
- Teraz otvorte log dvojitým kliknutím
- Prejdite ním, kým neuvidíte niečo hovoriť
Nedostupné súbory na opravu:
servicing \ packages \ Package_for_KB958690_sc_0 ~ 31bf3856ad364e35 ~ amd64 ~~ 6.0.1.6.mum
- Z riadku uvidíte, že názov balíka, ktorý nebol opravený, je KB958690. Tento balík si môžete stiahnuť manuálne.
- Prejdite sem a do vyhľadávacieho panela v pravom hornom rohu zadajte názov balíka. Potom kliknite na ikonu Vyhľadávanie.
- Balíček bude k dispozícii v rôznych verziách. Klikni na Stiahnuť ▼ tlačidlo pre verziu vhodnú pre váš Windows

- Otvorí sa nové okno. Klikni na odkaz dané tam.
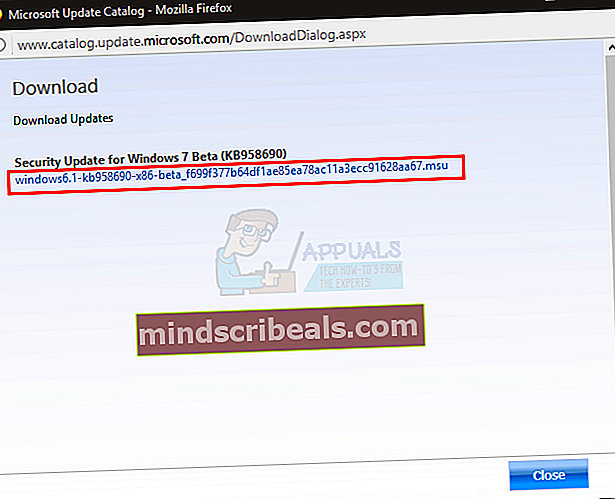
- Kliknite ok ak sa zobrazí výzva na potvrdenie stiahnutia
- Po stiahnutí súboru prejdite do umiestnenia, kde ste stiahli balík
- Kliknite pravým tlačidlom myši stiahnutý súbor a kliknite na Kópia
- Vydrž Kláves Windows a stlačte R
- Typ % SYSTEMROOT% \ Logs \ CBS a stlačte Zadajte
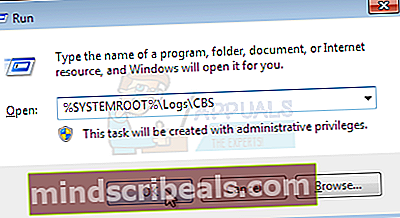
- Kliknite pravým tlačidlom myši v okne a vyberte Nový potom kliknite Priečinok
- Pomenujte tento priečinok balíkov
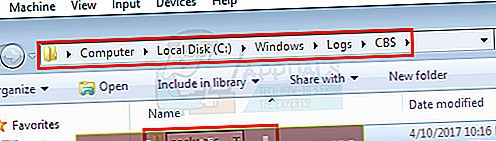
- Teraz dvakrát kliknite balíkov
- Kliknite pravým tlačidlom myši a vyberte Vložiť
Teraz ste manuálne stiahli chýbajúci alebo poškodený súbor / balík. Opakujte vyššie uvedený postup a stiahnite všetky neopravené súbory nájdené v serveri CheckSUR.log. Po dokončení znova spustite nástroj Windows Update Readiness Tool a potom skontrolujte, či je problém so službou Windows Update vyriešený alebo nie.
Metóda 2: Obnovenie odstránených ovládačov
Pretože problém je spôsobený hlavne nástrojom Čistenie ovládačov, ktorý ste používali v minulosti, vyriešenie tohto problému pomocou rovnakého nástroja na obnovenie týchto ovládačov. Tieto nástroje na čistenie ovládačov zvyčajne majú záložnú kópiu, ktorú môžete použiť na obnovenie ovládačov.
Prejdite teda na oficiálnu stránku nástroja na čistenie ovládačov, ktorý ste použili, a vyhľadajte informácie týkajúce sa obnovenia odstránených ovládačov. Môžete použiť tieto stránky, vyhľadať na ich fórach alebo ich kontaktovať.
Po obnovení ovládačov sa pokúste znova nainštalovať balík Service Pack a problém by mal byť vyriešený.
Ak odstránené ovládače z nejakého dôvodu nemôžete obnoviť, môžete si ich novú kópiu stiahnuť z ich oficiálnych stránok.
Metóda 3: DISM
DISM znamená Deployment Image Servicing and Management a možno ho použiť na opravu akýchkoľvek chýb v systémových súboroch a registroch. Tento nástroj v zásade použije na opravu poškodených súborov súbory online alebo na opravu poškodených súborov môže použiť pripojený obrázok systému Windows. Tento nástroj je vo Windows predinštalovaný, takže si nemusíte robiť starosti so sťahovaním.
- Kliknite Štart na ploche
- Typ cmd v Spustite vyhľadávacie pole
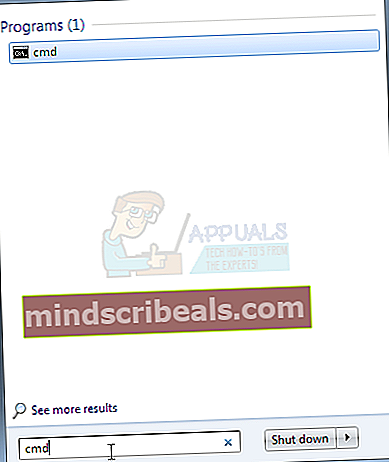
- Akonáhle sa cmd objaví vo výsledkoch, stlačte CTRL, POSUN a VSTÚPTE súčasne (CTRL + SHIFT + ENTER)
- Typ dism.exe / Online / Čistiaci obraz / Obnoviť zdravie a stlačte Zadajte. Tento príkaz sa pokúsi pomocou programu Windows Update obnoviť poškodené súbory. Ale ak je váš aktualizačný klient už poškodený, nebude to fungovať. Vyskúšajte ďalší krok
- Vložte svoje inštalačné médium Windows USB alebo CD / DVD
- Typ dism.exe / Online / Čistiaci obrázok / Obnoviť zdravie / Zdroj: C:\ zdroje\install.wim / LimitAccess a stlačte Zadajte. Nahradiť „C:“S písmenom jednotky vášho pripojeného obrázka.
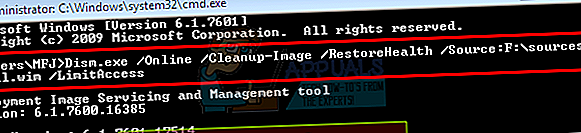
- Počkajte, kým sa dokončí, pretože to môže trvať 15 až 20 minút
- Akonáhle je hotovo. Typ sfc / scannow a stlačte Zadajte. Počkajte, kým sa to dokončí tiež.
Teraz skontrolujte, či aktualizácia funguje alebo nie.
Metóda 3: Používanie inštalačného média systému Windows (začiarknite toto, pretože som to nemohol skontrolovať na svojich ISO)
Ak máte prístup k inštalačnému médiu systému Windows, môžete ho použiť na nahradenie súborov, ktoré spôsobujú tento problém.
- Uistite sa, že sú všetky aplikácie zatvorené
- Vložte inštalačné médium Windows do počítača
- Vyhľadajte súbory uvedené nižšie v priečinku ISO systému Windows
(verzie x86)
x86_atiilhag.inf.resources_31bf3856ad364e35_6.1.7600.16385_en-us_4c2c9aec5f3d44b5
x86_atiilhag.inf_31bf3856ad364e35_6.1.7600.16385_none_a574bbd4a69c292d
(verzie amd64)
amd64_atiilhag.inf_31bf3856ad364e35_6.1.7600.16385_none_019357585ef99a63
amd64_atiilhag.inf.resources_31bf3856ad364e35_6.1.7600.16385_en-us_a84b3670179ab5eb
- Kliknite pravým tlačidlom myši na súboroch a vyberte Kópia
- Vydrž Kláves Windows a stlačte R
- Typ % SYSTEMROOT% \ winsxs a stlačte Zadajte
- Kliknite pravým tlačidlom myši (na prázdnom mieste v okne) a vyberte Vložiť
- Kliknite Áno ak požiada o prepísanie súborov, ktoré sa už v danom priečinku nachádzajú
Po dokončení skúste znova aktualizovať systém Windows a teraz by mal fungovať.
Metóda 4: Inovácia na mieste
Problém tiež vyriešite, ak vykonáte miestnu aktualizáciu svojich okien. Podľa pokynov uvedených nižšie vykonajte miestnu aktualizáciu
- Uistite sa, že sú všetky aplikácie zatvorené
- Vložte znak Inštalačné médiá systému Windows alebo DVD / CD
- A Okno nastavenia by sa mali objaviť. Vyberte Nainštalovať teraz. Ak sa inštalačný systém Windows neotvoril, vykonajte nasledujúce kroky
- Vydrž Kľúč Windows a stlačte E
- Otvorte jednotku inštalačného média systému Windows
- Dvakrát kliknite na ikonu Nastaviť.exe
- Teraz kliknite Nainštalovať teraz
- Kliknite Pripojte sa online a získajte najnovšie aktualizácie pre inštaláciu (odporúčané)
- Ak sa to vyžaduje, zadajte produktový kľúč systému Windows
- Vyberte svoju Operačný systém (Windows 7) na stránke Windows
- Vyberte Áno akceptovať licenciu a podmienky
- Kliknite Inovovať keď žiada Aký typ inštalácie chcete?
Počkajte na dokončenie inštalácie. Po dokončení reštartujte počítač.